Photoshopで写真の解像度を上げる!初心者でもできる方法を徹底解説
写真の解像度を上げたい?ならPhotoshopを試してみましょう。Photoshopは世界中で大人気な画像編集ソフトで、解像度を上げる機能も搭載しています。「手順が分からない」「サイズがどうしても合わない」などと悩んでいる方のために、今回はPhotoshopで解像度を上げる方法について、詳しくご紹介していきます。
解像度とは?
写真の加工、編集など作業をやっていると「解像度」や「dpi」という単語もよく見るのではないでしょうか。「解像度」とは、画像の密度のことを指します。そして「dpi」というのは「dots per inch(ドット・パー・インチ)」の略で、解像度の単位を表すときに使われます。
つまり「dpi」とは、1インチにどれだけ「ドット」が含まれているのかを表すときによく使われる単位のことなのです。よく解像度の話をしていると「解像度が高い方がいい」と言われますが、この表現は同じ面積内でも「ドット数が多い方がいい」という意味合いにも取れます。なぜなら、ドッド数が多いことで、細かなところまでも滑らかな画像になっていくからです。
Photoshopの画像解像度の上げ方
Photoshopを使えば、写真の解像度を上げで、綺麗な画像にすることができます。興味があれば以下紹介する手順でやってみてください。
1、写真を開く
まずPhotoshopで解像度を上げたい写真を開きます。画像ファイルを右クリックして、Photoshopから開くを選択、もしくはPhotoshopを起動してからメニューの「ファイル」から写真を開きます。
2、解像度を設定
写真を開いた後に「イメージ」→「画像解像度」をクリック。ここでは解像度の数値を変更できます。「解像度」の単位は「pixel/inch」と「pixel/cm」の2種類から選択することができます。ここでは「pixel/inch」がおすすめです、ピクセルが1インチ内にどれだけあるかという意味合いです。
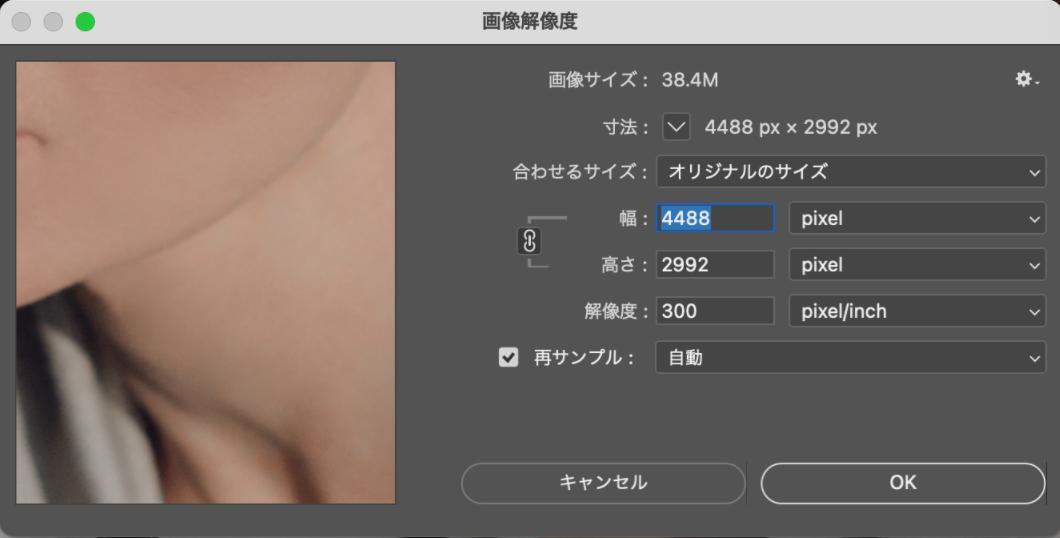
パソコンで見るやWeb上のみで使用する場合には、「72dpi」「96dpi」がオススメです。なぜなら、PCのディスプレイ自体がこの数値に対応する解像度しかないケースが多いためです。これ以上の「dpi数値」にして解像度を上げすぎてしまうと、ファイルのサイズが無駄に大きくなり、処理に時間がかかってしまいます。ただし、画像を印刷用の場合の推奨は350dpi(ppi)以上がオススメです。
また、数値を手動で入力する以外、「合わせるサイズ」の項目には常用の画像サイズとDPIのオプションもありますので、その中から選択するのもいいです。
3、ディテールを保持、ノイズ軽減
解像度の数値入力が完成したら、「再サンプル」のメニュー内にある「ディテールを保持(拡大)」をクリックします。最後は「ノイズの軽減」でノイズリダクションの値を調整して、「OK」を押していきます。これで画像の解像度を上げる操作は完成します、編集後のデータを画像ファイルとして保存しましょう。
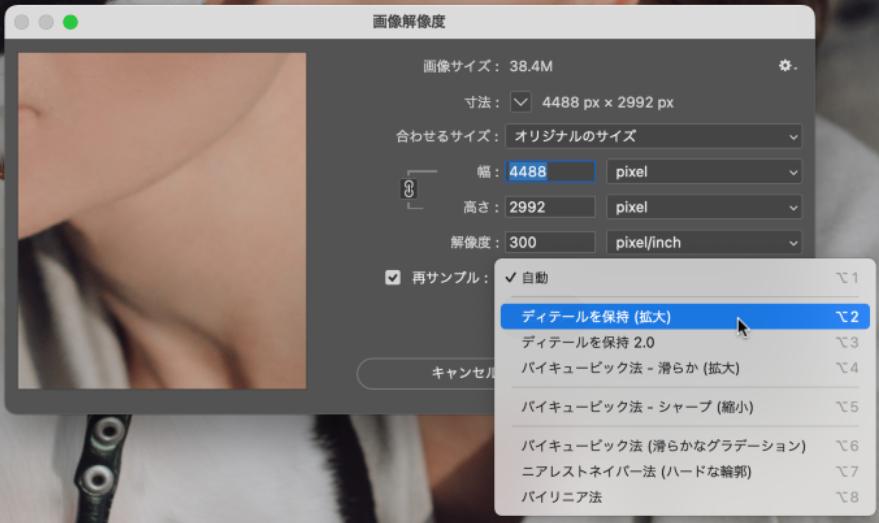
TourBoxで作業効率を上げていく
ここまでは、Photoshopで解像度を上げる方法を紹介しました。実はこれらの操作をより手軽に、より直感的に完成することが可能です。左手デバイスTourBox Eliteを使えば、ボタン一つで特定のツールを呼び出すことができ、パラメーターもスクロールを回すことで直感的に変更できます。一々キーボードから数字を入力する必要がなく、画面に集中しながら片手で操作することが可能です。
TourBox Eliteのボタン設定は自由に配置をカスタマイズできますので、写真の解像度上げ以外にも様々な作業の速度を加速できます。今までのやり方だと、時間がかかって困っている、集中力を切らすことなく、作業をしていきたいと思っている方は、ぜひTourBoxを使ってみてはいかがでしょうか。
