簡単!Premiere Proのワークスペース設定を初期化する方法
Premiere Proで作業している時にせっかく自分が使いやすいように配置した操作パネルをうっかり移動させてしまった、あるいは操作パネルを間違えて消してしまったあと元のレイアウトに戻せなくなった、なんて経験をされたことはありませんか?
やっと使い慣れてきた頃に間違ってパネルをドラッグしてしまい移動させてしまったり、閉じてしまったりなど画面の配置が変わってしまうと使いにくいように感じるでしょう。しかし、ご安心ください。Premiere Proのワークスペースは、配置を誤って変えてしまったとしても設定を初期化することが可能です。
今回は作業中にパネルを誤って移動して(消して)しまった際の対処法である、Premiere Pro のワークスペースでの初期化についてご説明させていただきます。Premiere Proのワークスペースを初期化する方法は⑴保存したレイアウトにリセットする⑵デフォルト状態にリセットする、の2つがあります。それぞれについて解説していきます。ぜひ参考にしてみてください。
一、保存したレイアウトにリセットする
名前で示した通り、ワークスペースのレイアウトを保存された状態に戻すことができます。誤ってパネルを移動させてしまった、なぜかパネルが非表示になってしまった、といった場面で役立つ方法です、やり方は二通りあります。
①ワークスペースパネルからリセットする
[ワークスペースパネル]で、現在使用中のワークスペース(青いところ)を選択し右クリックします。[保存したレイアウトにリセット]をクリックします。すると、現在使用中のワークスペースがリセットされます。
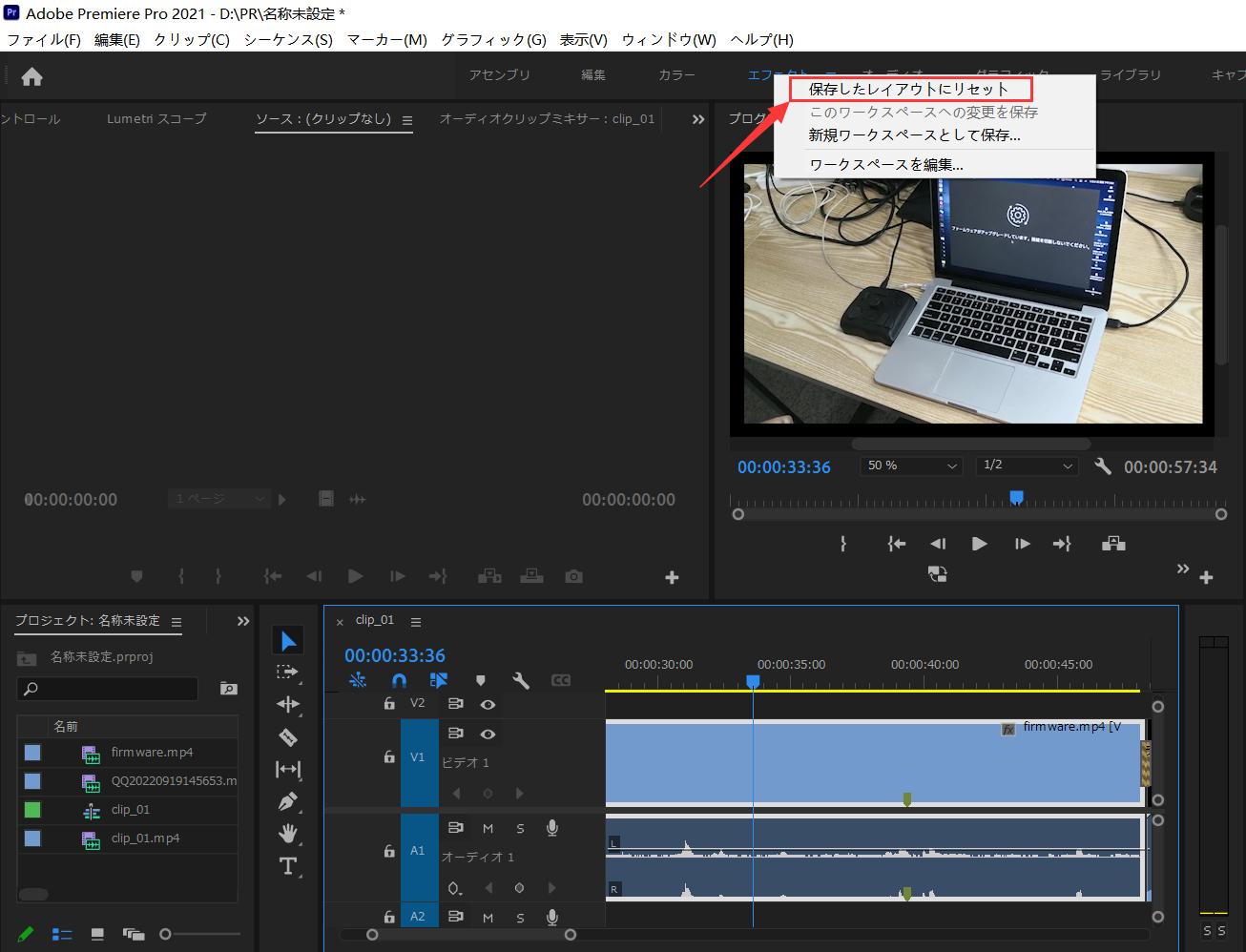
ワークスペースパネルで、現在使用していないワークスペース(青くない項目)を選択して右クリックしても、ウィンドウは出せません。必ず、使用中のワークスペースを選択して右クリックしましょう!
②メニューバー「ウィンドウ」からリセットする
メニューバーの[ウィンドウ]から[ワークスペース]を選択しても、[保存したレイアウトにリセット]という項目があります。ここからでもPremiere Proのワークスペース設定を初期化することができます。
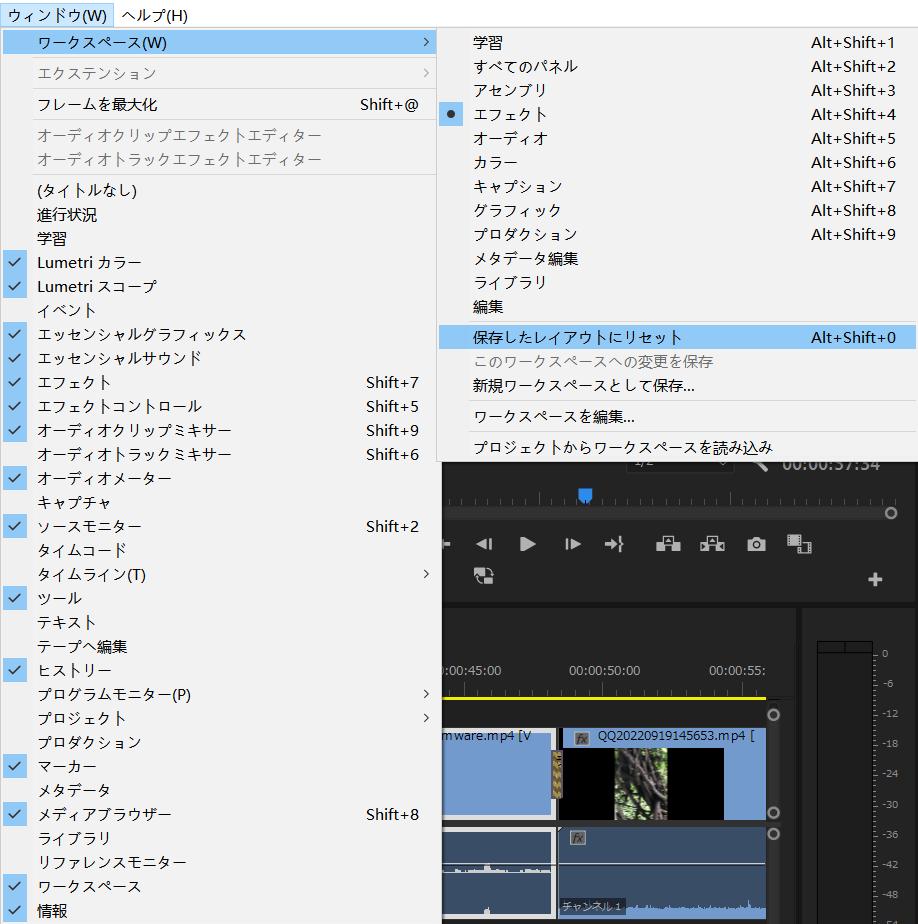
二、デフォルト設定に初期化する
保存したレイアウト以外、Premiere Proをインストールしてから一番最初のワークスペースの状態に戻すことも可能です。例えば自分なりにカスタマイズしてみたけど、上手くいかず、最初の設定に戻したいときに役立つ方法です。
Premiere Proのデフォルトワークスペースは、プリセットの「編集」ワークスペースです。初期化するには「ワークスペースパネル」で「編集」を選択、もしくはメニューバーの「ウィンドウ」→「ワークスペース」→「編集」を選択すればできます。
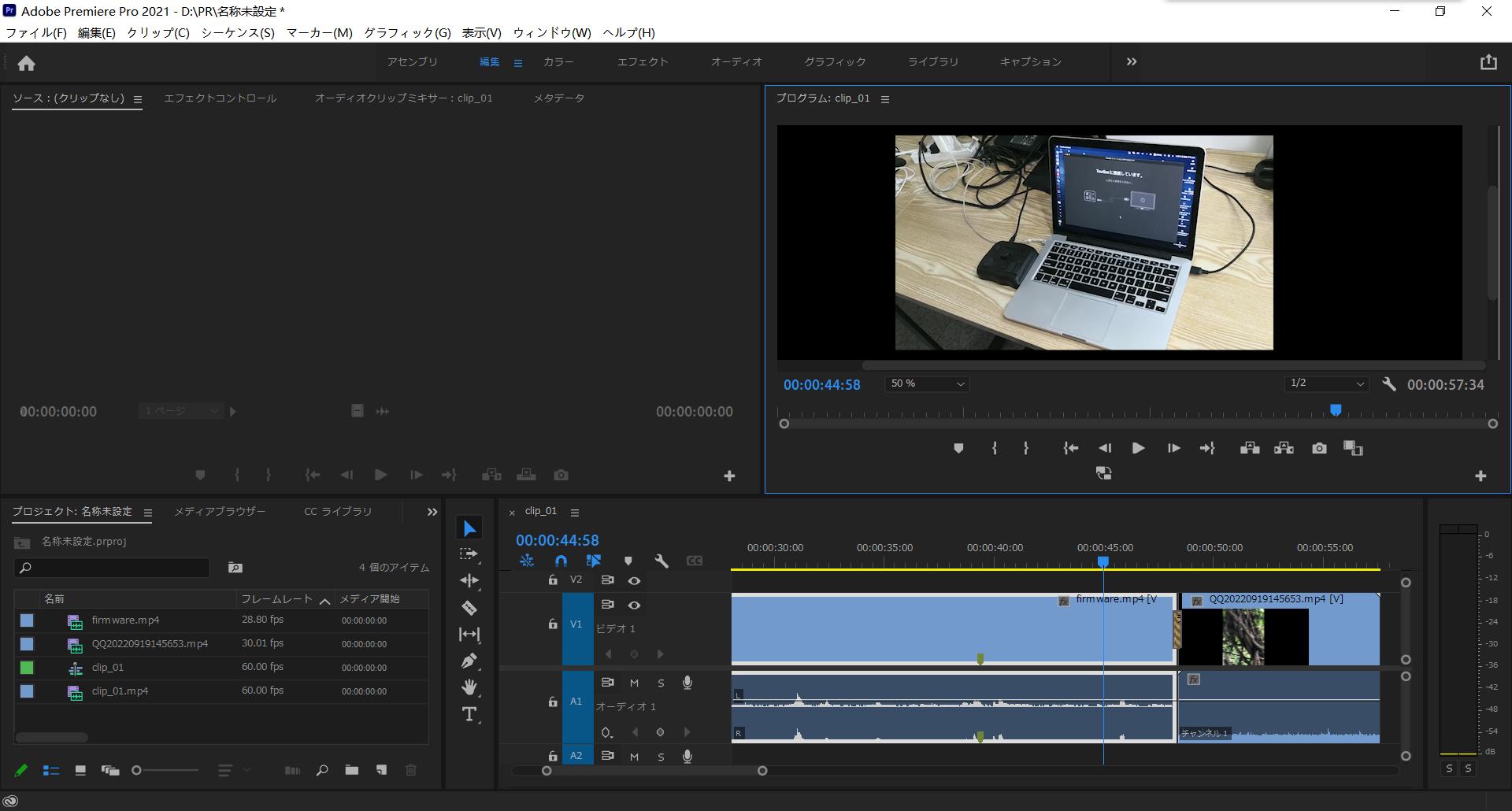
おまけ:カスタムしたワークスペースを保存しよう
以上はPremiere Proでワークスペース設定を初期化する方法です。動画編集のワークフローは人それぞれですので、快適にPremiere Proを使用するにはやはりワークスペースを自分の好きなようにカスタムする方法がいいですね。万が一やり過ぎた場合にも設定を初期化できますので、どんどん自分にとって一番使いやすいワークスペースを作ってみましょう!カスタムした後、ワークスペースを右クリックして「新規ワークスペースとして保存」を選択すれば、現在のワークスペースを保存して、いつでも呼び出して動画編集を行えます。
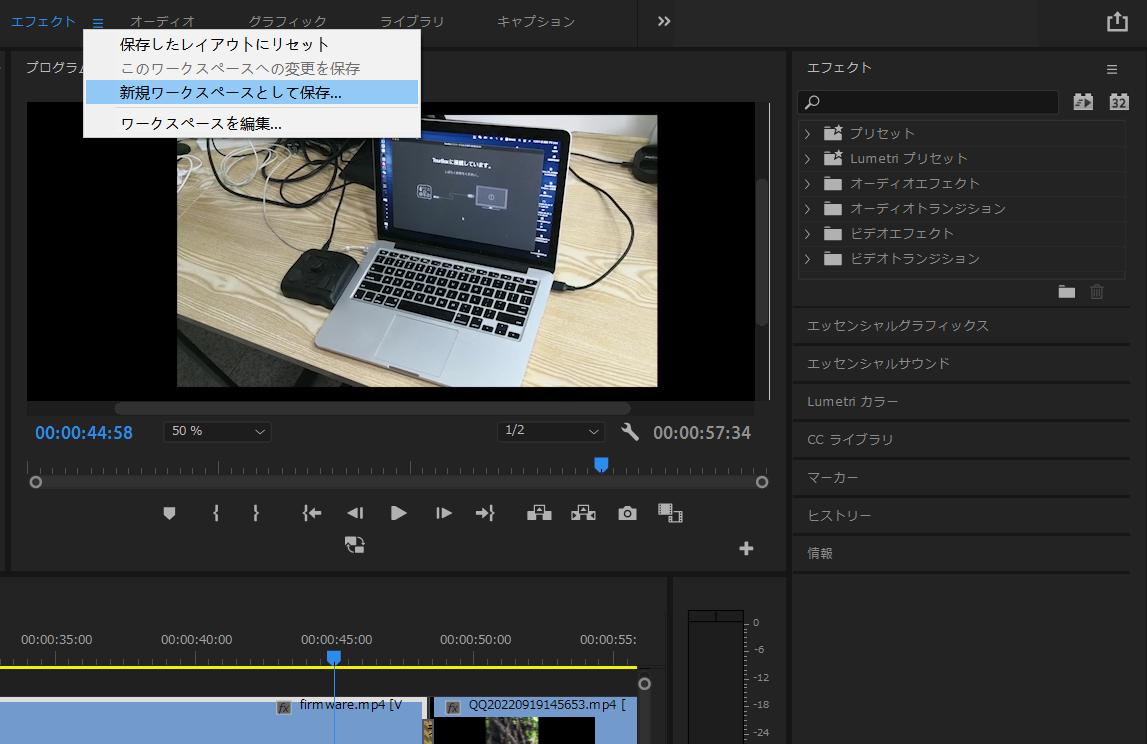
ワークスペースを最適化する以外、左手デバイスTourBox EliteもPremiere Proでの作業を効率化できます。TourBox Eliteも完全カスタム対応で、すべてのボタンを好きなように設定し、あらゆる機能を割り当てます。特にノブやダイヤルの回転操作を使って再生ヘッド移動、トラックの拡大縮小などを直感的に完成できますので、動画編集の速度向上、手の疲労軽減などに有効です。多くの動画編集者に愛用されているこのTourBox Eliteをぜひ試してみてください。