Adobe Illustratorでアートボード(カンバス)を回転させる方法
初心者からプロまで、世界中のデザイナーが愛用するAdobe Illustrator。今回は、Illustratorで作成したアートボード(ビュー)を回転させる方法を紹介します。
アートボードを90度回転させる
まずは固定の角度でアートボードを回転する方法を紹介します。誤って縦横のサイズを逆にしてしまった時や後から縦横比を変更したくなった時などは、アートボードのキャンバスを90度回転させることで縦横を入れ替えることができます。必要な操作は、以下のとおりです。
1.ウィンドウからアートボードを開く
Illustratorで回転させたいデータを開いたら、「ウィンドウ」メニューを開き、「アートボード」を選択してアートボードウィンドウを表示します。
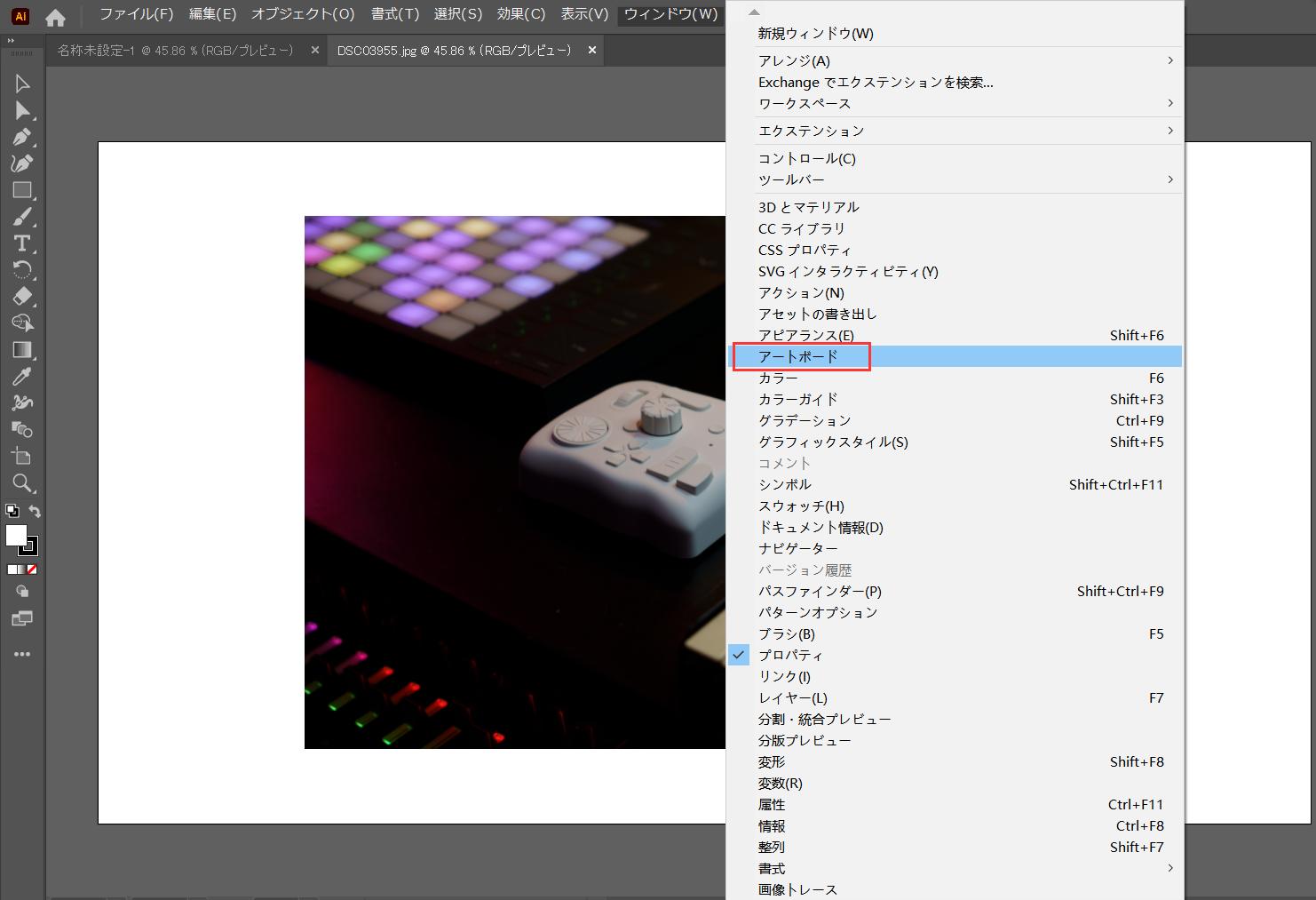
2.アートボードウィンドウからアートボードを回転する
アートボードウィンドウで、現在編集中のアートボードの右隣に表示されている紙のようなアイコンをクリックします。すると、アートボードオプションという画面が表示されますので、プリセットの中の「方向」のアイコンで縦横を選択します。ただし以上の操作でアートボードを90°回転させることができますが、アートボードの中のオブジェクトを回転する必要がある場合は、他の操作が必要です。
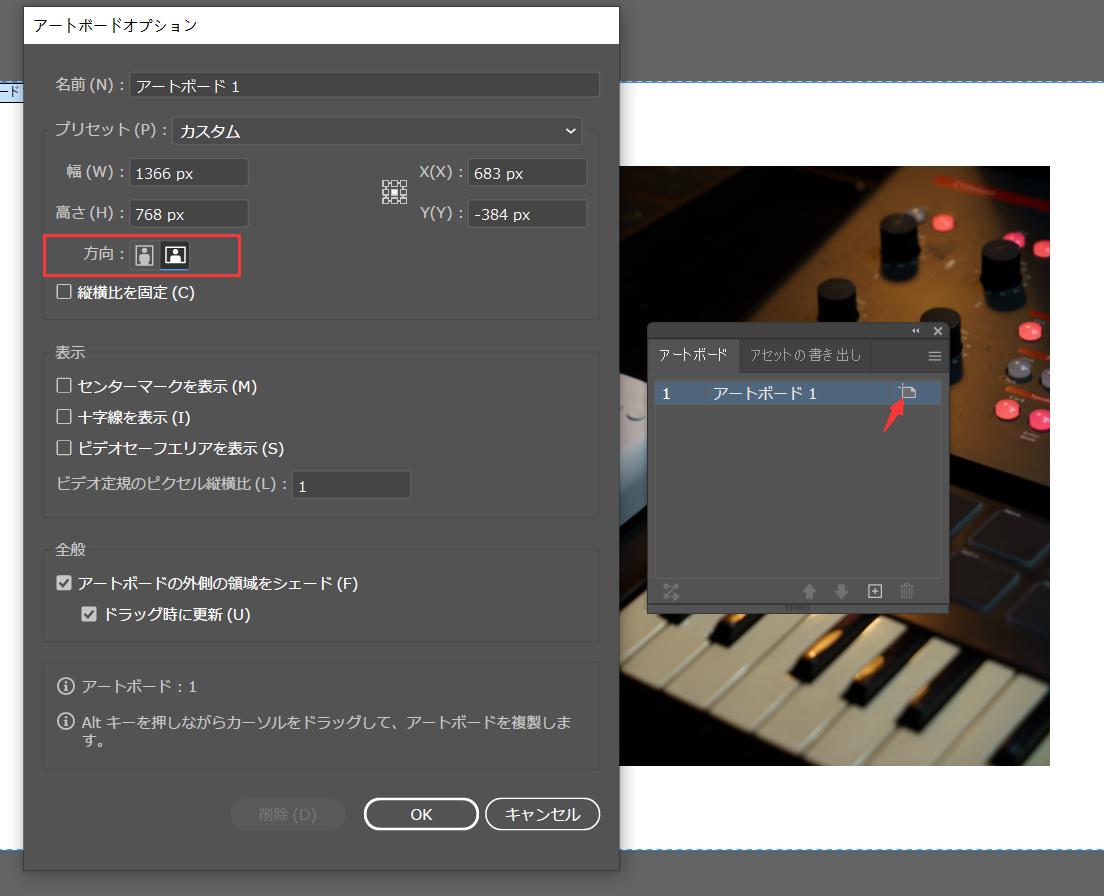
3.アートボード上のオブジェクトを回転させる
オブジェクトを回転するにはまず選択ツールでオブジェクトを選択します。そしてマウスカーソルをオブジェクトの四角に移動して、ドラッグすれば、任意の角度に回転することができます。
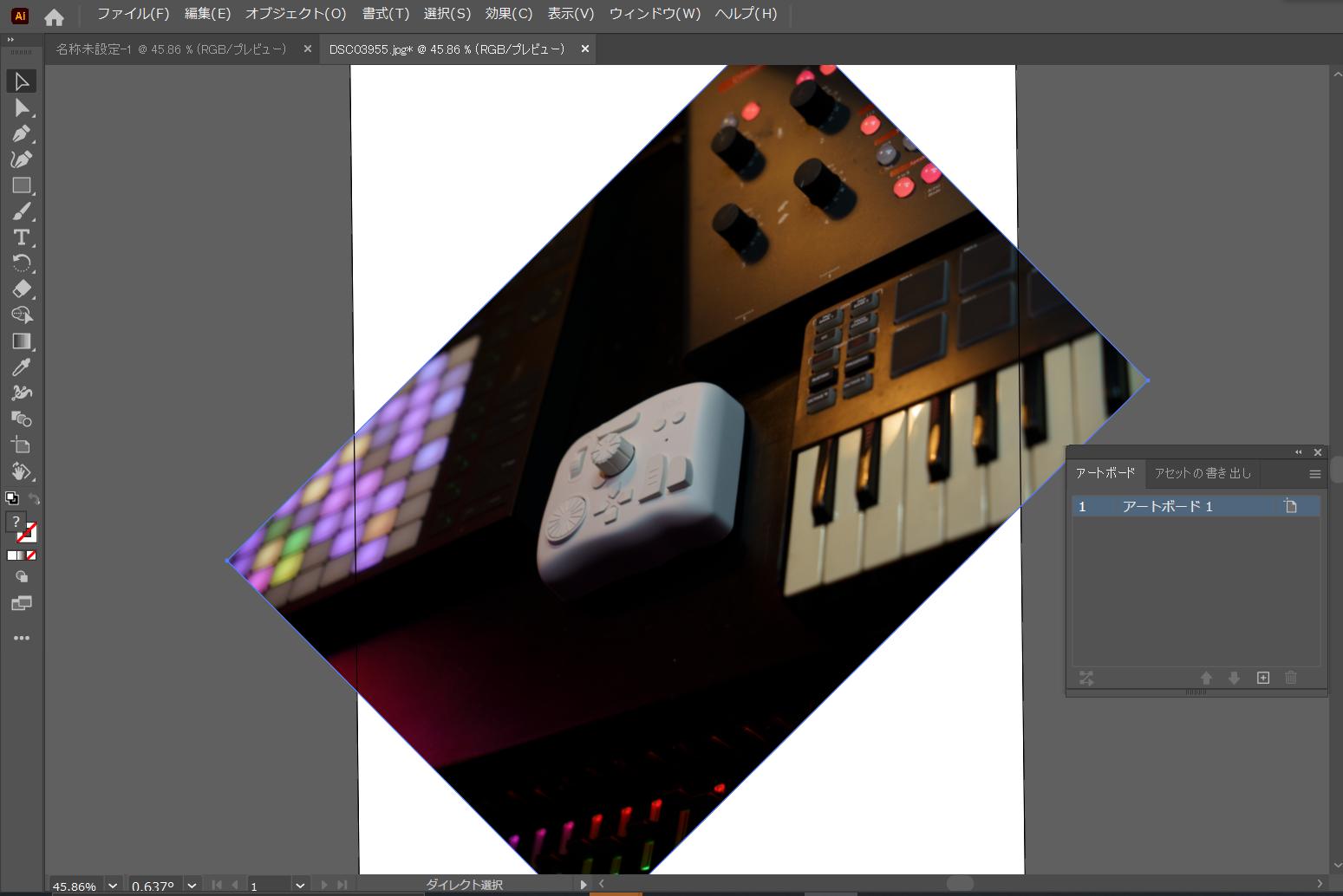
もしくはオブジェクトを選択したあと、「プロパティ」パネルで角度のドロップメニューから特定角度を選択できます。
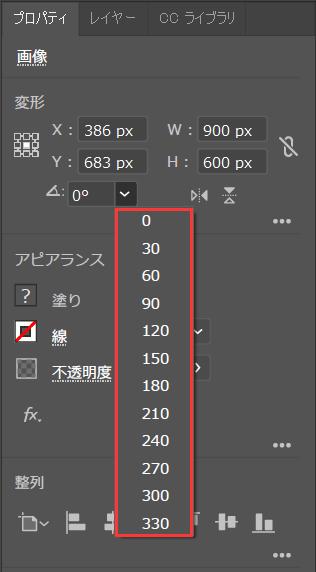
アートボードを任意の角度で回転させる手順
以前はアートボードを90度回転させることしかできませんでしたが、2021年6月のアップデートにより、任意の角度に自由に回転させることができるようになりました。任意の角度に回転させるためには、回転ビューというツールを使用します。
1.回転ビューツールを選択する
画面左のツールバーから「手のひらツール」を右クリックし、表示されるメニューから「回転ビューツール」を選択します。「Shift+H」のショートカットを使用して回転ビューツールを選択することもできます。
2.アートボードを回転させる
任意の場所に回転ビューツールをドラッグして、カンバスと中にある内容の向きを変更します。この時にシフトを押したまま動かすと、15の倍数の角度でアートボードが回転します。左下にある角度の入力欄で直接数値を入力する、もしくはドロップメニューから選択するのも可能です。回転させたアートボードを元に戻すには、回転ビューツールのアイコンをダブルクリックすればできます。
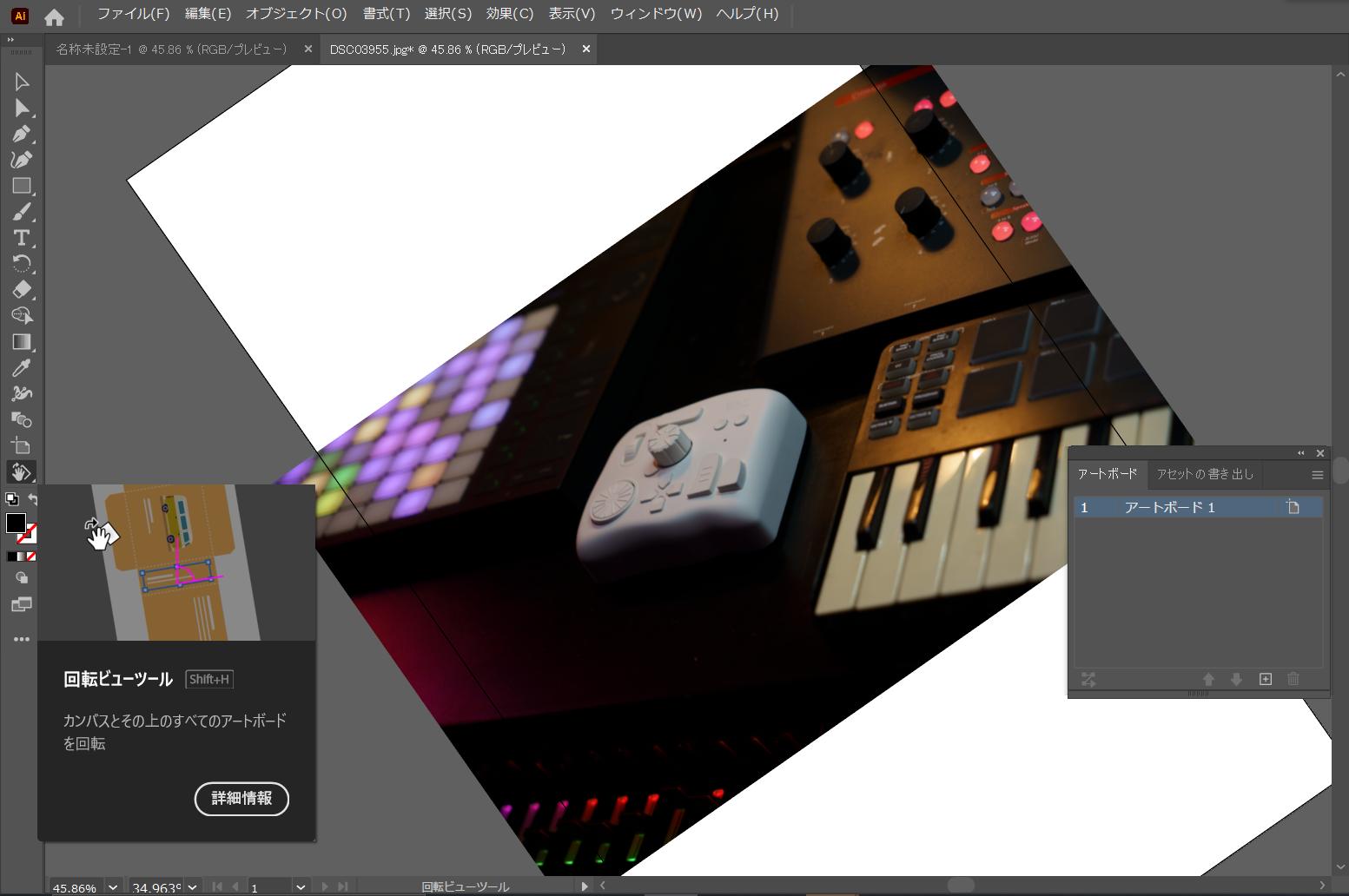
オブジェクトの角度にあわせてアートボードを回転させる手順
さらに、アートボード上の画像などの角度にあわせて、カンバスを自動で回転させることも可能です。まず選択ツールを使って、オブジェクトを選択します。そして画面上部のメニューから「表示」をクリック、次に「選択範囲に合わせてビューを回転」を選択します。これで、オブジェクトにあわせてアートボードが自動で角度を調整します。
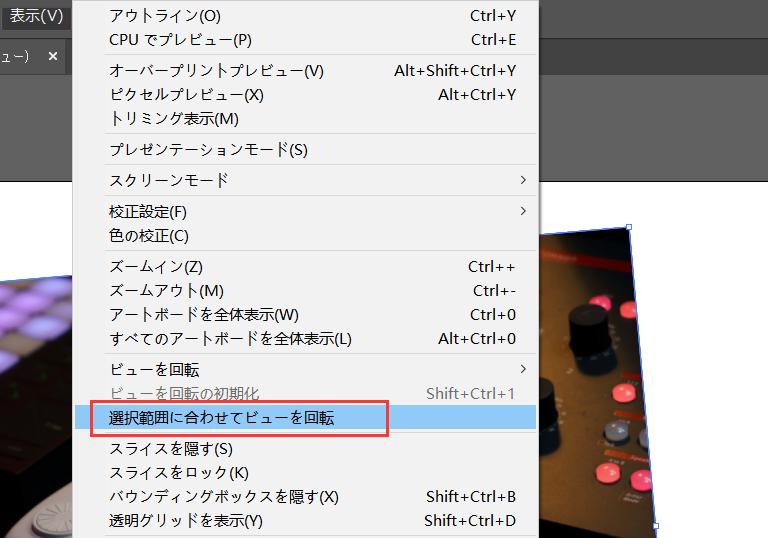
アートボードの角度を保存する手順
回転したアートボードの角度を保存しておくと、次回編集時に同じ角度がワンクリックで再現されるので便利です。画面上部の「表示」メニューから「新規表示」を選択し、ポップアップ画面で名前を付けて保存します。すると、「表示」メニュー最下部に保存した名前が出てくるので、それを選択するだけでアートボードを同じ角度に回転させることができます。
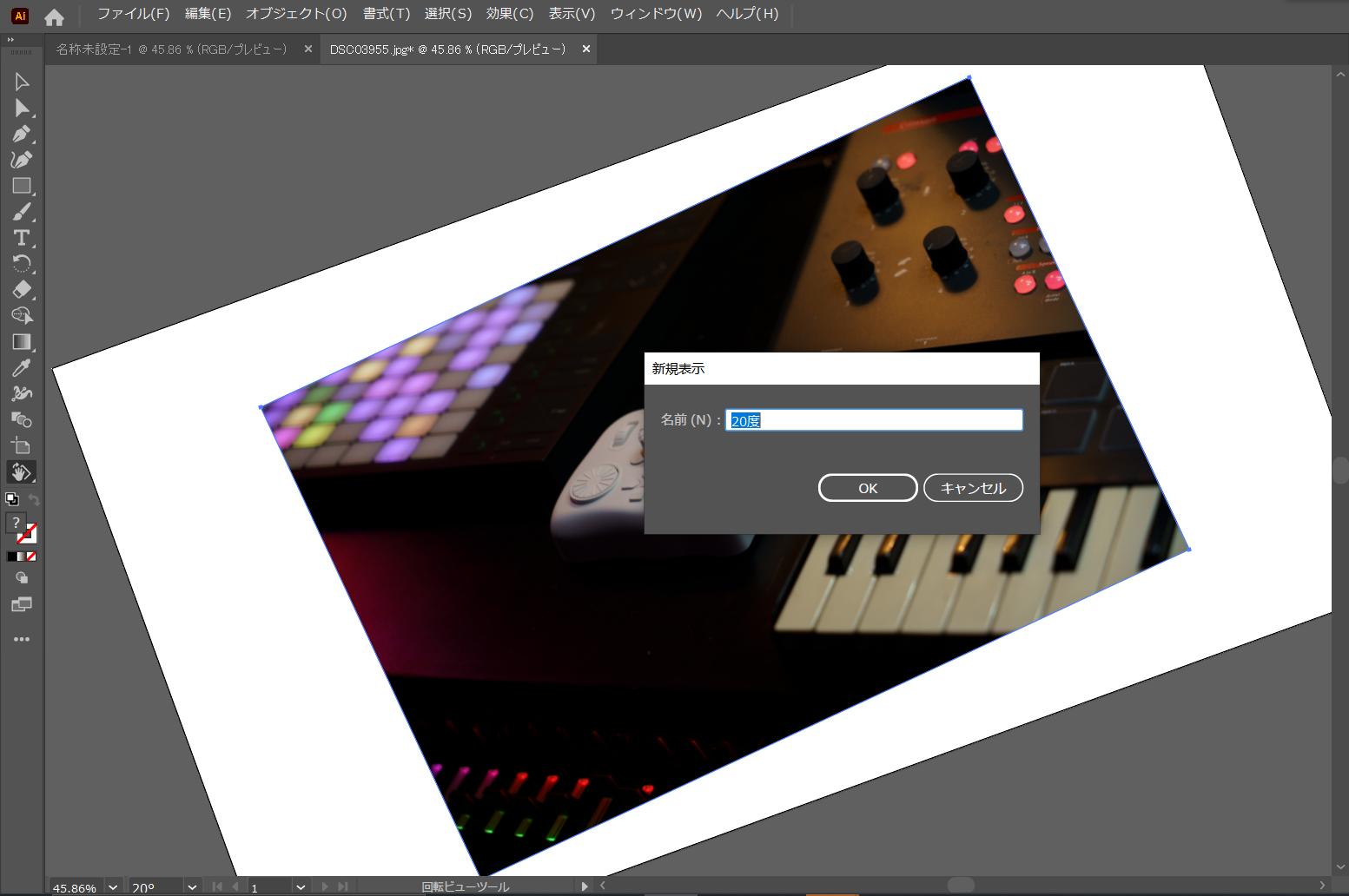
いかがでしたでしょうか。今回は様々な方法でIllustratorのアートボードを回転させる手順を紹介しました。アートボードを回転させることで、新たなアイディアが浮かんだり、今までとは違ったテイストのデザインが出来上がるかもしれません。上記ので紹介した各所の角度入力欄ですが、数値を入力する以外、キーボードの上下キーで数値を変更することもできます。Shiftキーを押しながら上下を押すと、一定の角度ごとに回転することもできます。もしキーボードを何回も押すことが嫌なら、これらの操作をTourBoxのノブとダイヤルを設定すれば、ボタンを回して直感的に回転することができます。
例えば「上、下」をノブの二方向に設定し、「Shift+上、Shift+下」をダイヤルの二方向に設定すれば、状況に応じて、指先だけで思うままにIllustratorのアートボードやオブジェクトを回転できます。ぜひ活用してみてください。
