クリスタで吹き出しを作ろう!フキダシツールの使い方を解説
漫画ではキャラのセリフなどを吹き出しで表現する状況が多いです。人気の絵描きソフトCLIP STUDIO PAINT(クリスタ)には『フキダシツール』というものがあり、このツールを使えば漫画制作する時便利に吹き出しを作成できます。ここからは吹き出しツールの使用方法について紹介しますので、興味があればぜひ読んでみてください。
1、吹き出しツールの使い方
クリスタ画面左側のツールバーにある吹き出しのアイコンをクリックすれば使用することが出来ます。サブツールから『吹き出しの種類』、サブツールプロパティからは『吹き出しの設定』を選択可能です。
ここでは使用したい吹き出しの形を選択でき、吹き出しの線の色や塗りの色、フキダシブラシのサイズと形状など細かな設定を行えます。自分好みの吹き出しを作成しましょう。
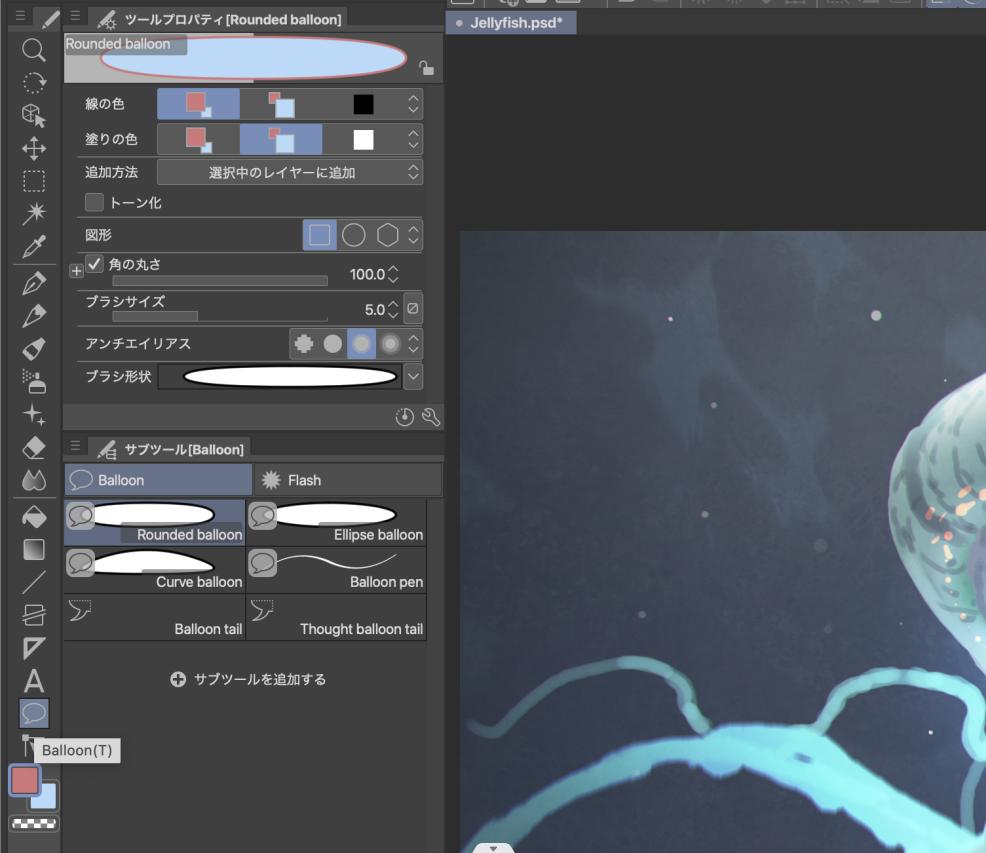
2、吹き出しの種類
クリスタのフキダシツールではデフォルトでいくつかの吹き出しの種類を搭載されています。各種類ついて順に紹介致します。
『楕円形吹き出し』
最も一般的な吹き出しです。ドラッグして円を作成することで作ることが出来ます。shiftキーを押しながら作ることで吹き出しの形を正円にすることも可能です。
『角丸吹き出し』
事前に角の丸みを設定し、吹き出しを作ると設定数に応じた角の丸い吹き出しを作ることが出来ます。楕円形の吹き出しツールと同様、shiftキーを押しながら作ると正四角形の吹き出しが作成されます。
『曲線吹き出し』
手動で始点と経過点を設定すれば、自動で曲線で繋がり吹き出しを作成できます。この曲線吹き出しを使えば、楕円形・角丸の吹き出しと比べて、より自由な形の吹き出しを作ることが可能です。始点と同じところまで曲線を繋ぎ、もしくはダブルクリックをすれば吹き出しが自動で閉じられます。
『フキダシペン』
フキダシペンは名前の通り、ペンツールのように吹き出しを描き、好きな形で吹き出しを作成することが出来ます。形状の制限はないので、手書きみたいに欲しい吹き出しを思うままに作れます。
『吹き出しのしっぽ』
吹き出しのしっぽはサブツール内にある【フキダシのしっぽ】ツールで作ることが出来ます。通常の吹き出しのしっぽから、丸タイプの吹き出しのしっぽ、さらには曲げ方や、しっぽの幅など細かなところまで設定をすることが可能です。もちろん吹き出しを作成する時、直接上記のフキダシペンでしっぽを描くのも問題ありません。
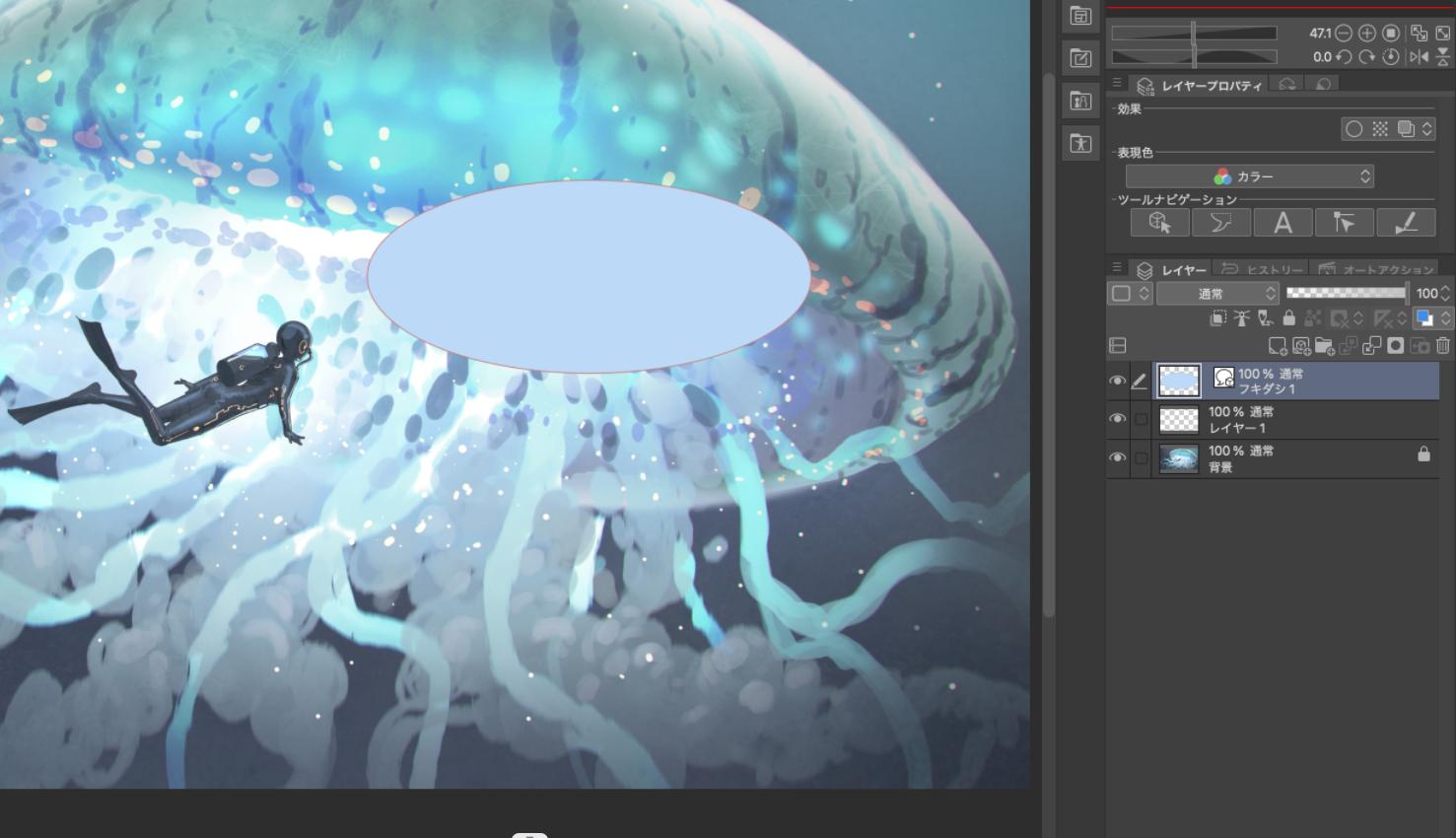
3、吹き出しの形を変える方法
サブツール内にある『図形』または『ブラシ形状』から吹き出しの形を変更できます。『図形』では長方形・楕円・多角形の吹き出し、『ブラシ形状』では波線・ギザギザなどといった特殊な形状の吹き出しを作ることが可能です。また吹き出しの種類選択の隣にある『フラッシュ』のツールからウニフラッシュなどといった吹き出しを作ることも可能です。ドラッグでフラッシュの大きさを決めることで、設定されたフラッシュに自動で変換されます。
4、外部からフキダシ素材を導入することも可能
クリスタで予め搭載したフキダシツールを使って吹き出しを作る以外、ほかのユーザーが作成したフキダシ素材をクリスタに入れて使うことも可能です。「クリスタ フキダシ 素材」などのキーワードで検索すれば出てきます。無料でダウンロードできるものも多いので、好きな素材を見つけて使てみましょう。
【よく使う機能だからこそ使ってほしい】
以上、CLIP STUDIO PAINT『吹き出しツールの使い方』についての紹介でした。漫画の制作には必ず吹き出しツールを使うと思いますので、しっかりと活用していけば、作業の効率も上がるでしょう。
クリエイター向けに開発された左手デバイスTourBox Eliteも、クリスタの作業効率を上がれる実用的なツールです。様々なショートカットを好きなボタンに登録して、目視しなくても片手で操作を完成できます。さらに吹き出し作成する際にブラシサイズを調整、もしくはキャンバスを回転のような操作はTourBox Eliteのノブやダイヤルで、直感的に数字や角度を調節でき、マウスとキーボードより遥かに便利です。
CLIP STUDIO PAINTだけでなく、Photoshopやillustratorなど全てのPCソフトに対応しているので互換性も高く、多くの人に愛されています。日々の作業をよりシームレスに行う為にも是非ご検討ください。
