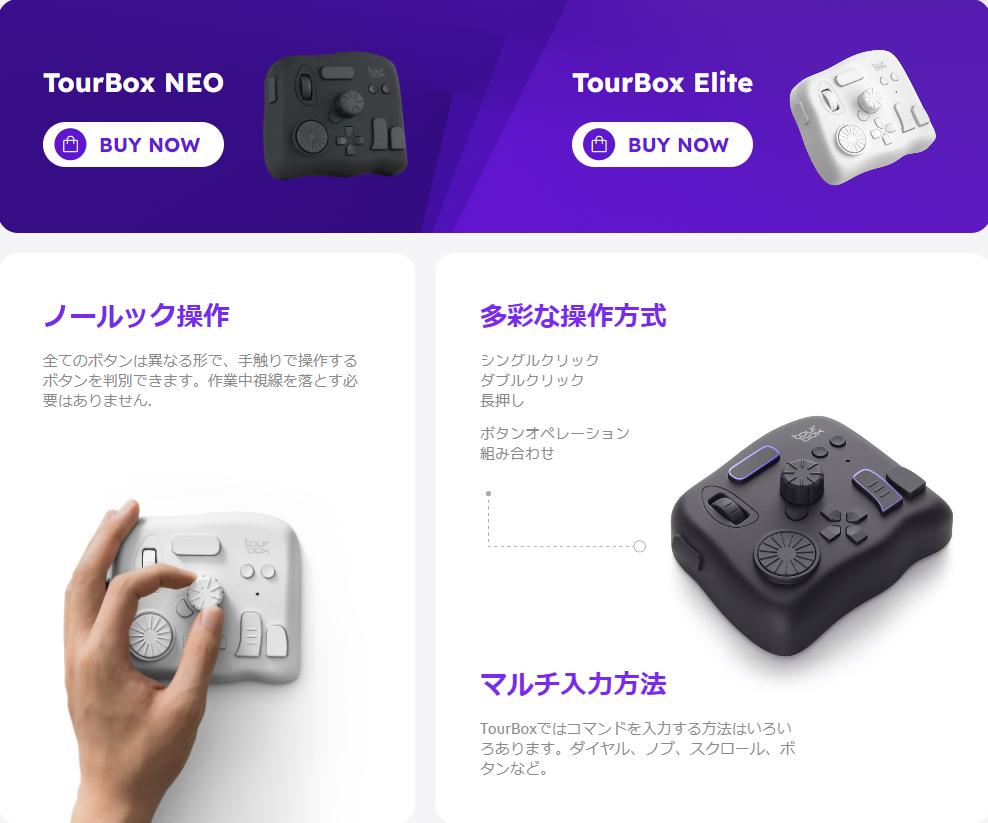【簡単】イラレで立体文字(3D文字)を作る方法!
Illustratorを使って魅力的で立体的な文字を作成したいと思ったことはありませんか?この記事では、イラレを初めて利用する方でも理解しやすいように、立体的な文字を作成するための手順、解説、注意点、そして応用方法について詳しく説明します。
イラレで立体文字(3D文字)を作る方法
まずIllustratorを起動し、新しいドキュメントを作成ましょう。そして以下の手順通りに操作すれば、イラレで簡単に立体的な文字を作成することができます。ぜひ試してみてください。
①テキストを入力する
Illustratorのツールバーから「テキストツール(T)」を選択し、そしてキャンバス上で文字入れたい位置でをクリックします。これでテキスト入力状態になりますので、作成したい立体文字の内容を入力しましょう。
②フォントとスタイルの設定
テキストを選択した状態で、画面右側の「プロパティ」パネルで文字のフォント、サイズ、スタイル(太字、斜体など)を設定します。選択したフォントやスタイルは、最終的なデザインに大きな影響を与えますので注意が必要です。その他、文字の色と輪郭線の色もここで変更できます。
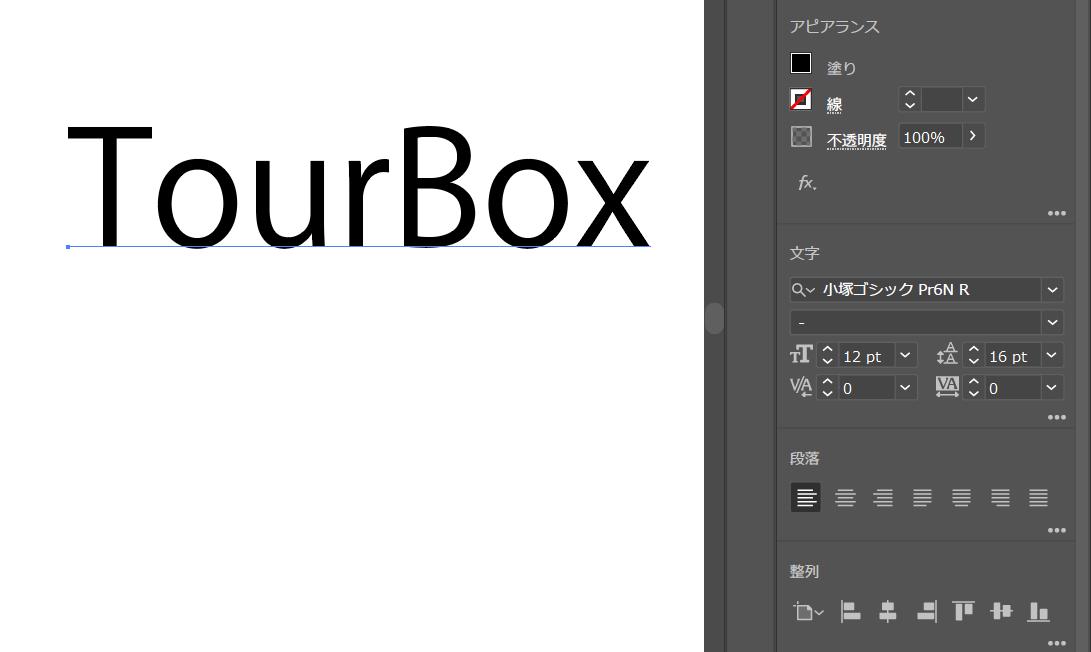
③テキストをアウトライン化する
そしてテキストを選択し、右クリックメニューから「アウトラインを作成」を選択します。これにより、テキストがベクトルパスに変換され、いろいろ編集することができます。ただしアウトライン化した後に、文字の内容を変更するのは難しいですので、アウトライン化は文字の内容を確定してから行いましょう。
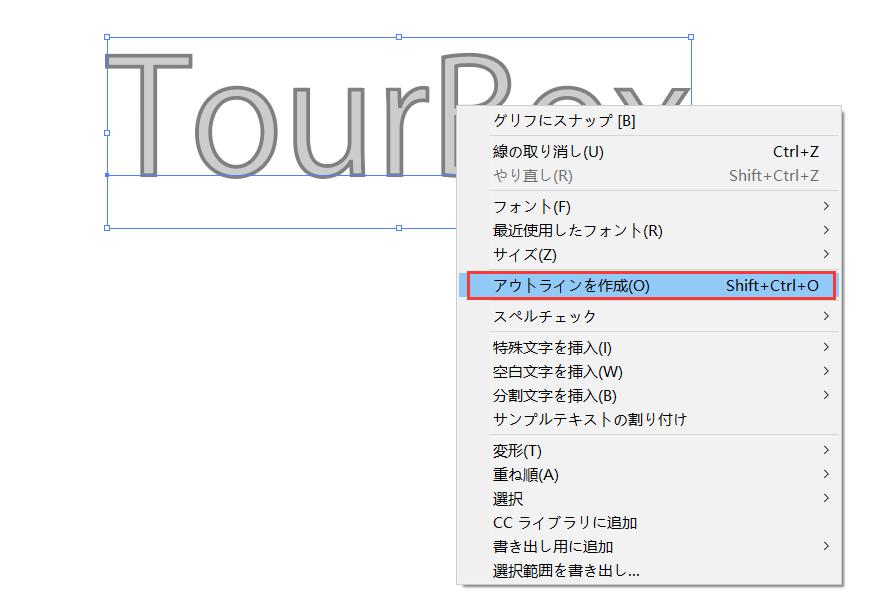
④3D効果を適用する
テキストを選択した状態で、効果メニューから「3Dとマテリアル」を展開します。ここで、「押し出し・ベベル」、「回転体」、「膨張」、「回転」などの3D効果を選択できます。具体的な効果は後でも簡単に切り替えますので、もし使用する効果がまだ決まっていないなら適当に一つを選んでプレビューしても問題がございません。
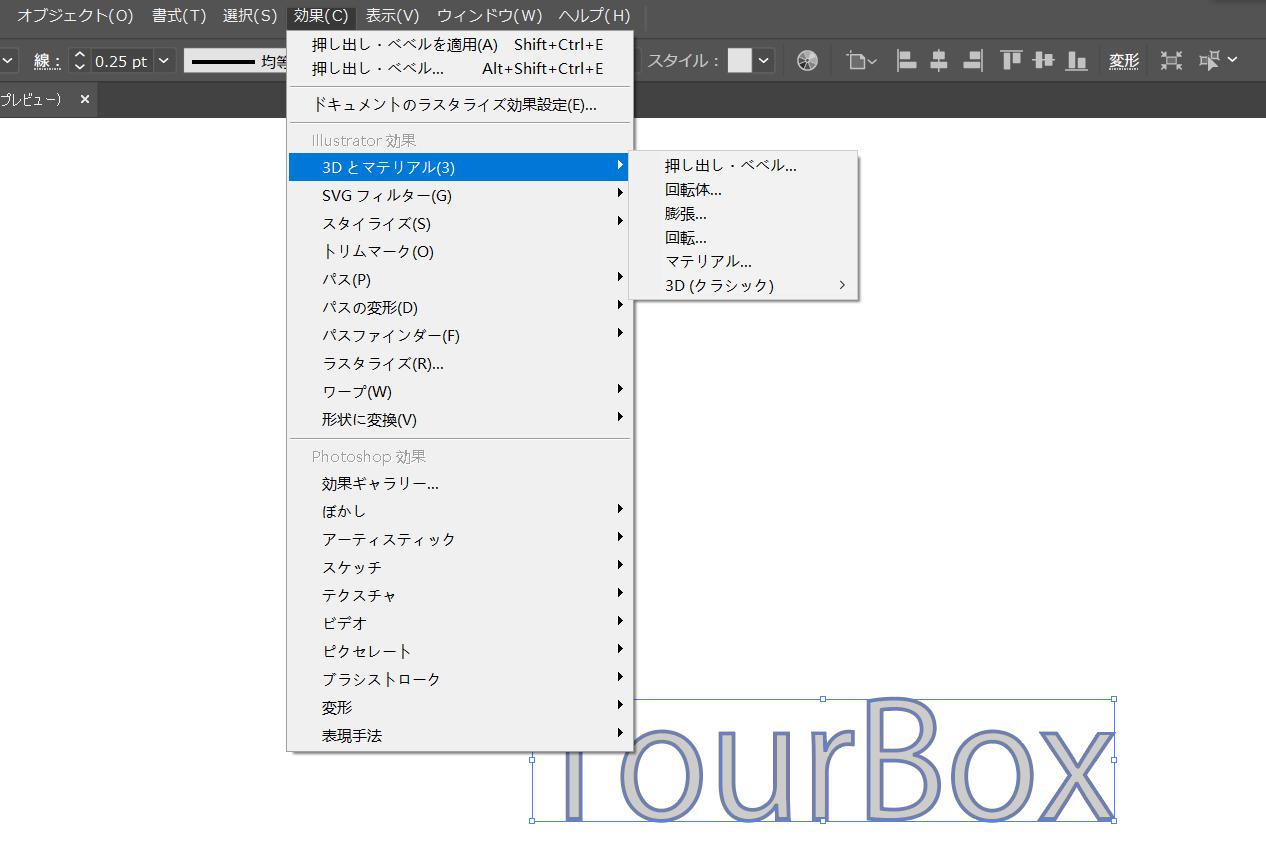
⑤3D効果の設定
以下は「膨張」例にして説明します。ほかの立体効果は「3Dの種類」で選択できます。そして下から奥行き、ボリューム、キャップなどのパラメータを調整できます。数値の変動はすぐにオブジェクトに反映しますので、いろいろ調整して効果を確かめよう。
「回転」のところでは立体文字の回転角度を変更できます。手動でXYZ軸の回転角度を調整するのもいいですが、プリセットから選択してから微調整する方が便利ですね。

・注意点はあるの?
テキストをアウトライン化する前に、テキストのスペルやレイアウトを確認してください。アウトライン化したテキストは編集できなくなってしまいます。また、3D効果を適用する際、過度な設定や効果の重ねがけは、デザインを複雑にしすぎることも。シンプルなデザインから始め、必要に応じて微調整を行いましょう。
繊細な数値調整はTourBoxにおまかせ
イラレでテキストの位置調整や3D効果のパラメータを変更する時、操作が不便だと思ったことがありませんか?マウスでドラッグするのは正確的な数値に変更するのが難しいし、毎回数値を入力するのも面倒で微調整しづらいです。方向キーを押しっぱなしで調整するのは疲れやすくて、微調整する時は何度もボタンを押す必要があります。ここで皆さんに左手デバイスTourBoxをお勧めします。


TourBox EliteとTourBox NEOはIllustratorを含む、ほぼすべてのPCソフトに対応する100%カスタム可能の左手デバイスです。イラレ中のあらゆる操作をTourBoxのボタンにアサインして、片手で自在に操作できます。オブジェクトの位置調整や立体文字の効果設定も、TourBoxのダイヤルやノブを使って、直感かつ正確的に数値を調整できます。PC作業を効率化にしたいなら、TourBoxを使ってみることをお勧めします。