二台のPCと接続!TourBox EliteのデュアルBluetooth切り替え方法はこちら!
クリエイター向けの究極コントローラー、TourBoxシリーズの最新機種「TourBox Elite」は業界初のBluetooth接続対応左手デバイスとして、Bluetoothでパソコンとの接続が可能になっただけでなく、デュアルチャンネルの搭載によって、複数のパソコンと接続することも可能です。本記事ではTourBox EliteのデュアルBluetoothの切り替え方法について詳しく説明します。
1、TourBox EliteのBluetoothチャンネルの見分け方
TourBox Eliteの二つのBluetoothチャンネルはデバイス正面のランプの色から判別できます。TourBox EliteがUSB接続していない時、背面のスイッチをオンにすると、正面のランプは数秒点灯します(電池を節約するため、Bluetoothで使用する時ランプは数秒後自動的にオフします)。この時のランプの色は緑もしくはオレンジになります、これは二つのBluetoothチャンネルを示しています。ちなみにUSBケーブルを使用して有線で接続する場合、ランプは白になります。

2、TourBox EliteのBluetoothチャンネルを切り替える
TourBox Eliteのデフォルト設定では緑色のBluetoothチャンネルになっています。もしチャンネルを切り替え対応なら、スイッチがオンの状態で、スイッチの上にある丸いBluetoothボタンを一回押せば、正面ランプは緑からオレンジになり、Bluetoothチャンネルは切り替えられます。(ボタンを長押しするとランプが点滅して、切り替えではなく、現在のチャンネルでペアリングモードに入りますので、ご注意ください。)

3、TourBox Eliteを二つのパソコンと接続
TourBoxを二つのパソコンで使用するには、緑チャンネルとオレンジチャンネルで二つのパソコンと別々接続します。初回接続する時ペアリングする必要があります、ペアリングが成功したら、以降は自動的に検出、接続されます。
まずTourBox Consoleをパソコンにインストールし、実行します。開始画面で「Bluetoothデバイスをペアリング」のボタンをクリックし、ペアリングモードに移行します。そしてTourBox Eliteの電源スイッチをオンにして、Bluetoothボタンを押してチャンネルを選択した後、ボタンを長押しします。TourBox Eliteの正面ランプが点滅し始めたら、デバイス側もペアリングモードに入ったということになります。
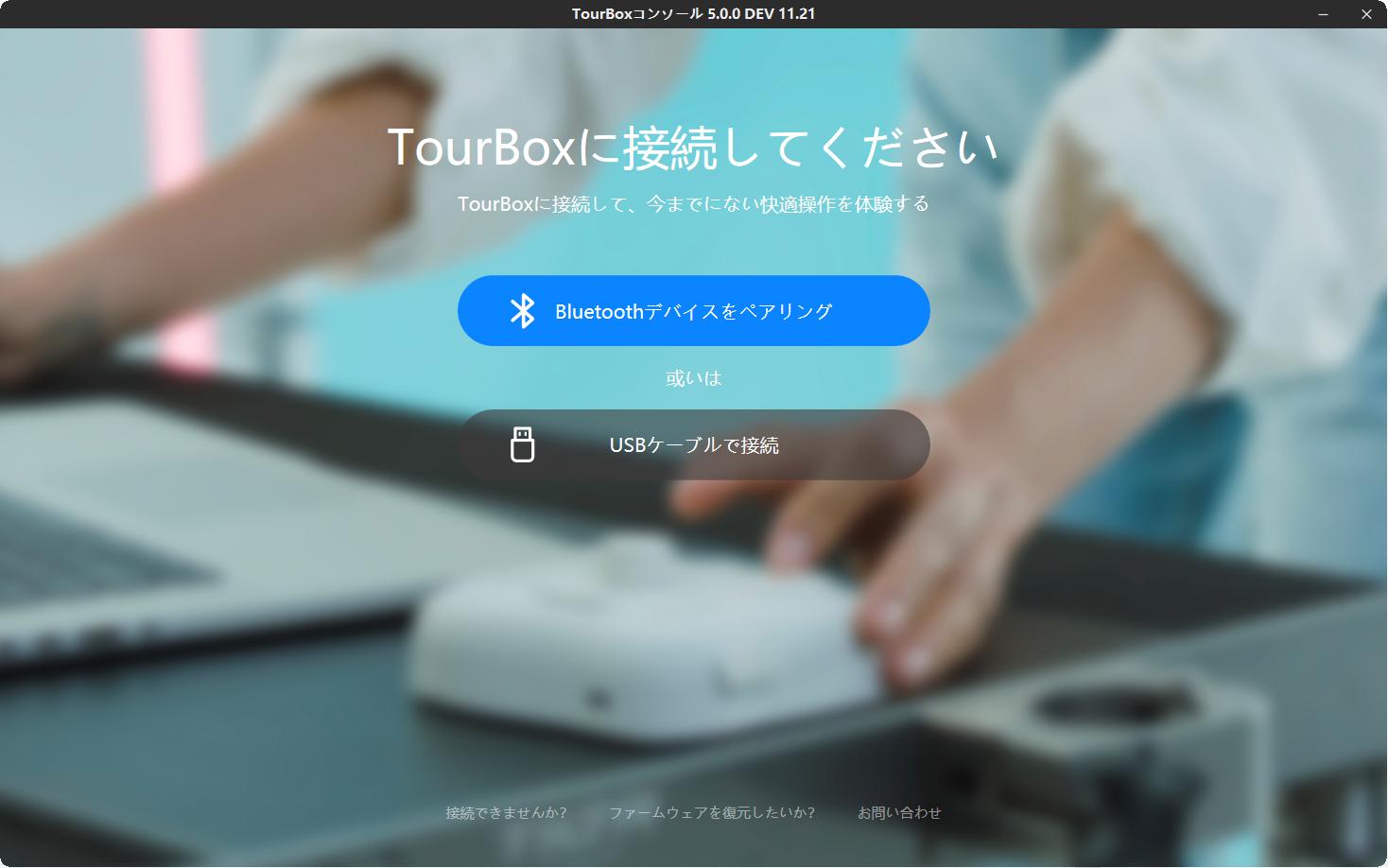
そしてTourBox Console内はTourBox Eliteを検出します。「接続」をクリックして、Bluetoothペアリングが完成です。これで今後同じチャンネルの状態TourBox Eliteをこのパソコンの近くで電源を入れれば、自動的にパソコンに検出され、Bluetoothで接続します。
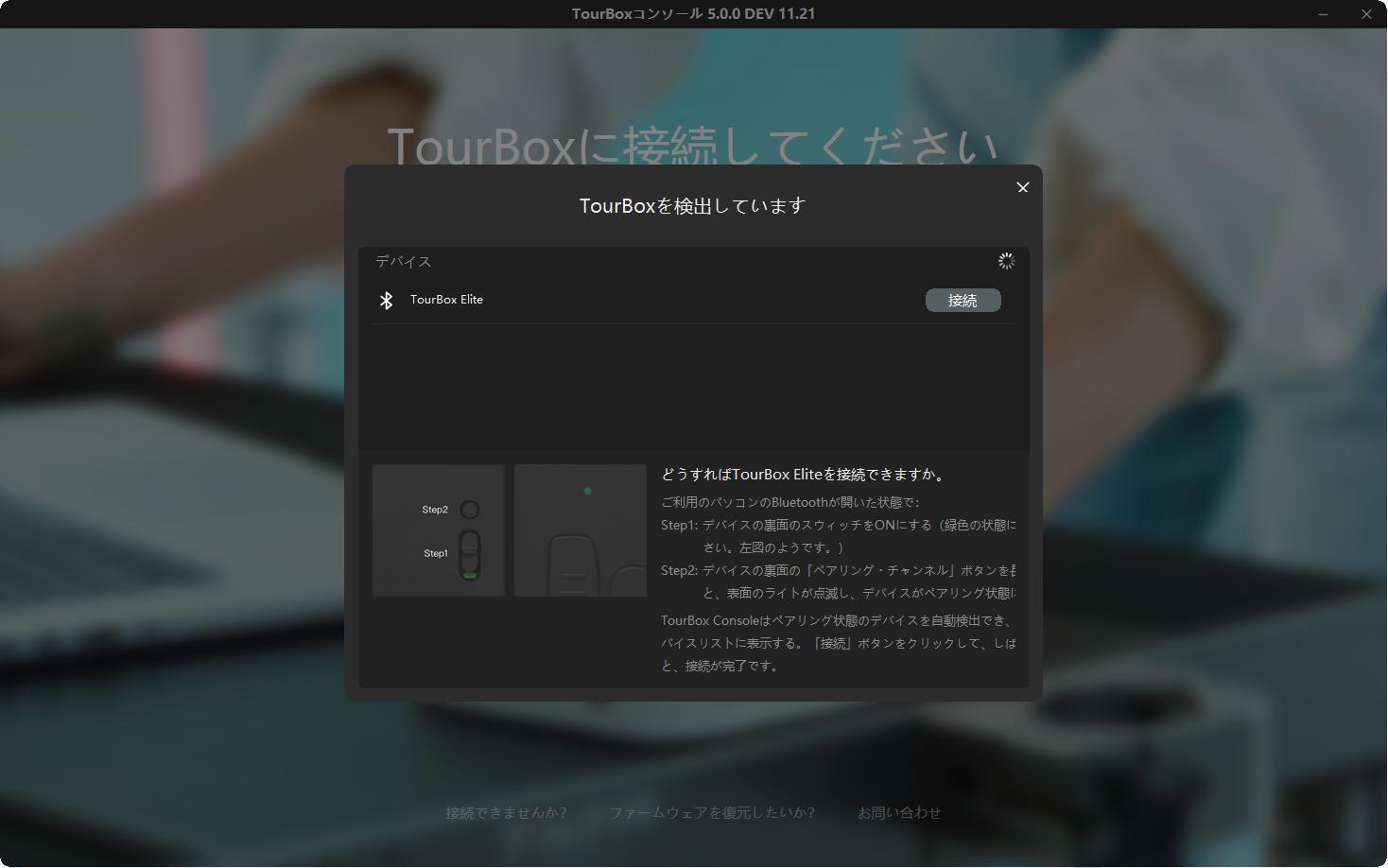
このように、二つのパソコンともTourBox Consoleをインストールして、上記の手順で緑・オレンジチャンネルを二つのパソコンとペアリングすれば、あとはBluetoothボタンを一回押すだけで、簡単に接続パソコンを切り替えます。TourBox Consoleではプリセットの一括エクスポート・一括インポートするきのうもありますので、二つのパソコンでのプリセットを同期して、複数のパソコンを使用する作業もスムーズに行うことが可能になります。