Photoshopで画像をトリミングするには?―5つの方法を紹介―
Photoshopでトリミングを行いたいときに「もっといろいろな形で切り抜いていきたい」と思っている方も多いのではないでしょうか。また、Photoshopでは、様々なトリミングの仕方があることから「やり方が分からなくなった」という方も多いと思います。そこで、今回はPhotoshopで画像をトリミングする様々な仕方について解説していきます。
1、キャンバスで四角に切り抜いていく
キャンバスで四角に切り抜いていくことは、Photoshopでの基本的な写真トリミング方法です。ただ、注意点としては、一度切り抜いてしまうと元に戻せなくなります。
【やり方】
①ツールバーから「切り抜きツール」を選択(ショートカットキーC)
②切り抜きたい範囲を選択する
③enterを押して完了
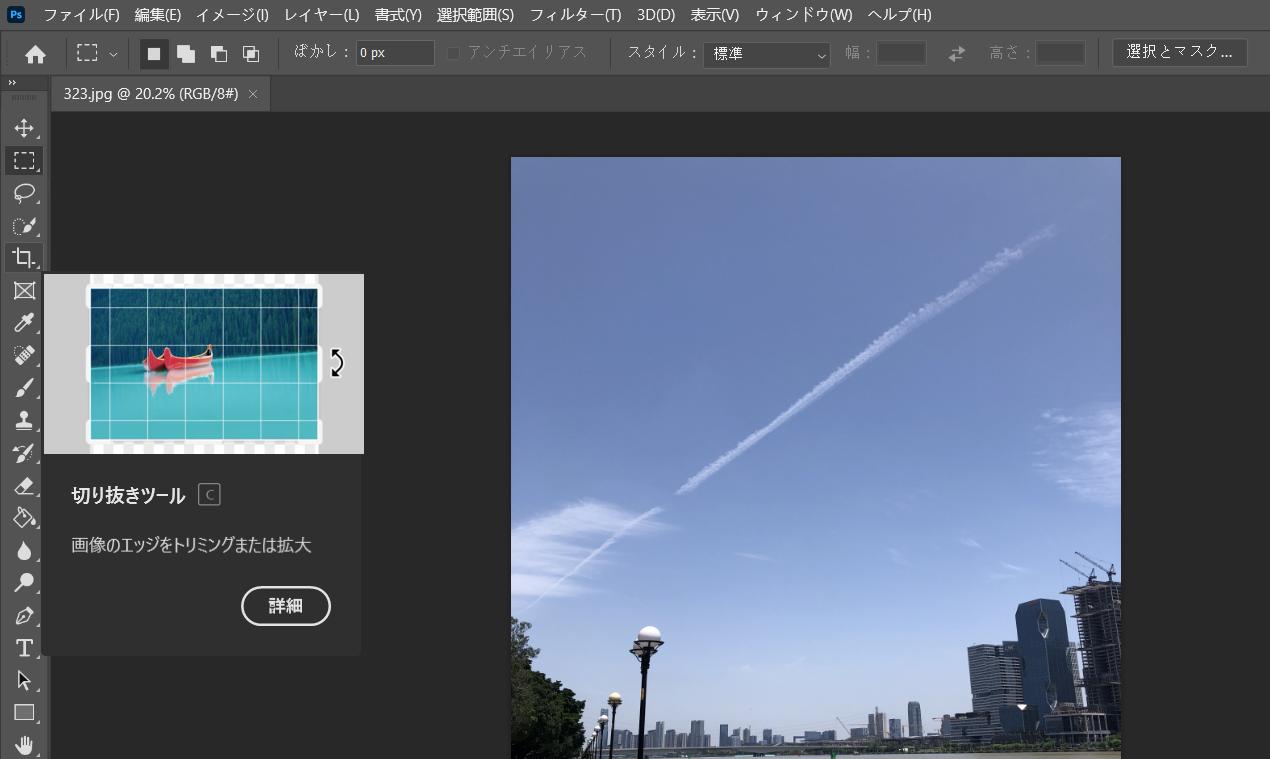
1、キャンバスで四角に切り抜いていく
切り抜きツールのオプションバーから比率メニューを開くと、比率のプリセットが用意されています。その中から好きな比率を選んでenterを押すことで、その比率で画像をトリミングしてくれます。
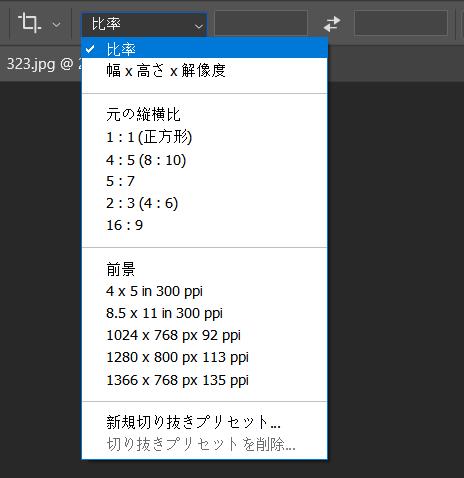
2、複数の中画像から1枚だけ切り抜く
複数の画像が重なっている中で「1枚だけ切り抜きたい」というときもあると思います。そのようなときには、以下のような手順で切り抜くことができます。
【やり方】
①選択ツールをクリック
②切り抜きたい範囲を選択
③レイヤーパネルから「レイヤーマスクを追加」を選択(レイヤーパネルの一番下にある)
④完成すると、切り抜きたかった画像のレイヤーにマスクがかかります。(黒の部分がなくなり、白の部分のみが見えます)
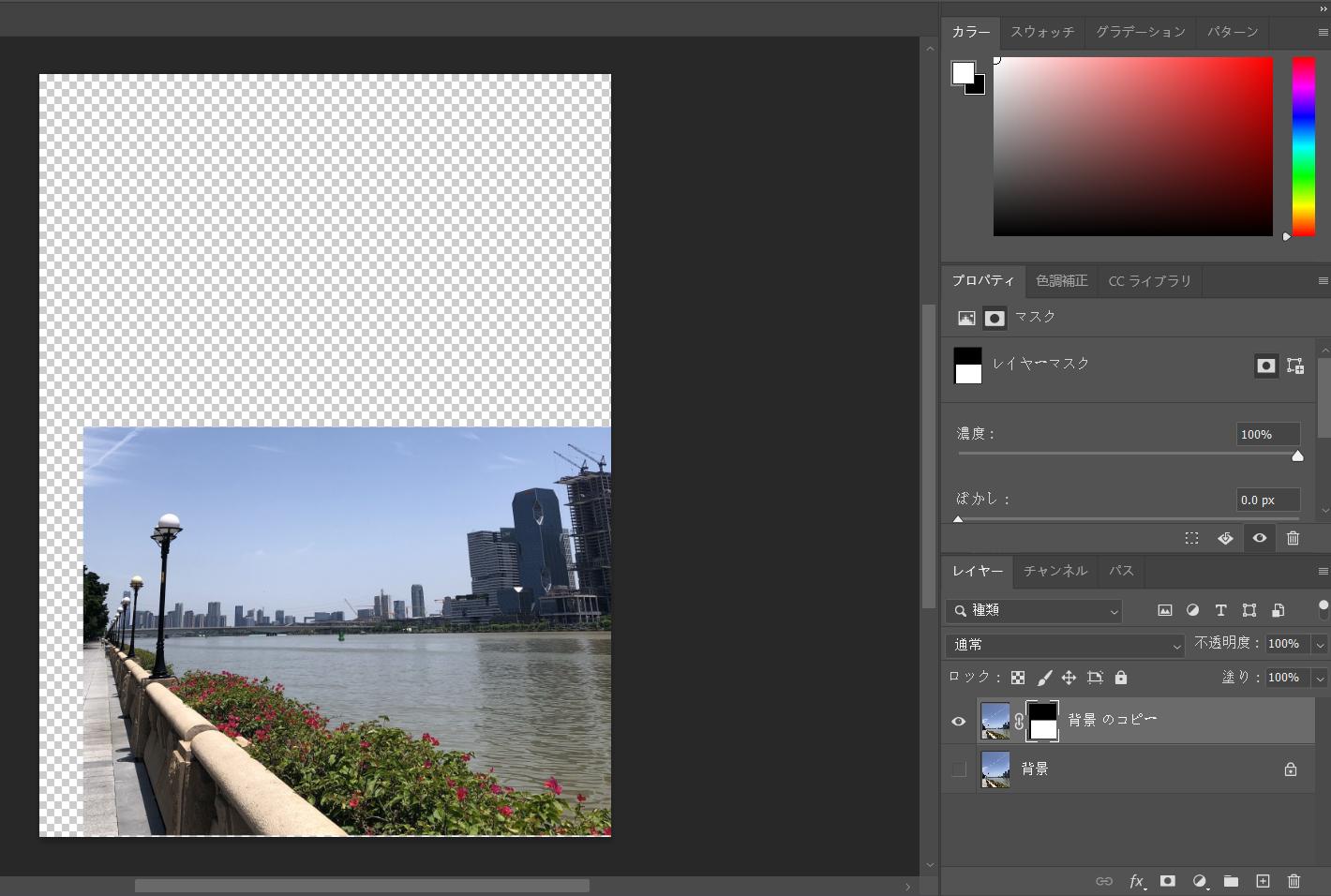
もし「切り抜きを解除したい」という場合は、切り抜きたかったレイヤーのマスクアイコンを右クリック。「レイヤーマスク削除」か「レイヤーマスクを使用しない」を選択することで、元の大きさに画像を戻すことができます。
3、画像を回転させて切り抜いていく
Photoshopを使うことで、切り抜く選択範囲を変えずに、画像だけを回転させて切り抜いていくことができます。ただ、通常設定のまま行うと、切り抜いた場所は削除されるので注意が必要です。
【やり方】
①切り抜きボックスの外側にポインターを移動
②ポインターが円の形に変わっていく
③ドラックしながら、画像を回転して切り抜いていく
※元画像を残したい場合は、オプションバーから「切り抜いたピクセルを削除」のチェックを外す
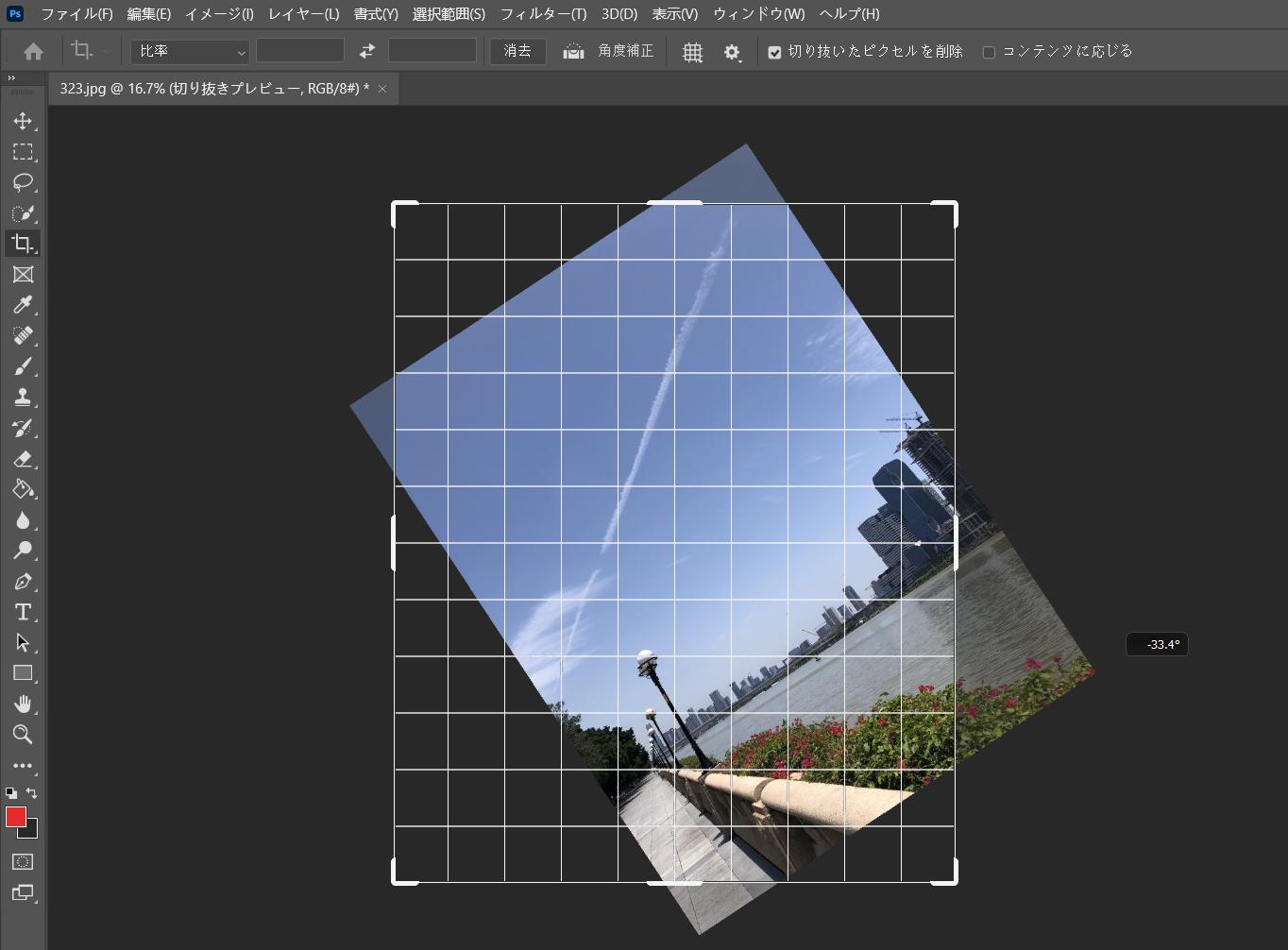
4、円形などに切り抜いていく
画像を円形にトリミングためにもレイヤーマスクの機能を利用します。レイヤーパネルで切り抜きたい画像のレイヤーが表示状態になっていることを確認することが大切です。
【やり方】
①「楕円形選択ツール」で選択範囲を作る
②「レイヤーマスクを追加」をクリック
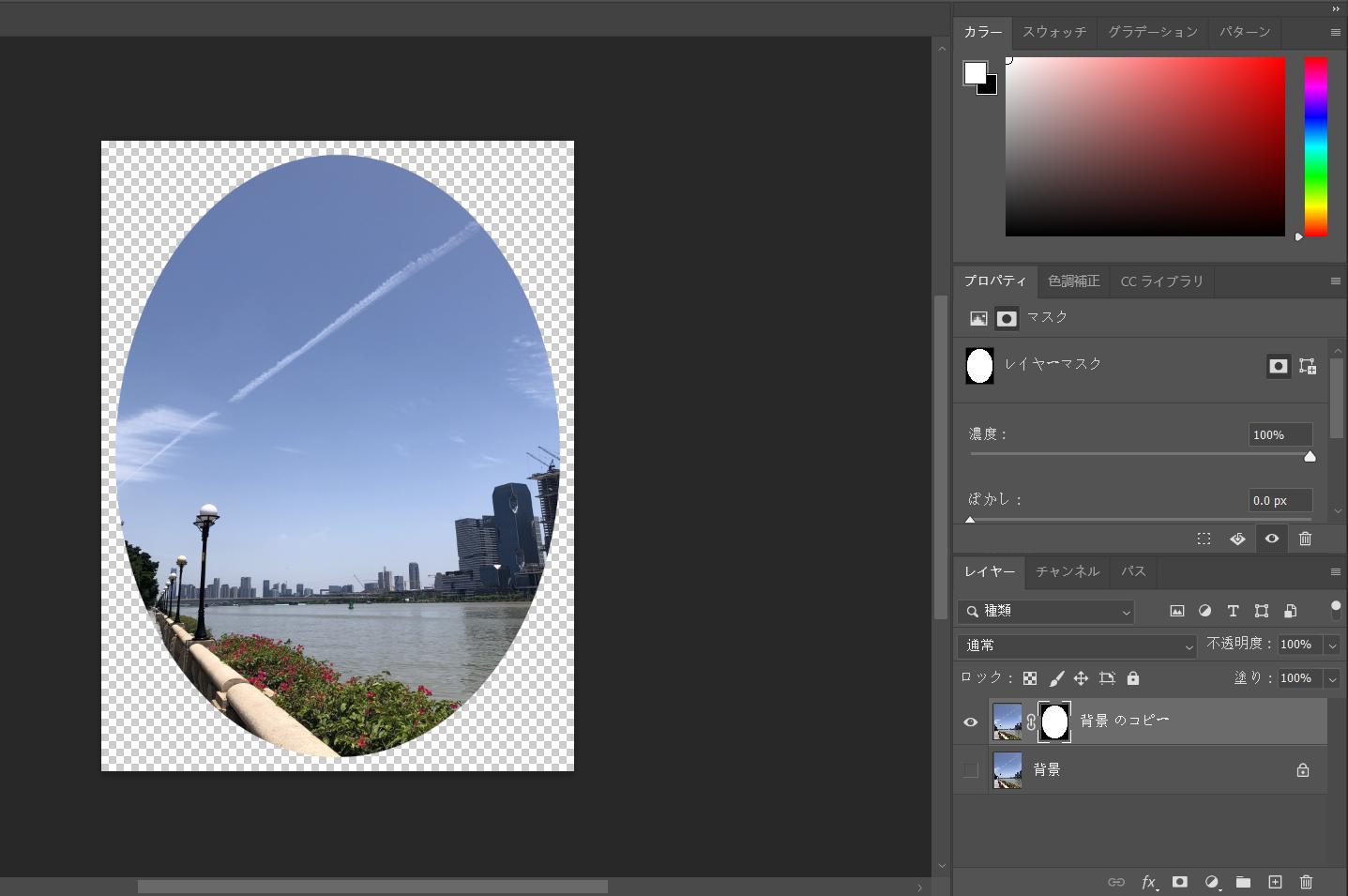
他の形で写真をトリミングしたい場合も、まずなげなわツールや多角形選択ツールなどで範囲を選択し、あとは同じくレイヤーマスクでトリミングできます。
5、輪郭がはっきりしている画像なら
輪郭や境目がはっきりとしている場合は、手動で範囲を選択する必要がなく、自動選択ツールを使って写真をトリミングすることがオススメです。具体的には自動選択ツールの「許容値」を決めていくことができます。許容値を決めていけば「どれくらいまで似た色とみなすか」を決めていくことができるのです。さらに、許容値を低くすることで、クリックした部分とほぼ同色の範囲を自動選択できるため、簡単に切り抜きを行うことが可能です。
【やり方】
①自動選択ツールを選ぶ
②背景をクリックして、自動選択された範囲を確認する
③メニューバー「選択範囲→選択範囲を反転」を選択
④レイヤーマスクを選択し、写真をトリミング
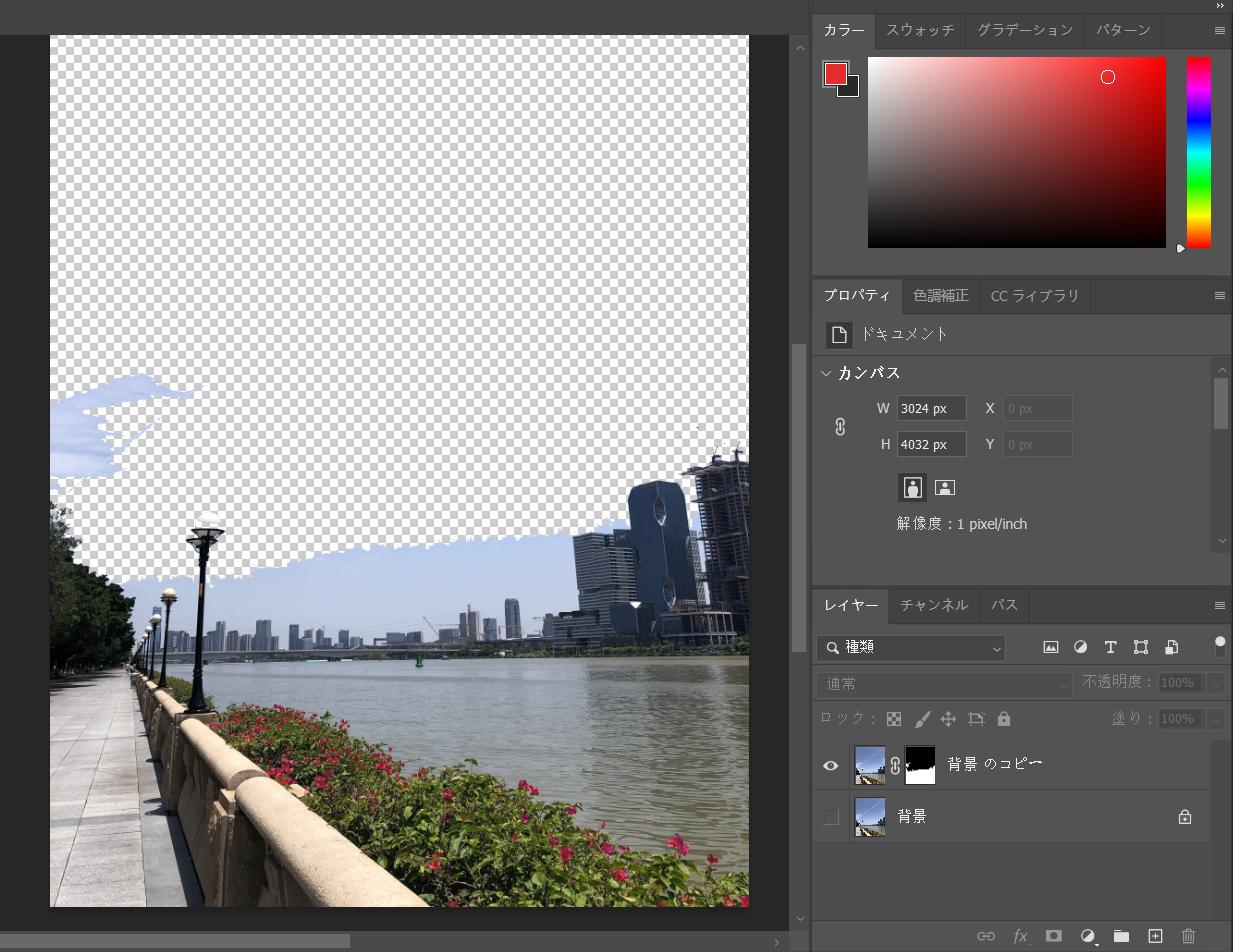
TourBoxで作業の効率をアップする
今回は、Photoshopのトリミング方法をご紹介してきました。多くのツールや機能使用しますので、マウスで一々選択すると時間がかかってしまいます。キーボードのショートカットキーを使えば、多少は早くなりますが、大量のショートカットキーを覚える必要があり、押しづらいショートカットの組み合わせもあるかもしれません。
そこで左手デバイスTourBoxを利用することで、様々なツールを便利に呼び出すことができ、片手で大量の操作を完成可能で、ショートカットを覚えなくても、直感的に作業を進めて、効率を上げることができるのです。
「今までのやり方だと、時間がかかって困っている」「よく使う操作をもっと単純に行えるようにしたい」このように思っている方は、ぜひTourBox EliteやTourBox NEOを使ってみてはいかがでしょうか。