Zoomミーティングで画面共有の操作方法
WEB会議やリモートワークが一般的になり、いまやビジネスに欠かせないツールとなった「Zoom」。オンラインでミーティングやプレゼンテーションを行う際には、他のメンバーに画面を共有したい時もよくありますね。今回はZoomで「画面共有」について操作や設定方法を詳しく紹介します。
Zoomの画面共有とは
オンラインでミーティングをしている時に、 「いま資料のどの部分を説明しているのか指し示しながら話せたら」と思ったことはないでしょうか。メンバーがみんな自分で資料を見るより、一つの画面に集中する方が効率的ですね。Zoomでは、画面共有という機能を使用することで、自分のPCのデスクトップ画面だけでなく、実行されているアプリケーションなども相手の画面に映すことができます。
共有できるのは、以下のようなものです。
✓デスクトップ画面
✓アプリケーション
✓ホワイトボード
✓iPhone/iPadの画面
✓ビデオ・オーディオ
画面共有機能を利用には
Zoomで画面共有するには、ミーティング画面下部に表示されている「画面共有」のボタンをクリックします。すると、デスクトップ画面のほか、その時に開いているアプリケーションなどが一覧表示されるので、共有したい画面を選択します。
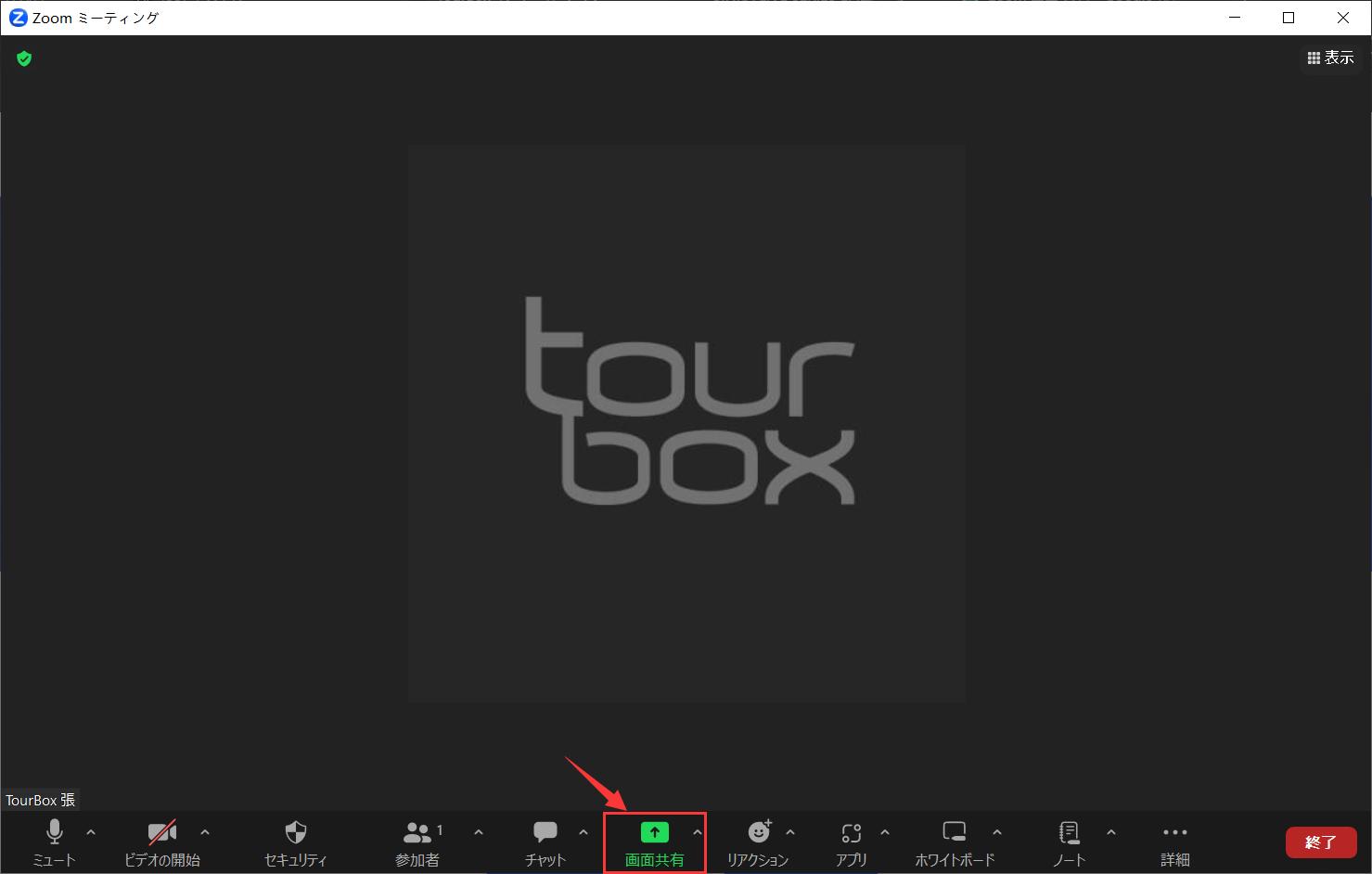
共有が開始されると、Zoomのミーティング画面が閉じ、共有した画面の輪郭が緑色で囲まれます。この緑色に囲まれている範囲が、ミーティング参加者のPCに映し出されていることを示しています。共有を停止する場合は、赤い「共有停止」ボタンをクリックします。
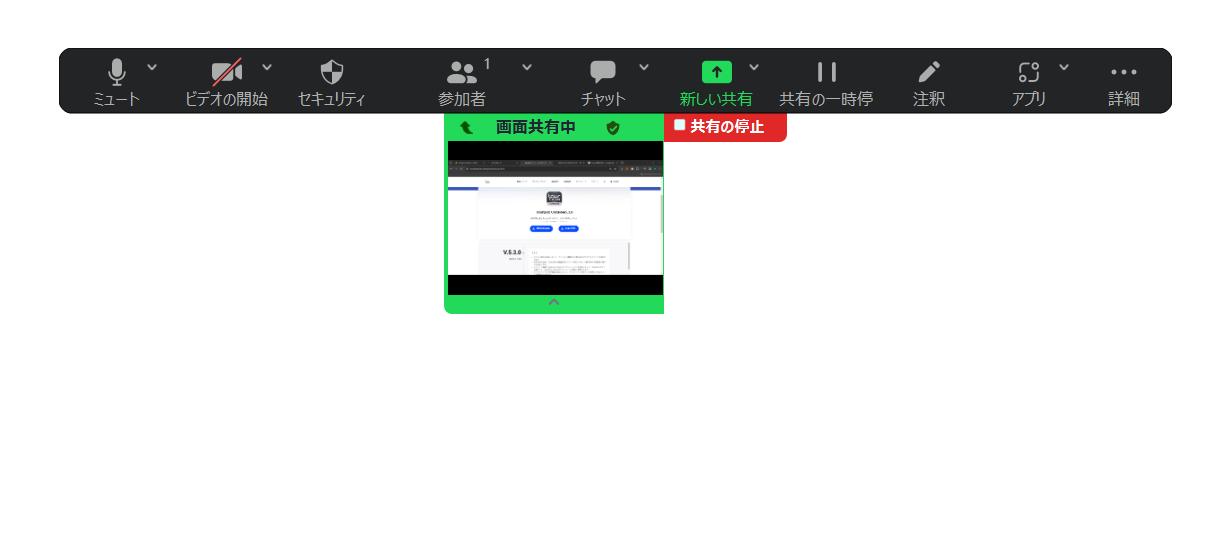
参加者側が画面を共有するために必要な設定
Zoomのホストが画面共有する場合には問題ありませんが、参加者が自身のPC画面を共有する場合には、ホストが参加者に画面共有機能を許可する必要があります。ここでは、ホストによる許可設定の仕方を解説します。
1、画面下部のメニューから「画面共有」の隣にある「^」をクリックする
2、「詳細共有オプション」をクリックする
3、「共有可能なユーザー」で「参加者全員」をチェックする
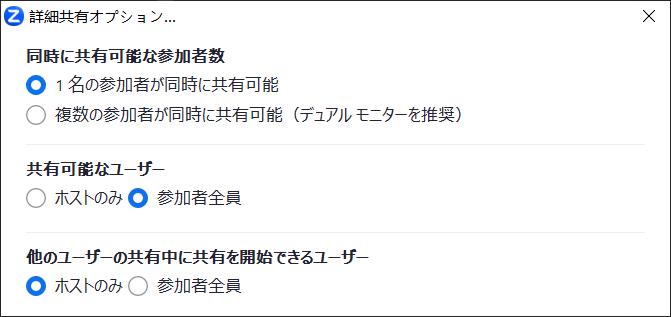
参加者による画面共有をその都度許可する方法は上記のとおりですが、デフォルトで常に許可する状態に設定することも可能です。
1、 Zoomのウェブサイト(https://zoom.us/)にアクセスする
2、ナビゲーションメニューから「設定」を選択する
3、「ミーティング」タブをスクロールし、「画面共有」まで移動する
4、「共有できるのは誰ですか?」の項目で「全参加者」をチェックする
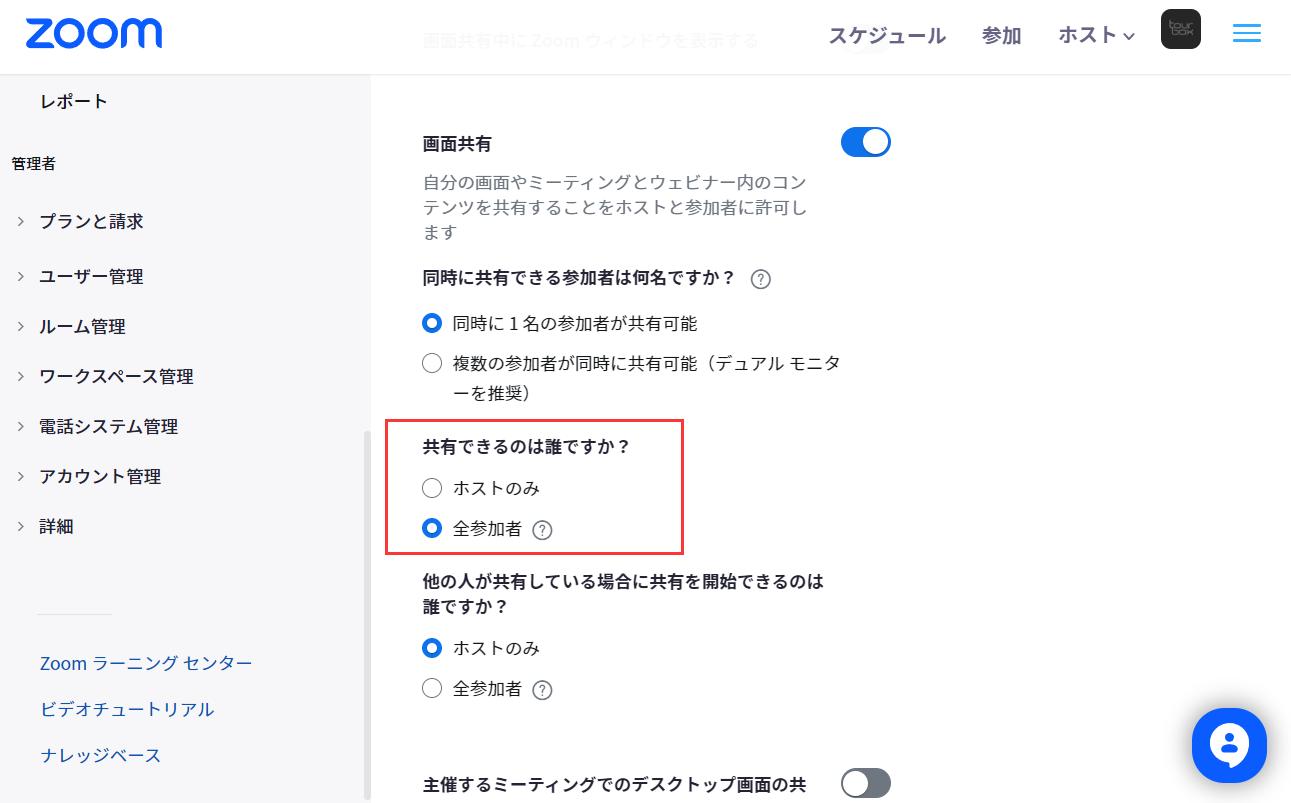
画面共有をする際の注意点
デスクトップの画面共有では、カーソルの動きなども含めて画面上に表示されているものはすべて相手のPCに映し出されます。そのため、ブラウザやアプリケーションのウィンドウを動かしたり、最小化したりすると背後に隠れていた別のウィンドウやデスクトップ背景も映し出されてしまいます。うっかり個人情報などが画面上で表示されたなどの状況にならないように注意が必要です。
一方でアプリケーションの画面共有の場合は、ウィンドウの最小化などをしても相手にはアプリケーション画面がフルスクリーンで映し出され続けます。セキュリティーの面ではデスクトップ画面共有より安心です。一つ注意点として、アプリケーションを閉じたとしても、相手には閉じる直前の画面が表示されたままになるため、共有を終了したい場合はちゃんと「共有停止」のボタンを押すようにしましょう。
まとめ
いかがだったでしょうか。Zoomの画面共有は、あたかも参加者全員がひとつのPCの画面を見ながら会議をする体験を実現できるとても便利な機能です。一方で、実際にはほかの参加者が周りにいないため、「見られている」という意識が薄れ、個人情報などをうっかり漏洩してしまう危険性もあります。画面共有の注意点をしっかり押さえ、有効に活用するようにしましょう。


Zoomの画面共有を開始、終了、それから他の操作、例えば音量調整、ミュート、チャットを開くなどは左手デバイスTourBoxでより便利に行うことができます。TourBoxシリーズはクリエイティブ作業向けのイメージが強いですが、実はZoomでも使用可能です。興味があればぜひ一度試してみて、より快適なオンラインミーティングを体験しよう。
