Photoshop으로 이미지나 사진에 모자이크를 쉽게 조작할 수 있는 방법
"사용하려는 사진에 다른 사람이 찍혀 있다"
"개인을 특정하고 싶어 모자이크를 사용하고 싶다"
Web에 업로드할 사진에는 모자이크 처리를 하는 경우가 많습니다. 그럴 때 Photoshop을 사용하면 모자이크를 쉽게 사용할 수 있습니다. 이 글에서는 Photoshop으로 이미지나 사진에 모자이크를 거는 방법을 소개합니다. 쉽게 쇼트컷하는 방법도 있으므로, 간단하게 모자이크 만드는 방법에 관심이 있다면 꼭 봐주세요.
Photoshop에 모자이크 처리하는 방법
Photoshop에서 모자이크 처리하는 방법을 3가지 케이스에서 소개합니다.
・전체적으로 모자이크 처리하기
・이미지 일부분만 모자이크 처리하기
・대상물 이외를 모자이크 처리하기
모자이크를 처리하고자 하는 대상에 따라 방법이 조금씩 다를 수 있으므로 필요에 따라 체크해주세요.
1. 모자이크를 처리하고자 하는 이미지를 오픈하기
먼저 Photoshop을 실행하고 모자이크를 처리하고자 하는 사진 또는 이미지를 오픈합니다.
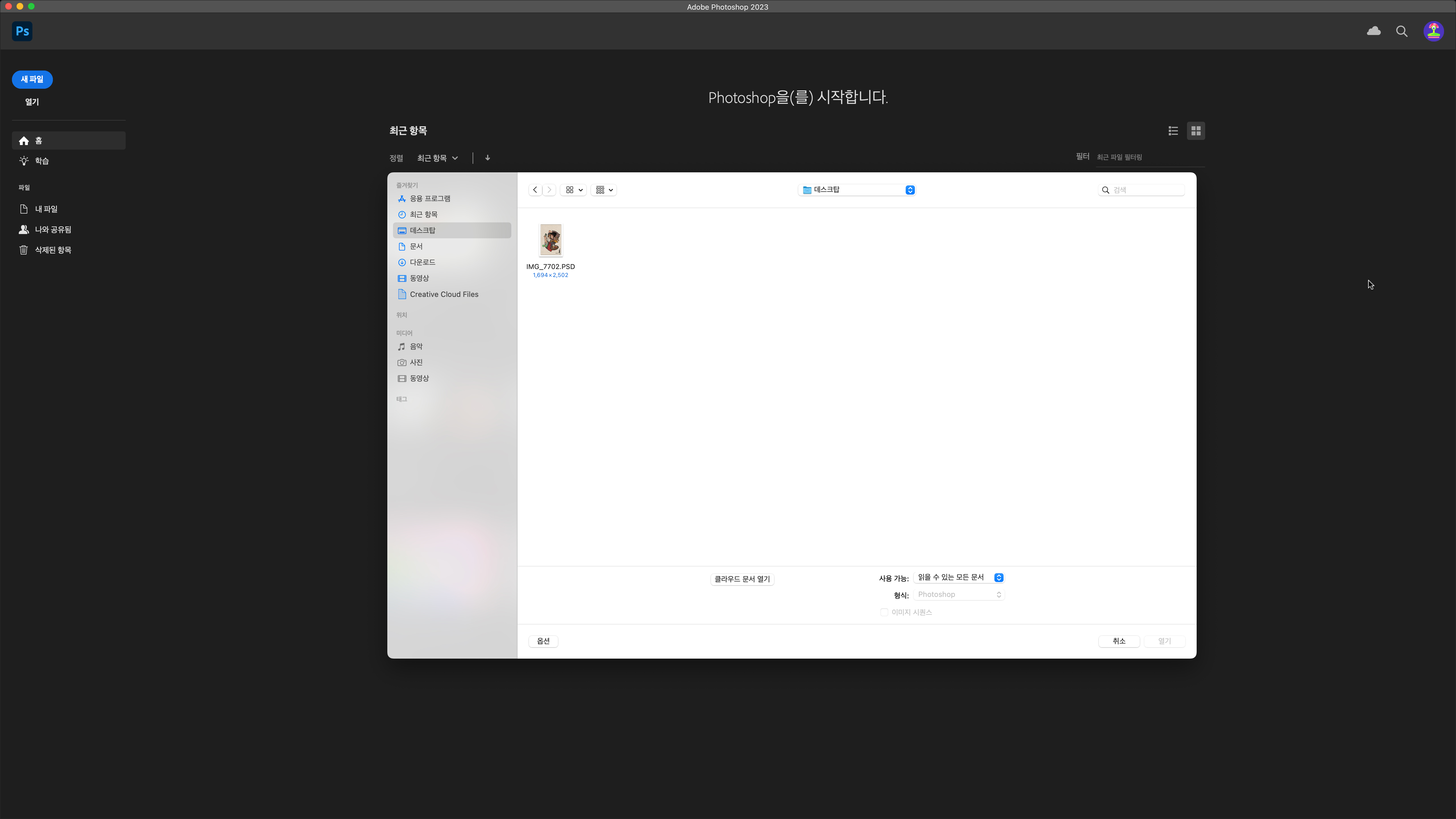
2.전체적으로 모자이크 처리하는 경우
전체적으로 모자이크 처리하는 경우, 상단 바의 "필터"에서 "픽셀러리즘"에 커서를 올리고 "모자이크"를 선택합니다. 선택하면 모자이크의 셀 크기(모자이크의 정도)를 변경할 수 있는 화면이 표시됩니다. 셀 크기의 숫자가 높을수록 모자이크의 정도가 강해집니다. 처리할 이미지를 보면서 모자이크의 정도를 결정해 나갑시다.
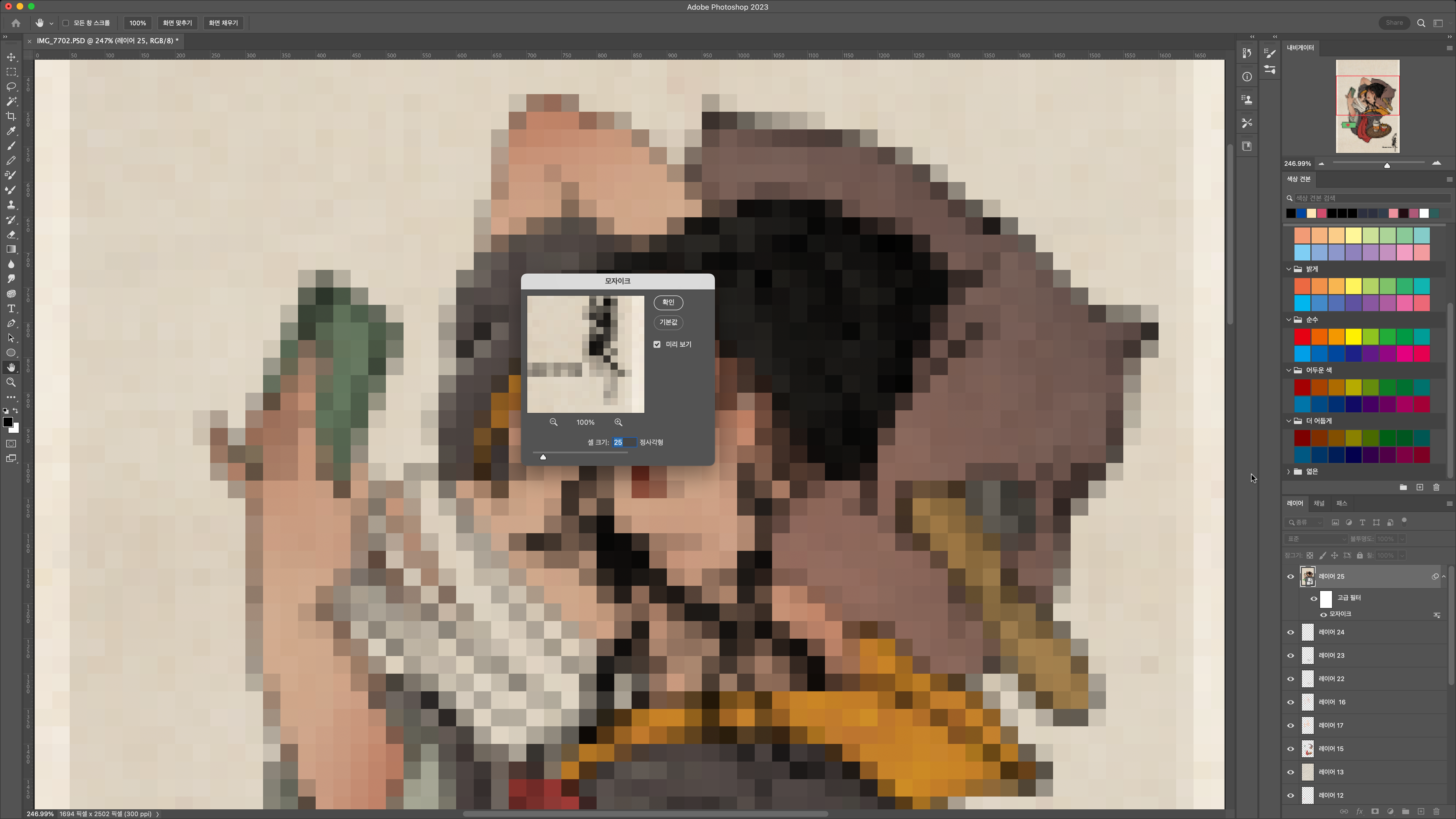
3. 이미지 일부에 모자이크 효과 적용하기
얼굴이나 글자만 모자이크 처리하고 싶은 경우도 있습니다. 일부분에 모자이크 효과를 적용할 때는 왼쪽의 도구 패널에서 사각형이나 타원을 선택하고, 모자이크 효과를 적용하고 싶은 부분을 감싸면 됩니다.
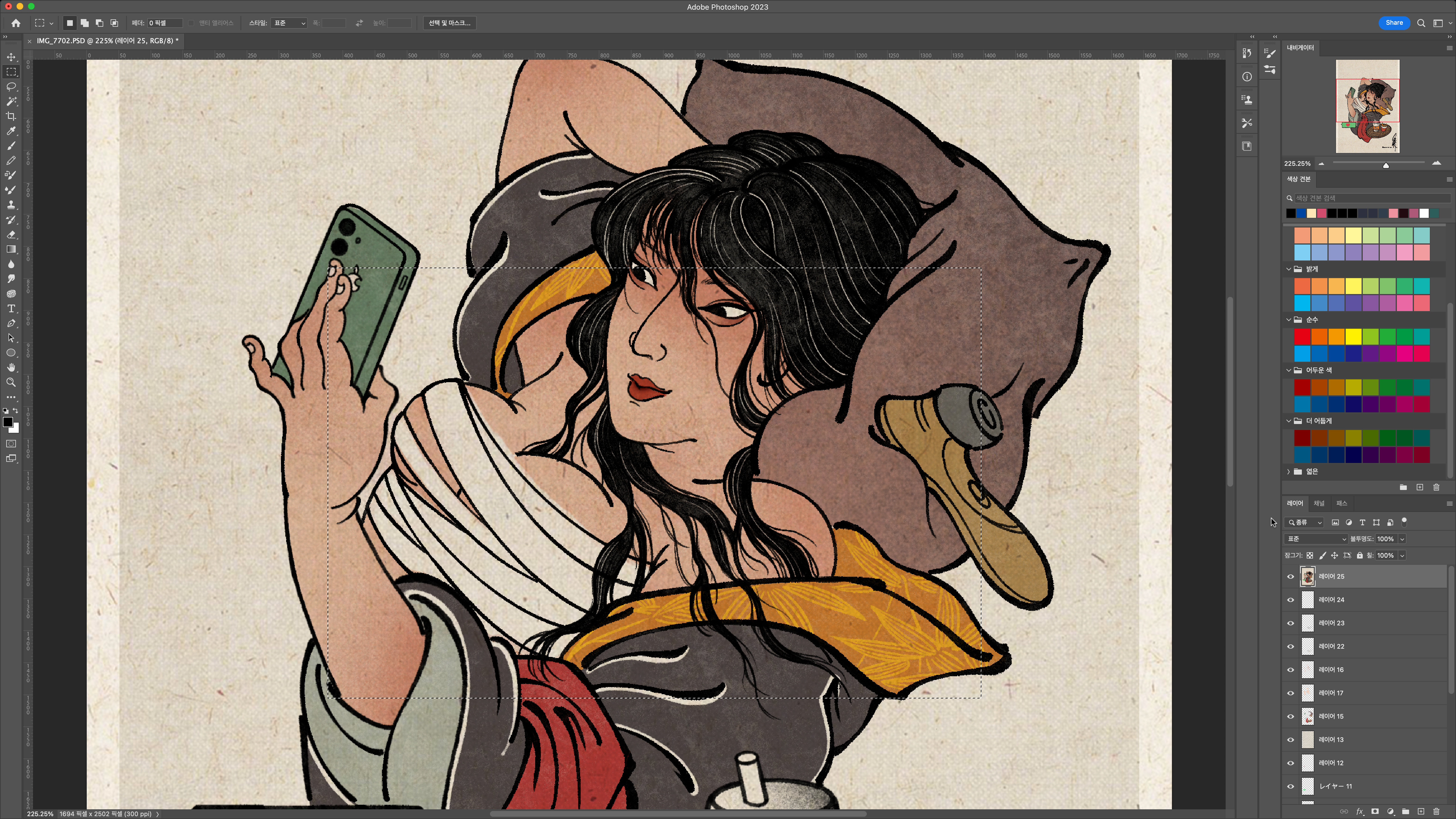
나이팅게일 도구를 사용하면 프리핸드로 모자이크 대상을 둘러싸는 것도 가능합니다. 모자이크 처리를 원하는 위치를 선택한 후, "필터"에서 "픽셀레이트"를 선택하여 "모자이크"를 선택합니다. 전체 처리할 때와 마찬가지로 모자이크의 정도를 변경한 후 완성됩니다.
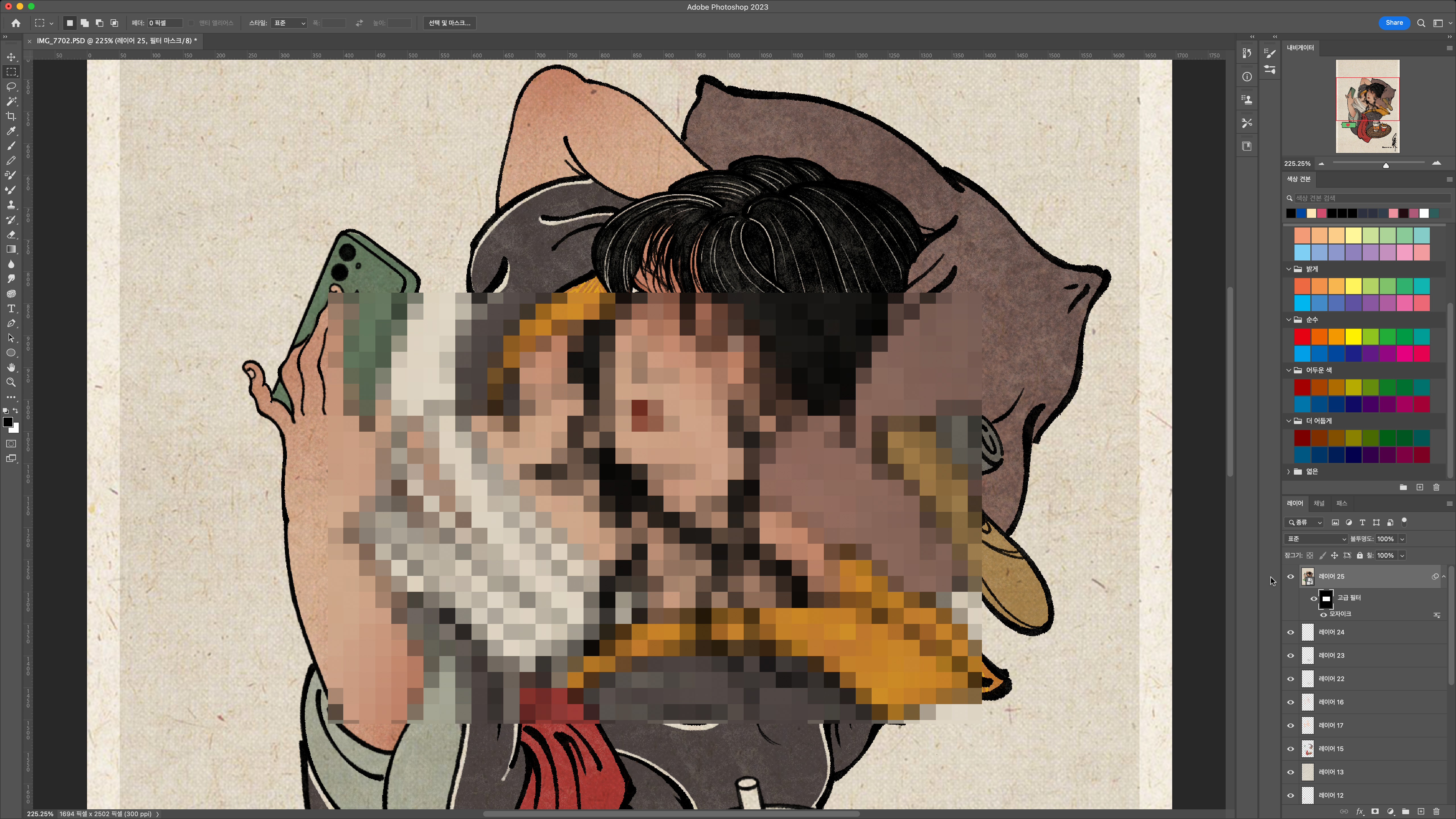
4. 대상물 이외를 모자이크 처리하는 경우
마지막으로 선택된 대상물 이외를 모자이크 처리하는 방법을 소개합니다. 다른 경우와 마찬가지로 Photoshop에서 모자이크 처리를 원하는 이미지를 열어주세요. 그 다음 "빠른 선택 도구"를 선택하고, 모자이크 처리를 하지 않을 인물이나 대상물을 둘러싸면 됩니다. 둘러싸기를 마치면 마우스 오른쪽 버튼을 클릭하여 "선택 영역 반전"을 선택합니다. 그러면 대상물 이외의 영역이 선택됩니다. "필터", "픽셀화", "모자이크"를 클릭하고 모자이크 처리를하면 완료됩니다.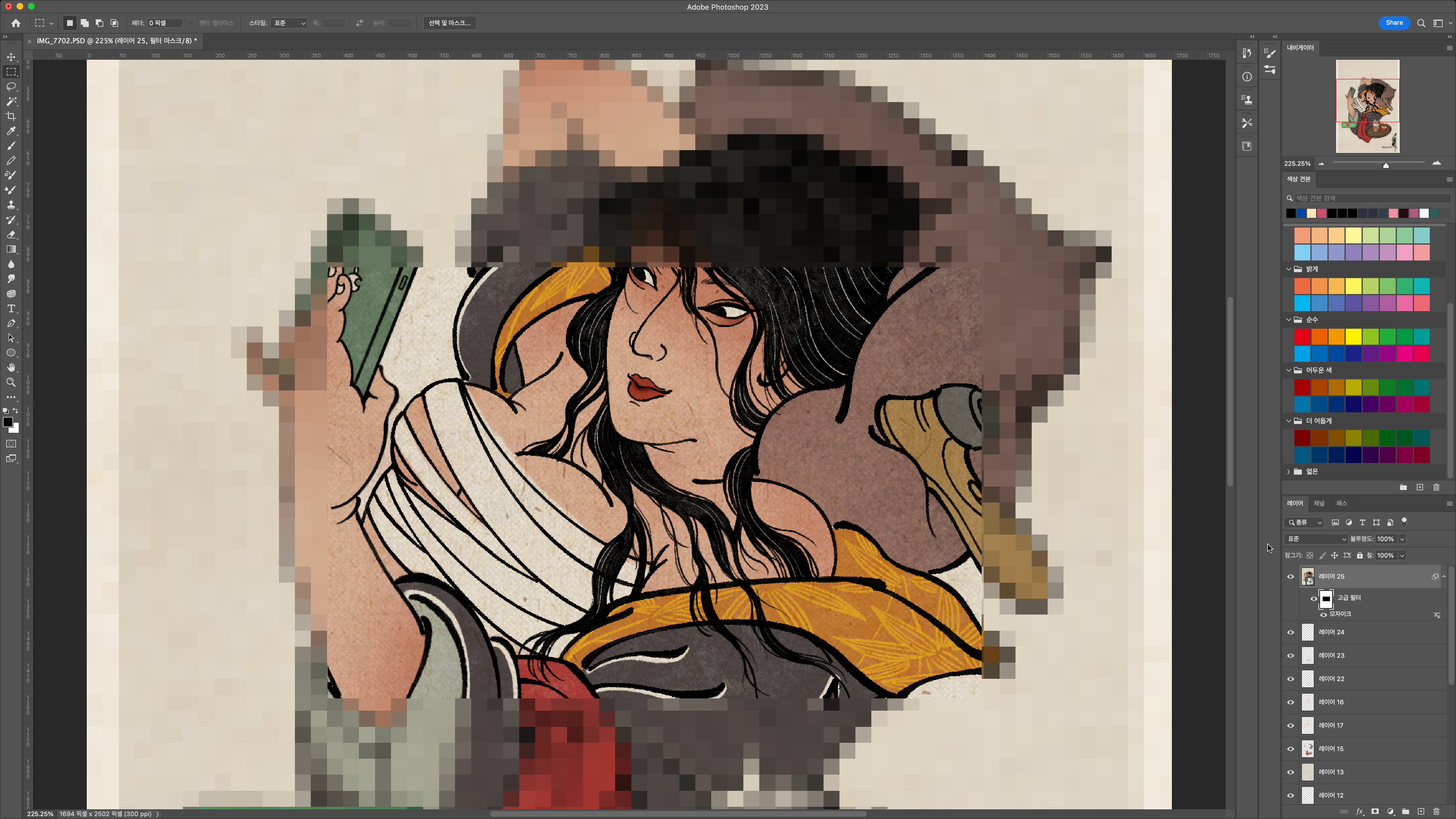
모자이크 처리를 쉽고 간단하게 하자면 "TourBox NEO"를 사용해 보세요
"TourBox NEO"는 간단하게 모자이크를 적용할 수 있는 장비로, 일상적으로 Photoshop에서 모자이크와 같은 이미지 작업을 하는 사람들에게 적극 추천하고 싶습니다. 한 손으로 사용할 수 있는 장비이지만 많은 버튼에 기능을 할당할 수 있습니다.

『TourBox NEO』를 사용하면, 모자이크 도구나 선택 도구를 순식간에 호출하고 전환할 수 있습니다. 모자이크의 정도도 편리하고 직관적으로 조절할 수 있어 작업 속도를 높일 수 있습니다. TourBox NEO에는 고도의 커스터마이징 기능이 탑재되어 있어 각 버튼의 기능을 자유롭게 등록, 설정할 수 있습니다. 사진에 모자이크를 씌우는 것 외에도 Photoshop의 다양한 작업에도 유용합니다. 작업 시간 단축이나 효율성 향상을 원한다면, 꼭 TourBox NEO를 사용해보세요. Bluetooth 대응의 모델인 TourBox Elite도 있어 더 자유롭게 작업이 가능합니다.