How to Full Screen DaVinci Resolve: An Easy Guide
Are you someone who prefers to eliminate unnecessary elements on the screen while using DaVinci Resolve? It helps maintain focus, especially when you have multiple monitors!
DaVinci Resolve offers various full-screen preview modes, such as Cinema Viewer, Enhanced Viewer, and Full Page Viewer. Learning when to use them and how to quickly switch between modes using keyboard shortcuts can greatly enhance your workflow efficiency.
In this tutorial, we'll share some hidden tips for achieving a full-screen experience in DaVinci Resolve. Let's get started!

In this article, you will learn:
- How to Full Screen DaVinci Resolve?
- How to Exit Full-Screen Mode in DaVinci Resolve?
- Three Full-Screen Preview Options in the Color Page
- What Are the Differences Among the Three Full-Screen Preview Modes?
- Floating Window and Full-Screen Window in DaVinci Resolve
- Final Thoughts About DaVinci Resolve Full-Screen Preview Mode
How to Full Screen DaVinci Resolve?
In DaVinci Resolve, except for the "Fusion" page, you can use the shortcut "Ctrl + F" (or "Command + F" on Mac) to enter full-screen preview mode on all other pages ("Media", "Cut", "Edit", "Color", "Fairlight", "Deliver").
This expands the viewer to fill the entire screen, and it's called "Cinema Viewer" in DaVinci Resolve.
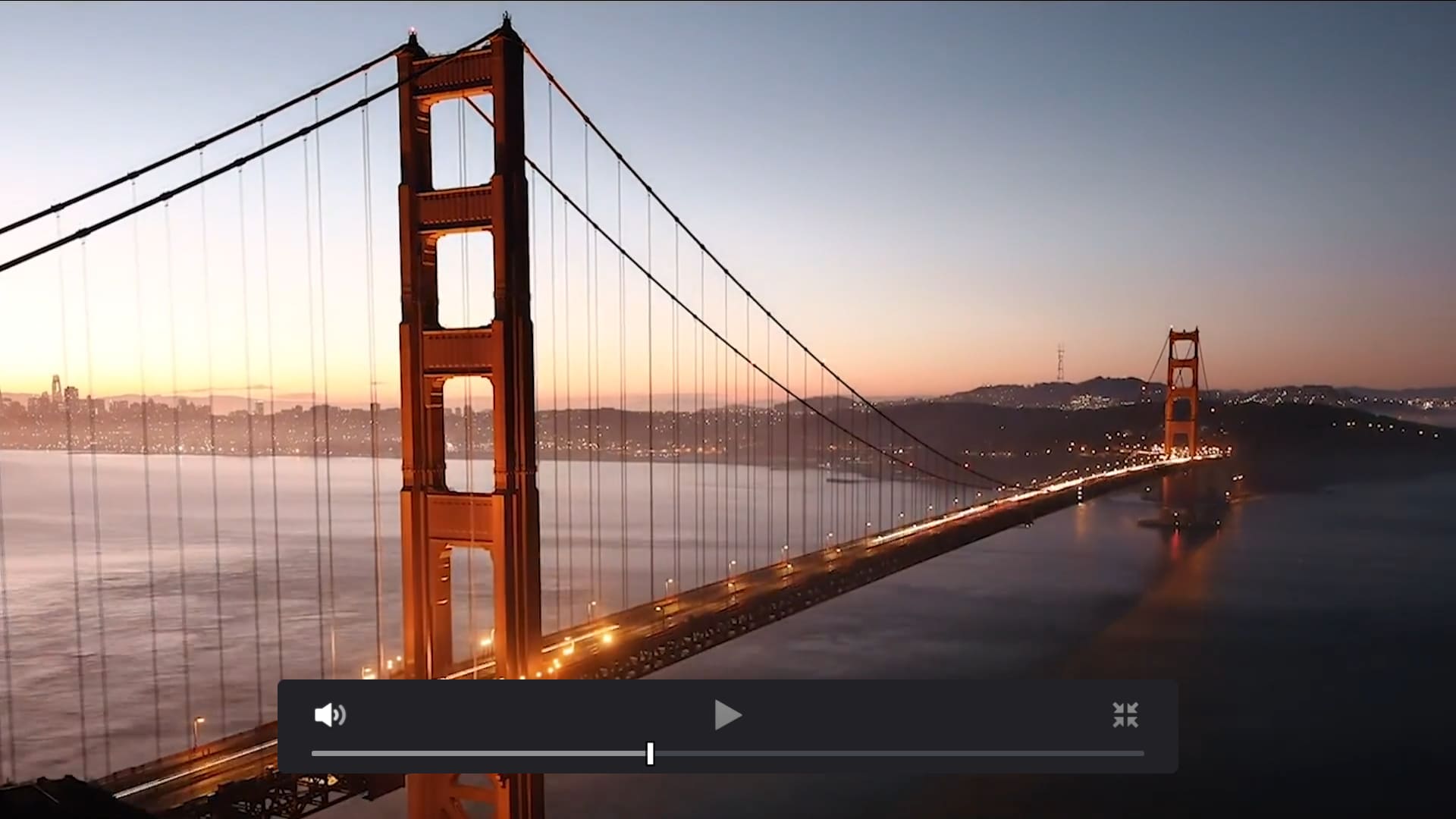
Alternatively, you can go to the menu bar at the top of DaVinci Resolve and select "Workspace" > "Viewer Mode" > "Cinema Viewer" to activate full-screen mode.
You may also notice that the "Color" page has two additional full-screen preview options: "Enhanced Viewer" and "Full Page Viewer". These two modes are not available in other pages. Don't worry, we will cover them in the following sections.

How to Exit Full-Screen Mode in DaVinci Resolve?
To exit full-screen mode in DaVinci Resolve, you can simply press the corresponding shortcut key again, which is "Ctrl + F" (or "Command + F" on Mac). This will bring you back to your original workspace.
Three Full-Screen Preview Options in the Color Page
In the Color page, there are three different options for full-screen preview modes:
| Full-Screen Preview Modes in the Color Page | Windows Shortcut | macOS Shortcut |
|---|---|---|
| Cinema Viewer | Ctrl + F | Command + F |
| Enhanced Viewer | Alt + F | Option + F |
| Full Page Viewer | Shift + F | Shift + F |
These full-screen modes provide different viewing experiences on the Color page, allowing you to focus on your color-grading tasks with ease.
If you find remembering keyboard shortcuts or navigating through menus in DaVinci Resolve cumbersome, consider exploring TourBox, a creative tool that enhances video editing and color grading efficiency.

You can set the shortcuts for the three full-screen preview modes in DaVinci Resolve to the buttons on TourBox. This way, you won't have to remember any keyboard shortcuts and can focus on your creative work.
TourBox's ergonomic design ensures that you won't feel fatigued during complex projects. With fewer commands to execute, not only will your efficiency improve, but you'll also enjoy the editing process.
Check out our dedicated page on video editing to learn more about TourBox and its features.
What Are the Differences Among the Three Full-Screen Preview Modes?
The following three different full-screen modes offer flexibility in the Color page, allowing you to choose the one that suits your workflow and specific editing or color grading needs.
1. Cinema Viewer
In Cinema Viewer mode, the Viewer expands to cover the entire screen, displaying only the image you're working on. The top menu options and bottom page switches are hidden.
This is useful for getting an intuitive sense of the final output during the editing or color-grading stage.
2. Enhanced Viewer
In Enhanced Viewer mode, the panels like Gallery and Nodes on the sides of the Viewer are hidden. Essentially, it creates a relatively clean space for the Viewer without distractions.
This mode is handy for focusing on tools like curves, color wheels, and keyframes, which are located just below the Viewer.
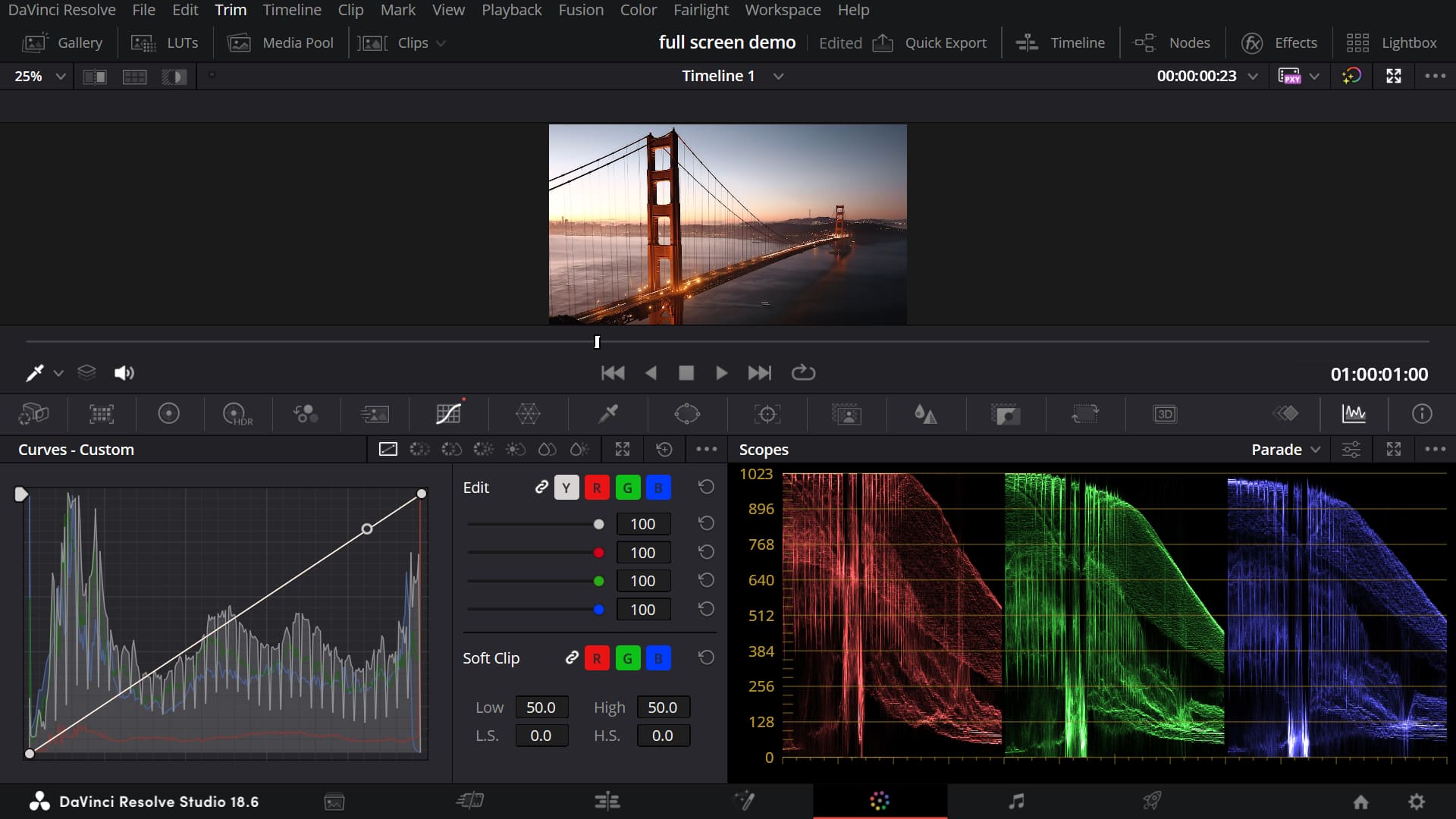
3. Full Page Viewer
Full Page Viewer mode makes your Viewer large, occupying a significant portion of the screen, as shown in the image below. Unlike Cinema Viewer, you can still see menu options, page switches, and settings for the media.
According to Blackmagic, this mode is helpful when dealing with tasks like adjusting media placement and working with masks.
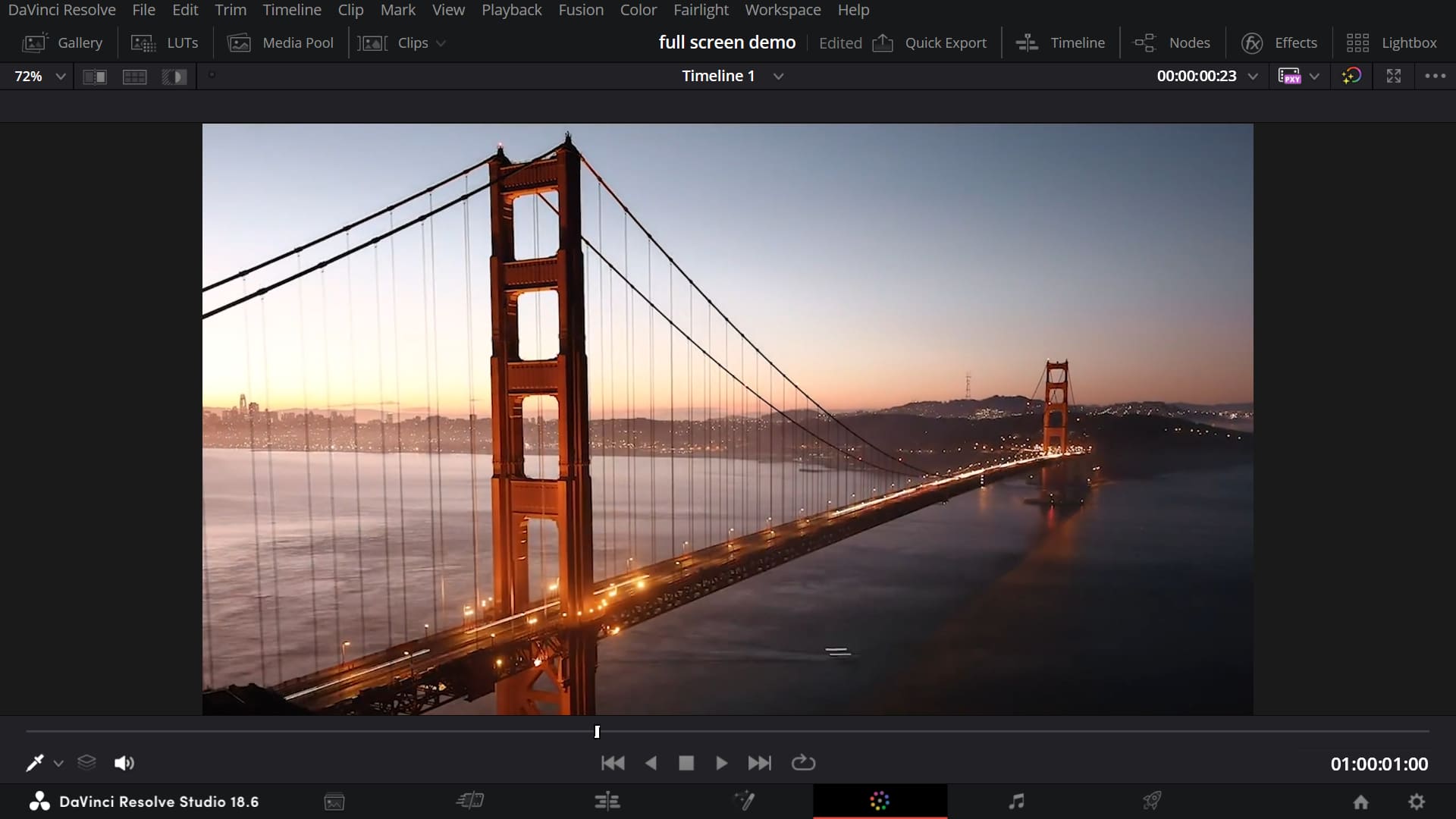
Floating Window and Full-Screen Window in DaVinci Resolve
By default, when you launch DaVinci Resolve, it appears as a floating window. A floating window means that there is a title bar at the top of the DaVinci Resolve application page, allowing you to adjust the size of the entire application according to your preference.
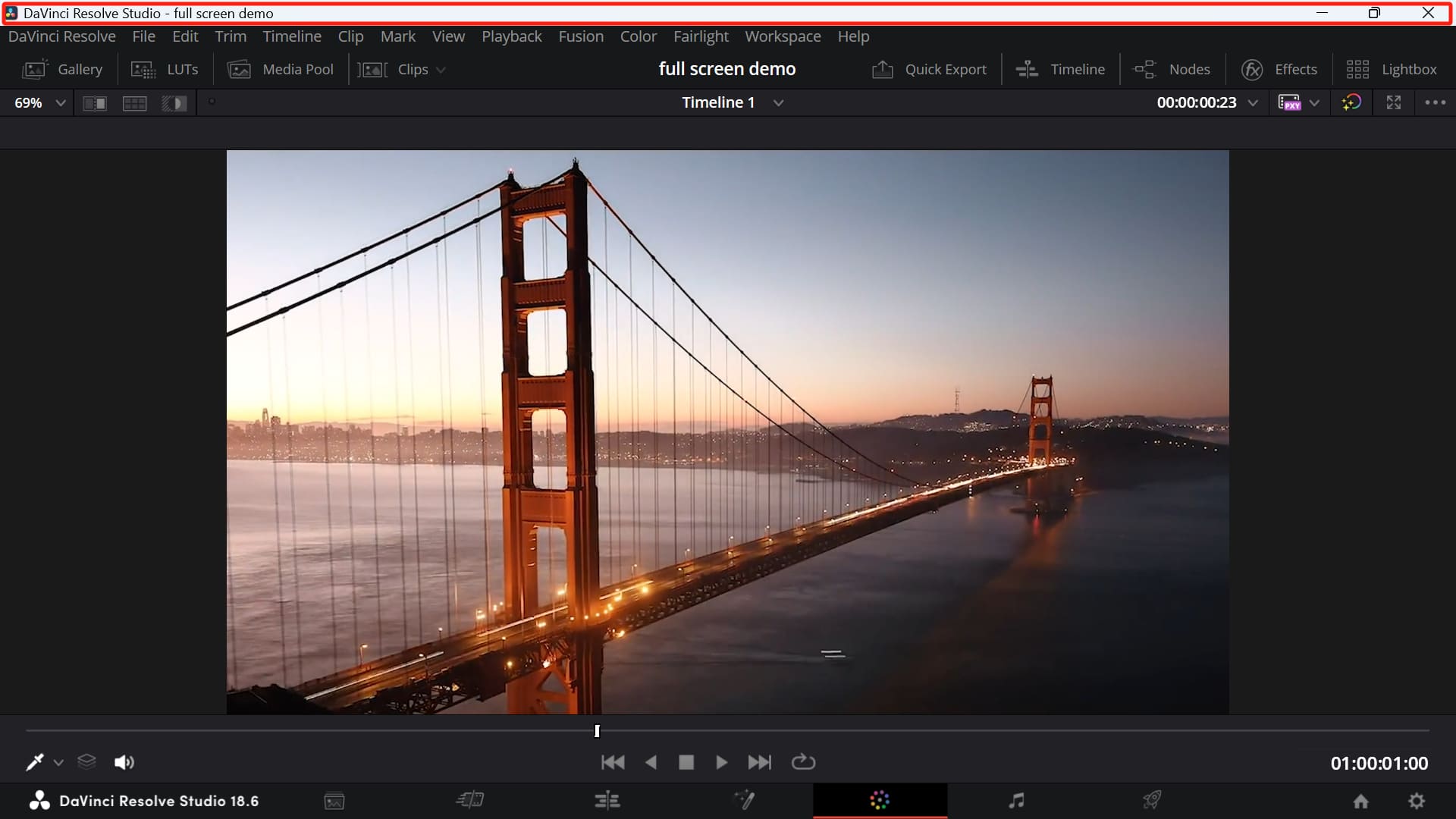
However, you might not always want to resize DaVinci Resolve. In that case, switching it to the full-screen window (not to be confused with the Cinema Viewer mode in the Viewer) will make the entire DaVinci Resolve application fill the screen.
You won't see the window bar anymore. All you will see is the DaVinci Resolve application page.
To make the floating window fullscreen in DaVinci Resolve, it is quite simple. Just click on the "Workspace" menu at the top of DaVinci Resolve and select "Full-Screen Window".
We recommend checking this option before starting your daily work. It helps to focus your attention and makes your work more efficient.
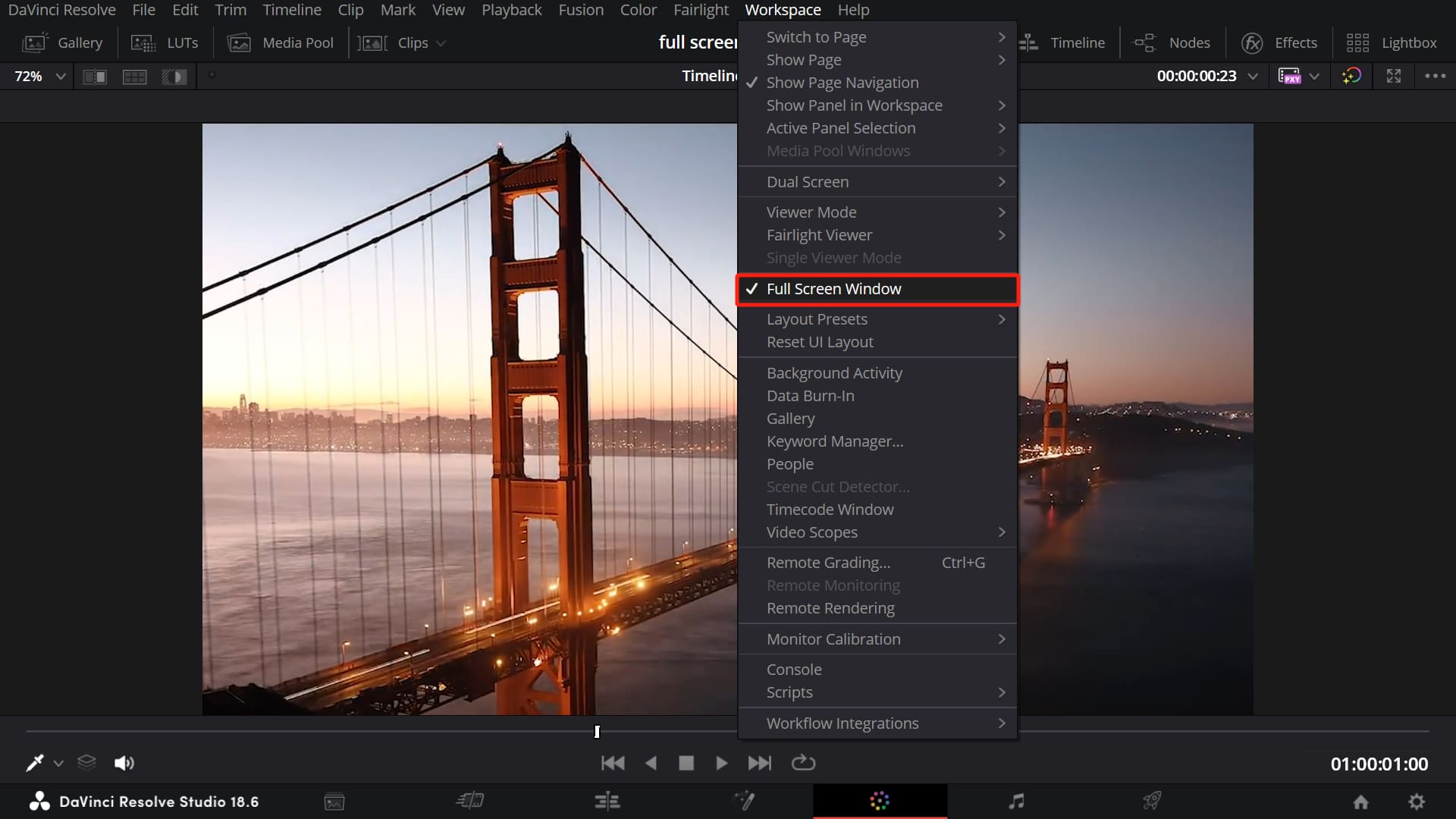
Final Thoughts About DaVinci Resolve Full-Screen Preview Mode
In this tutorial, we have provided a brief overview of how to use various full-screen preview modes in DaVinci Resolve. By utilizing different full-screen preview modes, you can better view and understand your project during the editing process.

If you're interested in the creative tool TourBox, consider trying our latest product, TourBox Lite. TourBox Lite offers great value for money and is particularly suitable for first-time users of TourBox.
We hope this simple tutorial helps you make the most of DaVinci Resolve's full-screen preview modes and enhances your video editing efficiency and quality.