How to Change the Aspect Ratio in CapCut?
In this creative world, you're probably eager to share your masterpiece videos on social media. However, you may have noticed that different social platforms have their own requirements for video dimensions, which means you need to change the aspect ratio of your videos.
Don't worry, CapCut, a popular video editing software loved by content creators, allows you to easily change the width and height ratio of your videos.
Keep reading to learn how to effortlessly adjust the aspect ratio of your videos in CapCut PC, so that your videos can look perfect on any platform.

In this article, you will learn:
- How to Change the Aspect Ratio in CapCut?
- How to Choose the Right Aspect Ratio in CapCut?
- How to Remove Black Bars on CapCut After Changing Aspect Ratio?
- Frequently Asked Questions About Changing Aspect Ratio in CapCut
How to Change the Aspect Ratio in CapCut?
Before you can change the aspect ratio in CapCut, make sure you have the PC version of CapCut installed on your computer.
This application is free. Of course, you can also use the mobile version or online version of CapCut, but for convenience, we will demonstrate using the PC version below.
Open CapCut and click "New Project" on the top of the home page to create a new project.
Import the video for which you want to change the aspect ratio. The video will appear in the "Media" panel, and you can drag it onto the timeline track below.
Select the video on the timeline that you wish to modify the aspect ratio. Next, hit the "Ratio" button situated beneath the "Player" panel. This action will trigger a menu displaying a variety of aspect ratio options to choose from.
Select the aspect ratio you want, such as 9:16, 4:3, 16:9, 1:1, and so on. Once you're satisfied with the adjustment, you can export or share your video.
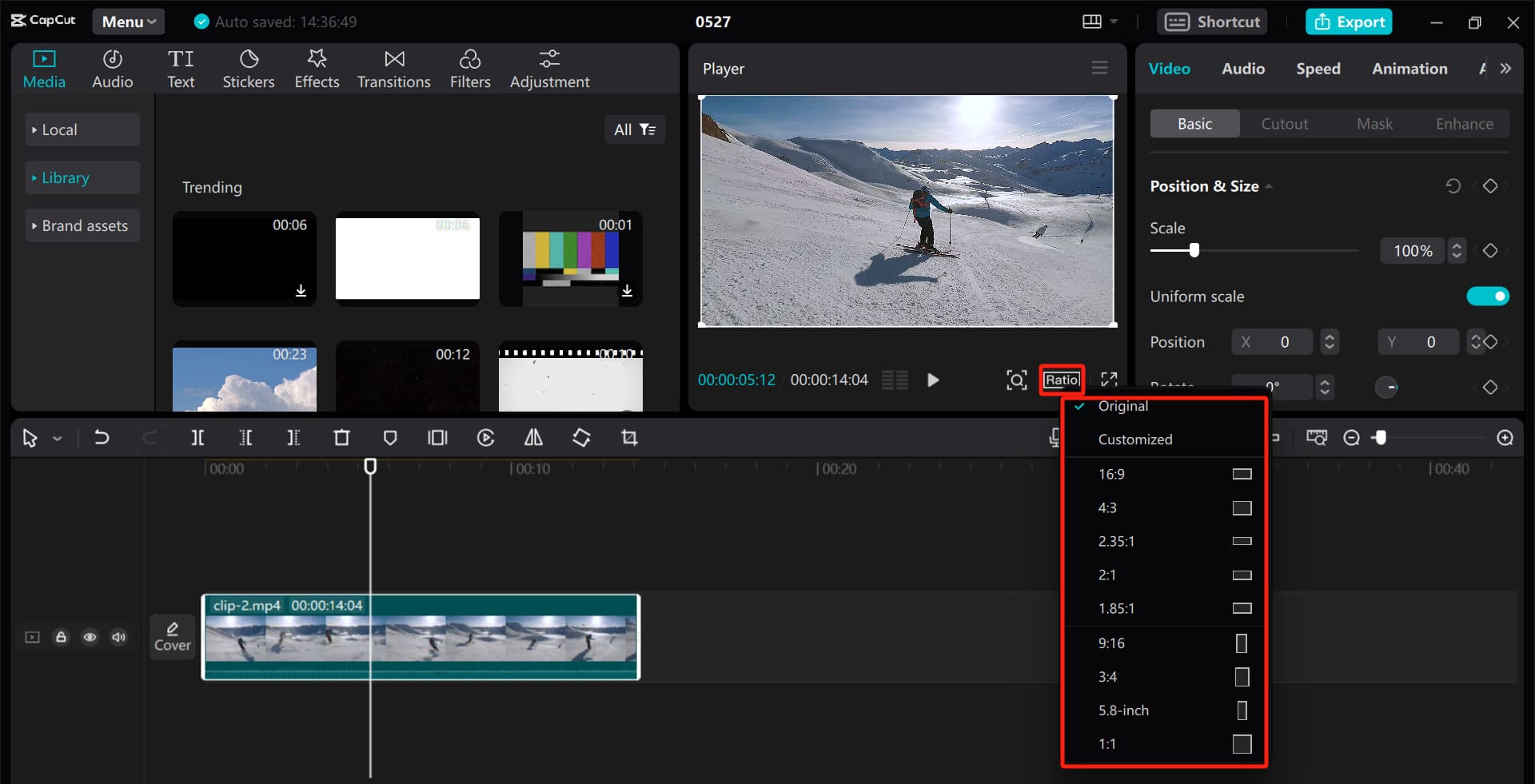
How to Choose the Right Aspect Ratio in CapCut?
With so many aspect ratio options, you may feel overwhelmed when trying to figure out the correct one for your video. These aspect ratio options vary depending on different purposes. How can you determine the correct one?
Different platforms are best suited to different aspect ratio choices. Before changing the aspect ratio on CapCut, it's really important to understand the aspect ratio requirements of the social media platform or playback scenario:
- 1:1 (Square): This is a square aspect ratio, which means the width and height of the video are equal. This aspect ratio is very common on social media, especially on platforms like Instagram.
- 9:16 (Vertical): This is a vertical aspect ratio commonly used for mobile screens. Videos with this aspect ratio are highly prevalent on platforms like TikTok, Snapchat, and Instagram Stories. A minor modification of this ratio is 4:5 (vertical), fulfilling the same purpose.
- 16:9 (Widescreen): This is a widescreen aspect ratio commonly used in television and film production. Videos with this aspect ratio are widely seen on various social media platforms such as YouTube, Vimeo, and Facebook.
- 3:4 (Horizontal): This is a slightly narrower aspect ratio commonly used in early televisions and computer monitors. This aspect ratio is not commonly seen in videos on modern social media platforms.
Further Reading:
Check out our guide on "How to Change the Aspect Ratio in DaVinci Resolve" for more information on aspect ratios.
How to Remove Black Bars on CapCut After Changing Aspect Ratio?
Even in a simple video editing software like CapCut, changing the aspect ratio of a video can cause some formatting issues, such as annoying black bars.
These black borders may appear around your video, which is not aesthetically pleasing (unless you don't mind). This means that your media doesn't match the aspect ratio you've chosen.
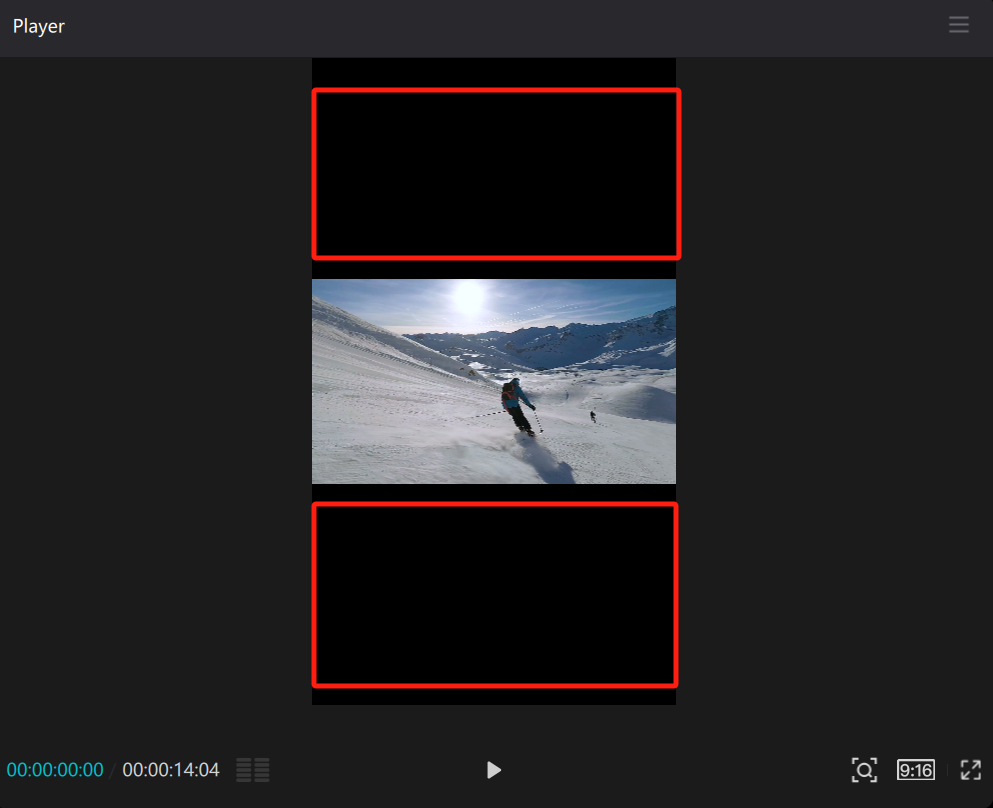
Here, we'll introduce three methods for you to choose from, depending on your needs.
Method 1: Scale the Clip
You can click on the video clip in the Player panel and freely drag and scale the clip to cover the annoying black bars.

Method 2: Crop the Clip
To remove the black bars, you can also use the "Resize" tool in the toolbar above the timeline panel to manually crop the video (select "Free" in the Crop Ratio options).
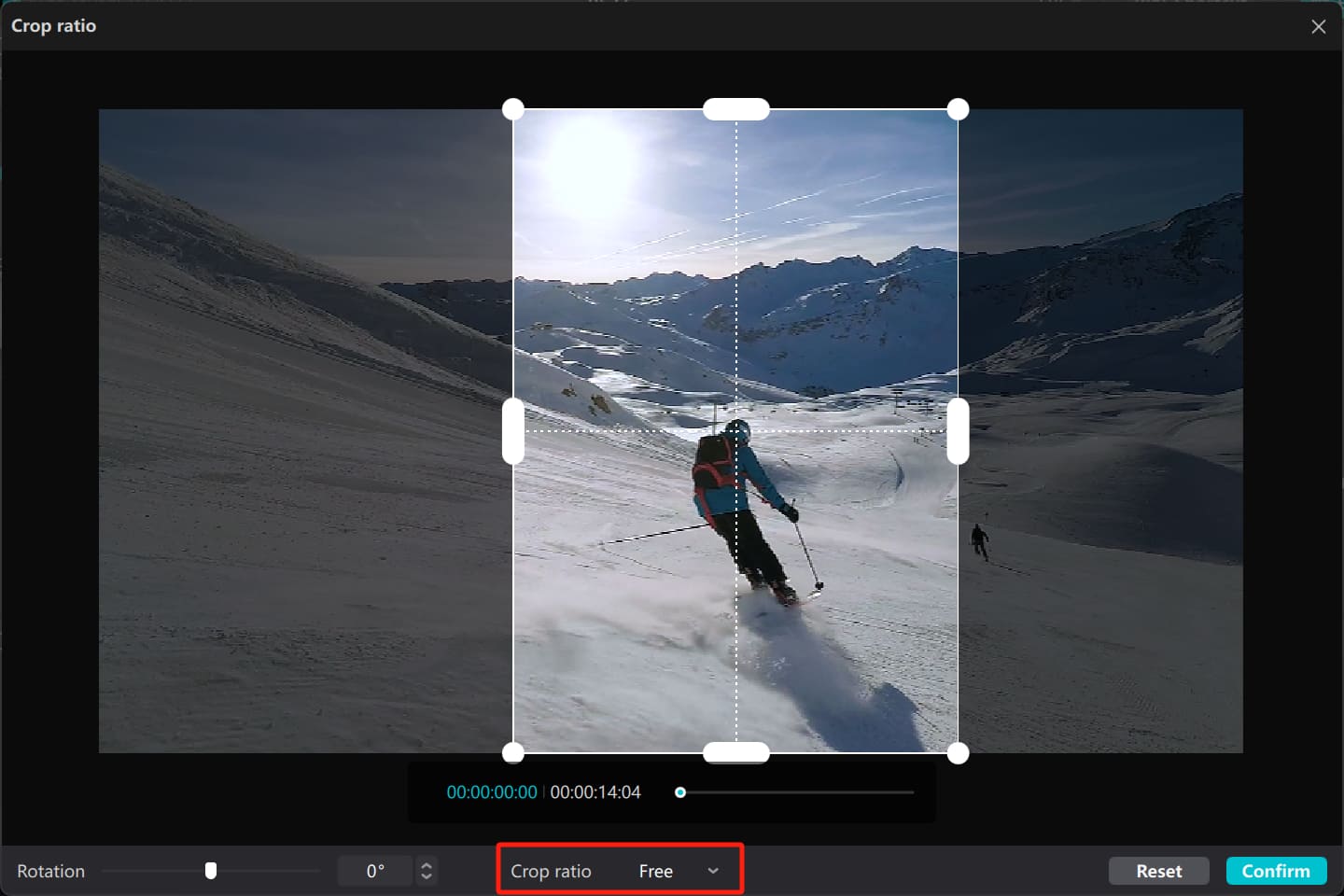
If you don't want to manually crop the video, you can select the changed aspect ratio in the "Crop Ratio" panel and choose the appropriate portion of the video frame to crop.
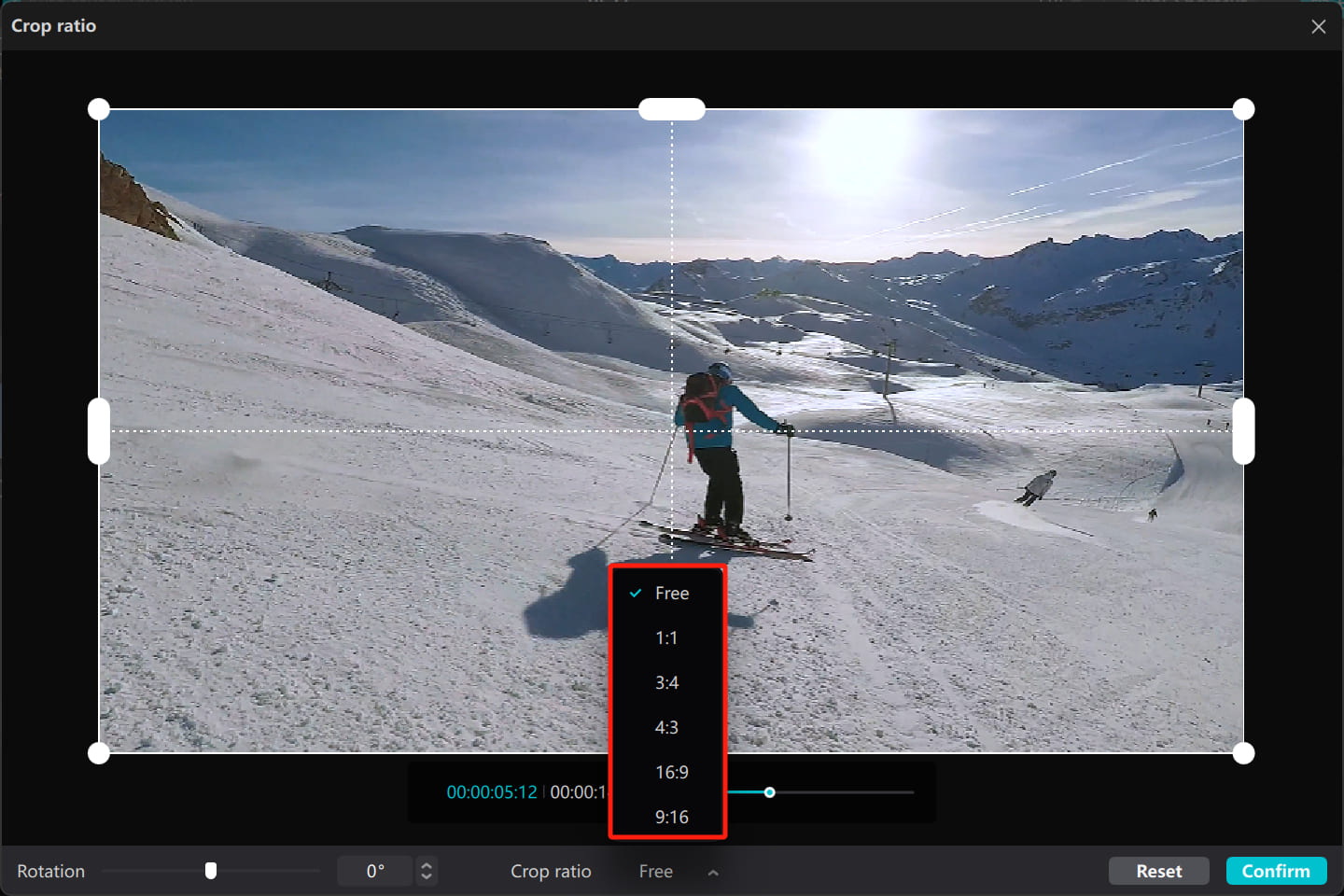
Further Reading:
You can learn more about using CapCut by checking out our guide on "How to Crop and Edit Videos on CapCut".
Method 3: Add Patterns or Stickers to the Black Areas
When you try to transform a video with the original 16:9 aspect ratio into a 9:16 video, you'll notice that due to the change in aspect ratio, there are large black areas appearing at the top and bottom of the video.
Of course, you can solve these black areas by scaling or cropping the video, but both methods result in losing a portion of the visual content.
The ideal approach would be to reshoot the footage according to the desired ratio. However, there's a clever workaround where you can add stickers, images, or your brand logo to the black areas.
This way, you can retain the complete frame of the video while making the black areas less prominent.
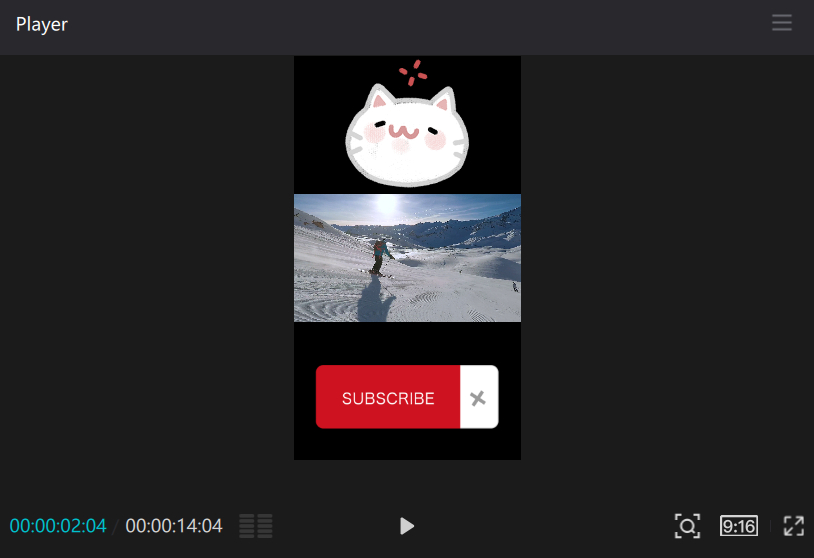
Frequently Asked Questions About Changing Aspect Ratio in CapCut
Question: Does CapCut Have Enough Options for Adjusting Aspect Ratios?
CapCut provides a variety of commonly used aspect ratios such as 4:3, 16:9, 1:1, and 9:16, among others. The aspect ratio choices available are adequate for the majority of users.
Question: Is it Possible to Make Custom Aspect Ratios in CapCut?
Indeed, CapCut allows for the creation of custom aspect ratios. You can click on the "Ratio" dropdown list in the Player panel and select "Customized" to access the custom aspect ratio settings.
You can then crop the video to match the desired format for your project.
Question: Can Different Aspect Ratios Be Saved as Presets in CapCut?
Each project allows you to modify its aspect ratio individually. Currently, CapCut does not offer the functionality to save different aspect ratios as presets.
Product Recommendation:
Adjusting the correct aspect ratio of a video is an important skill in video editing, and it's not as complicated as it may seem.
CapCut provides multiple aspect ratio options to make this process easier. You can effortlessly choose the appropriate ratio for any job.
However, when facing more complex video editing challenges, you might find the TourBox, a creative tool beloved by content creators and digital artists, to be quite useful.

TourBox is designed with ergonomics in mind, allowing you to effortlessly perform complex video editing tasks with just your fingertips. And it's not limited to CapCut. You can also use TourBox with other video editing software.
TourBox enables you to complete editing tasks with fewer actions and in less time. Check out our video editing page to learn more about TourBox and its features.
If you want to experience the unparalleled editing experience brought by TourBox, why not start with our most cost-effective option, TourBox Lite? It's perfect for first-time TourBox users, and you're sure to love it.

That concludes our tutorial on how to change the aspect ratio in CapCut. We hope this has been helpful to you.