[TourBox Tips] How to Use TourBox to Access Photoshop's Blur Filters?
When retouching images in Photoshop, the blur filter is a commonly used feature. Photoshop offers various blur filter options, including the familiar Gaussian blur, radial blur, and more.
However, these filters don't have default shortcuts, so every time you want to use them, you have to navigate through multiple menus, which can be quite cumbersome.

Keyboard shortcuts essentially map to Photoshop functions, and our product, TourBox, maps functions for a variety of creative and office software. Therefore, if you're a TourBox user, you won't find built-in functions for blur filters in the TourBox Console.
So, how can you quickly access the corresponding blur filter functions with a single press on TourBox and easily adjust the parameters using the rotating controls? The setup process is simple, so let's take a look.
First, click on the "Edit" option in the top menu bar of Photoshop to access the "Keyboard Shortcuts" panel. Then, assign the desired shortcuts to the blur functions you frequently use in the filters.
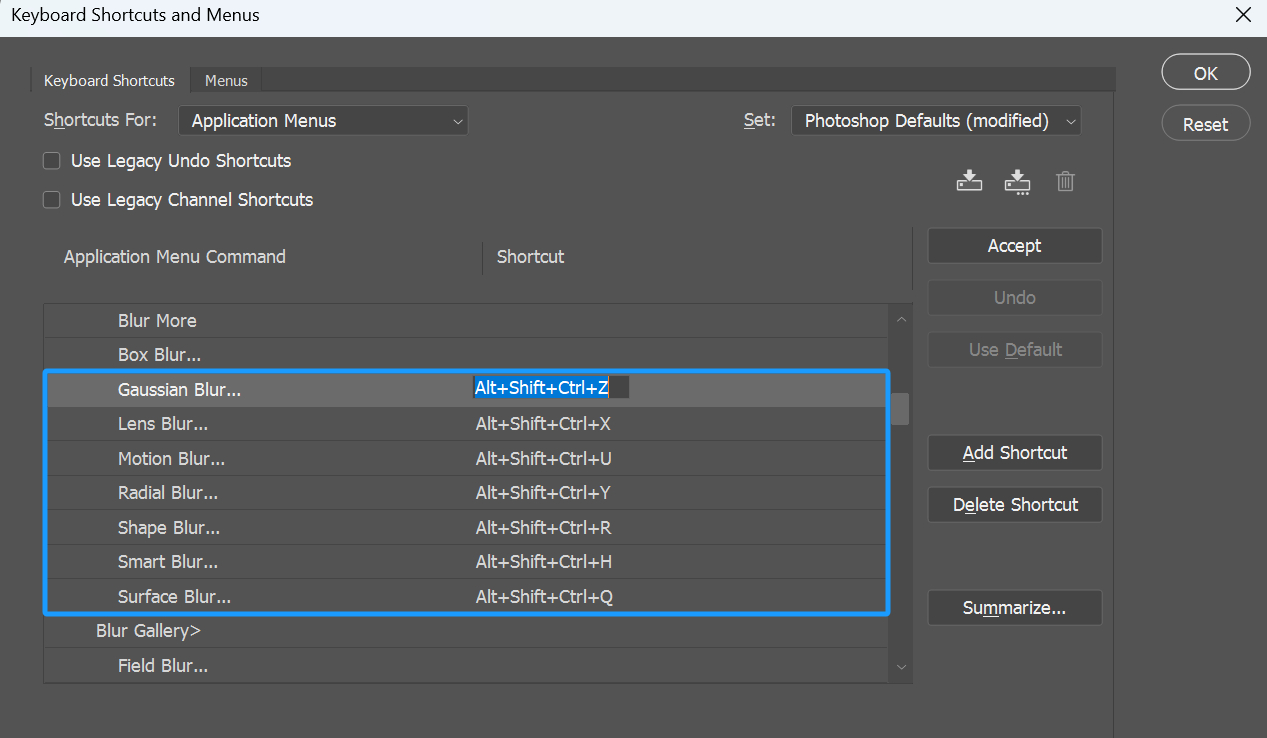
Next, you can create a TourMenu in the TourBox Console and add the assigned shortcuts for multiple blur filters to it. Don't forget to give each shortcut a corresponding label for easy identification.
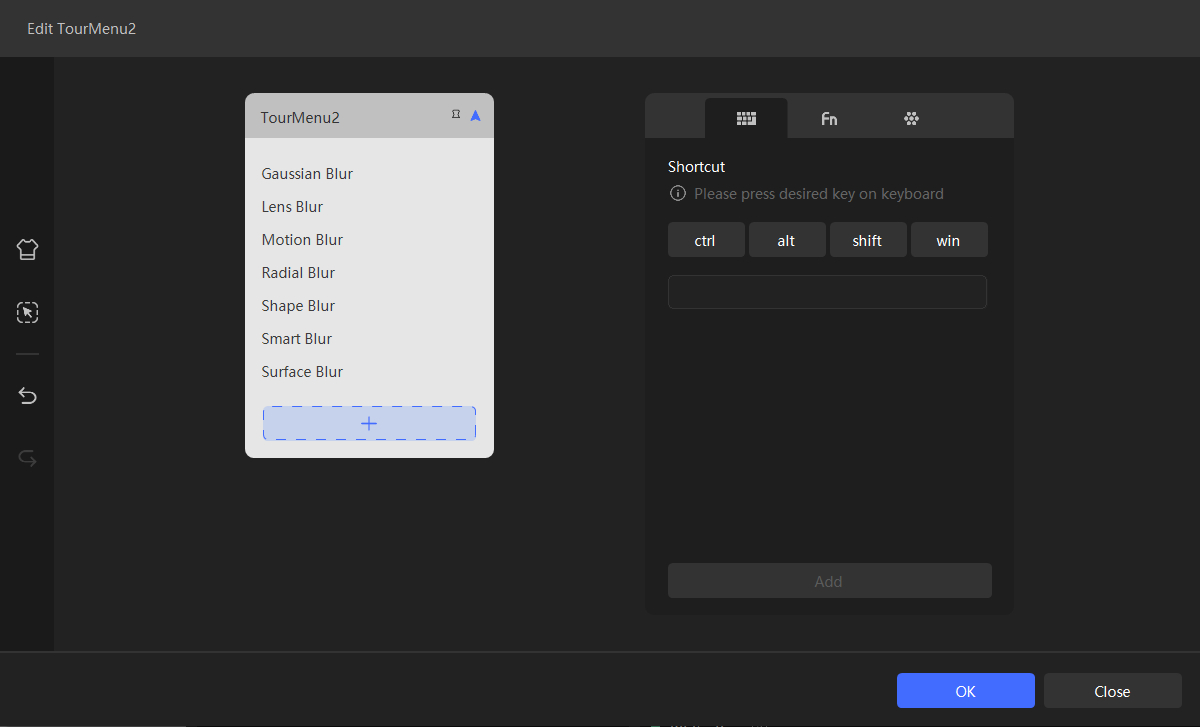
Next, you can set up this TourMenu for a specific button or combination action on TourBox within the TourBox Console. In Photoshop, you can then easily access this TourMenu with just one press. Use the TourBox Scroll wheel to select the desired blur filter and press the Tall button to apply the filter.
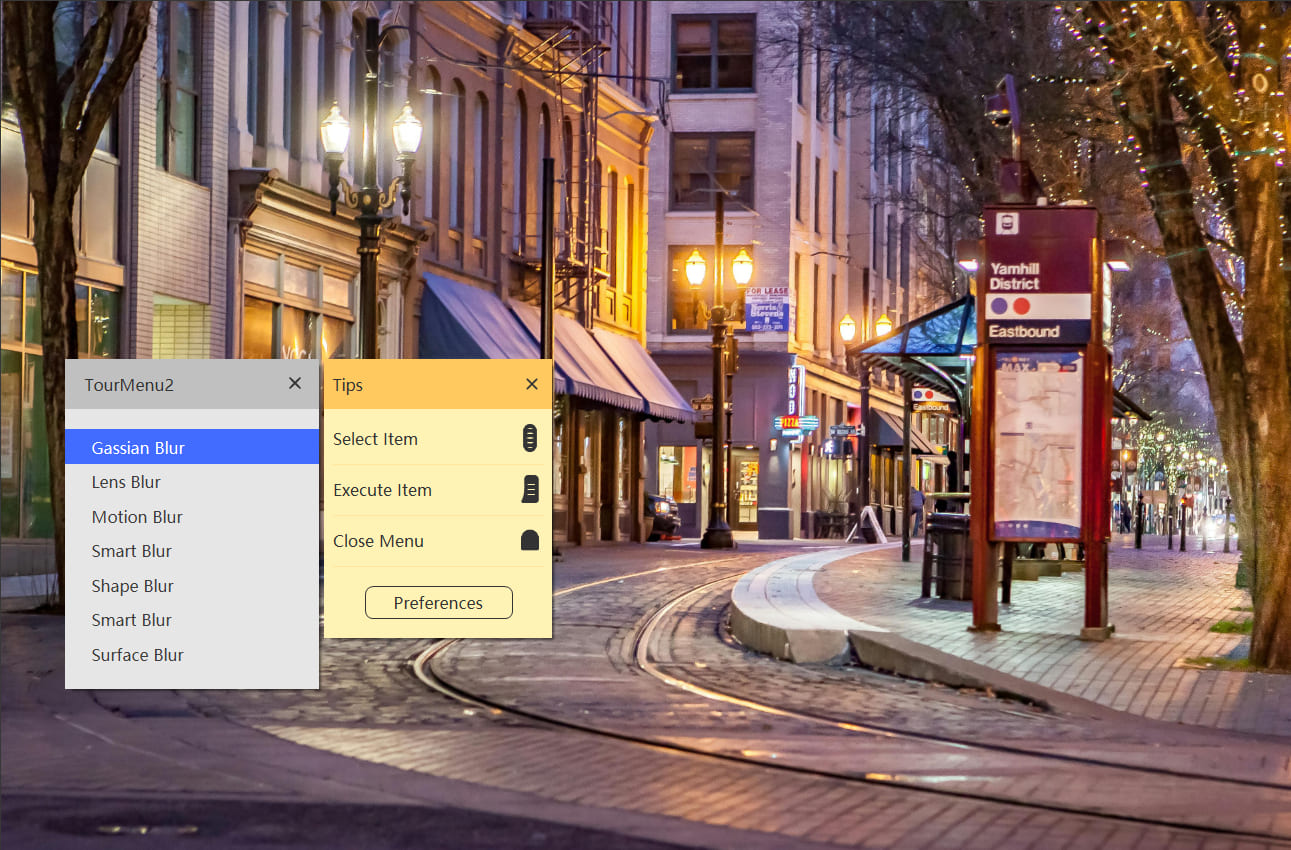
Within the settings panel of these blur filters, you can use the [Up] and [Down] keys on your keyboard to adjust the corresponding parameters up or down.
Therefore, you can further map the [Up] and [Down] keys on your keyboard in the TourBox Console. We recommend setting the [Down] key to the left rotation of the TourBox Dial wheel and the [Up] key to the right rotation.
A more convenient approach is to locate the "Adjust Selected Parameter" in the Universal Version dropdown list within the Photoshop built-in functions in the TourBox Console. Set it to the Dial wheel on TourBox.
Additional Tip:
You can only set the built-in functions provided by "Photoshop - Universal Version" in the rotating controls (Knob, Scroll, Dial) of TourBox.
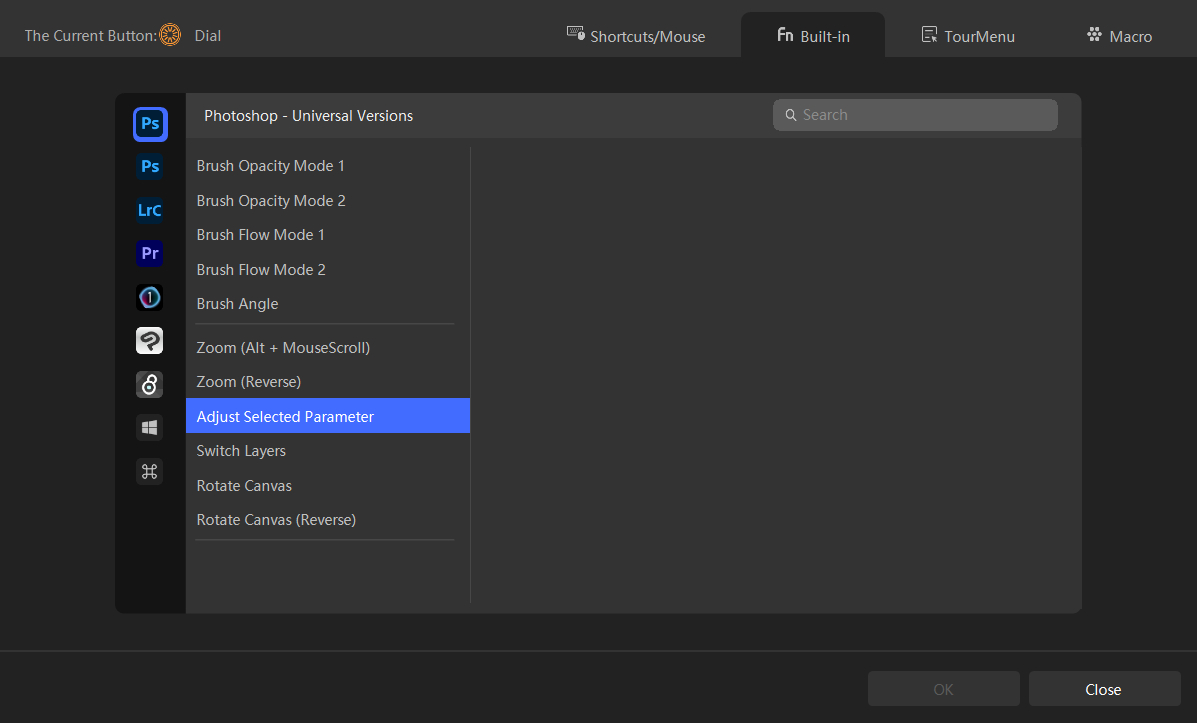
Lastly, you can also map the [Tab] key (to switch between parameters in the panel) and the [Enter] key (to confirm settings) in the TourBox Console.
Taking Motion Blur as an example, the video demonstration below showcases how we can easily invoke Motion Blur and adjust its parameters using TourBox with just one hand, without the need for any keyboard or mouse operations.
Isn't this process smooth and efficient? Why not give it a try yourself? If the text seems dry, don't worry! We have a detailed explanatory video below.