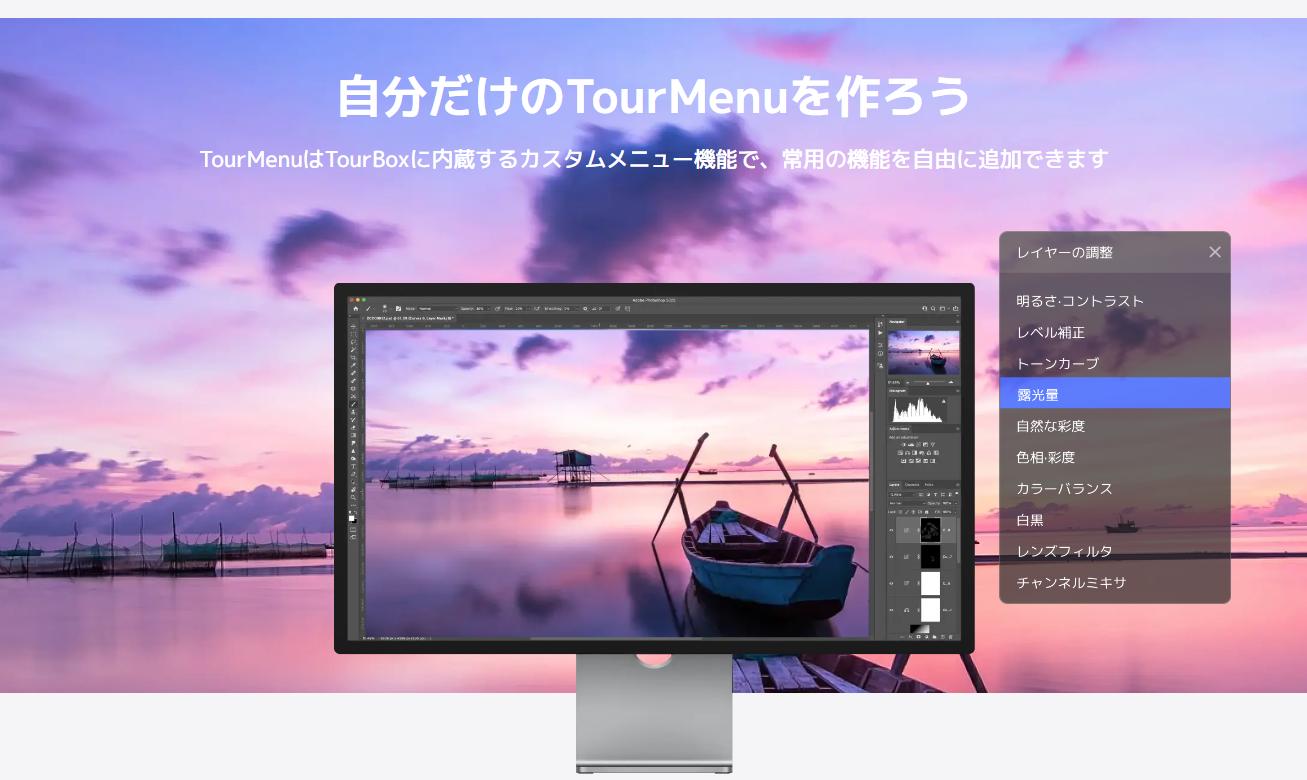Photoshopのオーバーレイとは?基本的な使い方と簡単な応用
Photoshopにはたくさんのレイヤー描画モードが搭載されています。今回はその中の一つ、オーバーレイについて解説します。Photoshopの中でもぜひマスターしておいて欲しい機能です。暗いところをより暗く見せ、逆に明るいところはより明るく見えるオーバーレイの機能を使いこなせると、写真やイラストをさらに色鮮やかに見せることができるでしょう。
オーバーレイとは?
オーバーレイとは、元の色に応じて「乗算」または「スクリーン」を反映させる機能です。
【乗算】
描画モードの一つで、色と色をかけ合わせて変化させる機能のことです。元の画像の青い部分に黄色の画像を乗算モードで乗せると、緑に見えます。色を混ぜ合わせるようなイメージです。黒っぽい部分が強調され、色が暗く見えるのが特徴です。
【スクリーン】
こちらも描画モードの一つで、色を重ねる機能としては乗算と同じですが、白っぽい部分を強調しますので、元の画像のカラーよりも明るくなるのが特徴です。重ねるほど、より白に近づいていきます。
上記の乗算、スクリーンを同時に行えるのがオーバーレイだと思って良いでしょう。乗算とスクリーンは、それぞれ黒と白を掛け合わせるため、色が若干くすみがちです。しかしオーバーレイは色が濁ることなく明暗を強調できるので、 元の画像をより鮮やかに見せることができます。
オーバーレイの基本的な使い方
それでは、画像を組み合わせてオーバーレイを使ってみます。まず、元の画像をPhotoshopに読み込めます。

そこに、新規で塗りつぶしレイヤーを用意します。今回は、このような色を用意してみました。塗りつぶしレイヤーは元画像の上に配置してください。
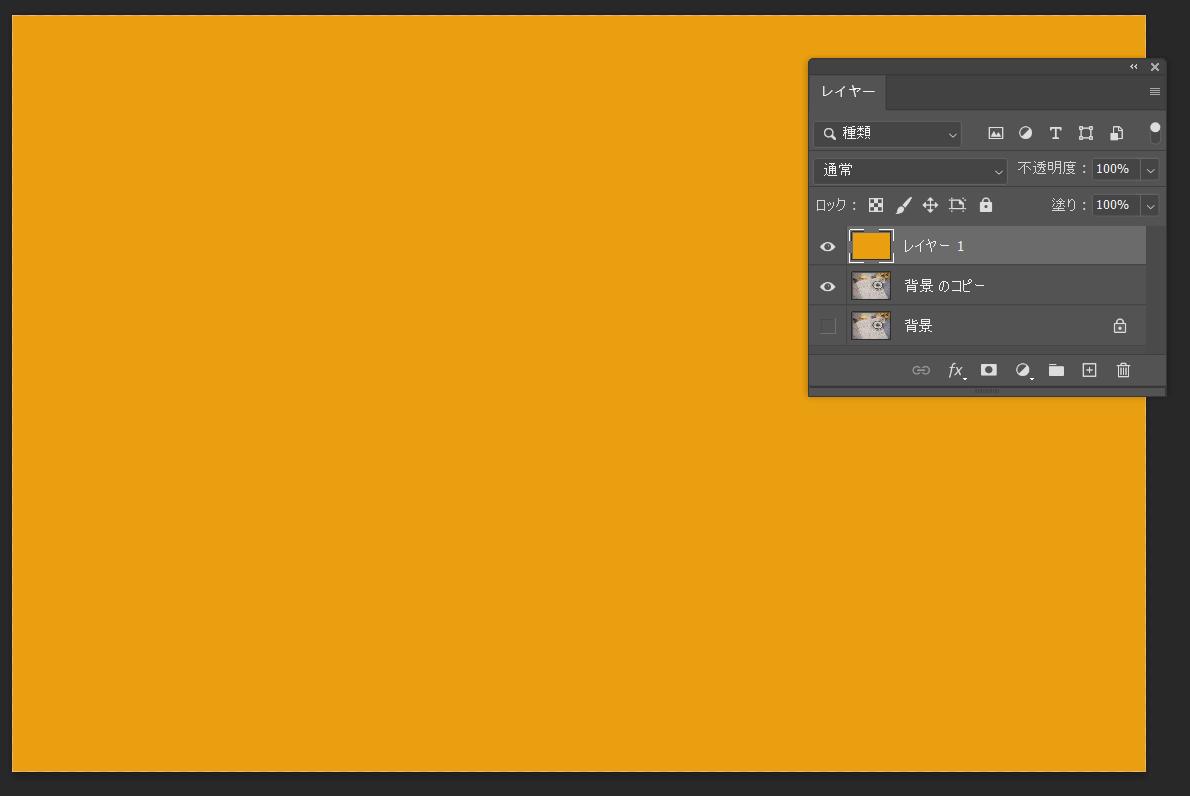
レイヤーパネルで塗りつぶしレイヤーを選択して、そして「通常」をクリックしてドロップメニューを開けば、ここで描画モードを選択できます。「オーバーレイ」を適用すれば、下の画像のように、少しノスタルジックな雰囲気の写真になったかと思います。このように好きな色を重ね合わせることで、写真の印象を大きく変えることができます。
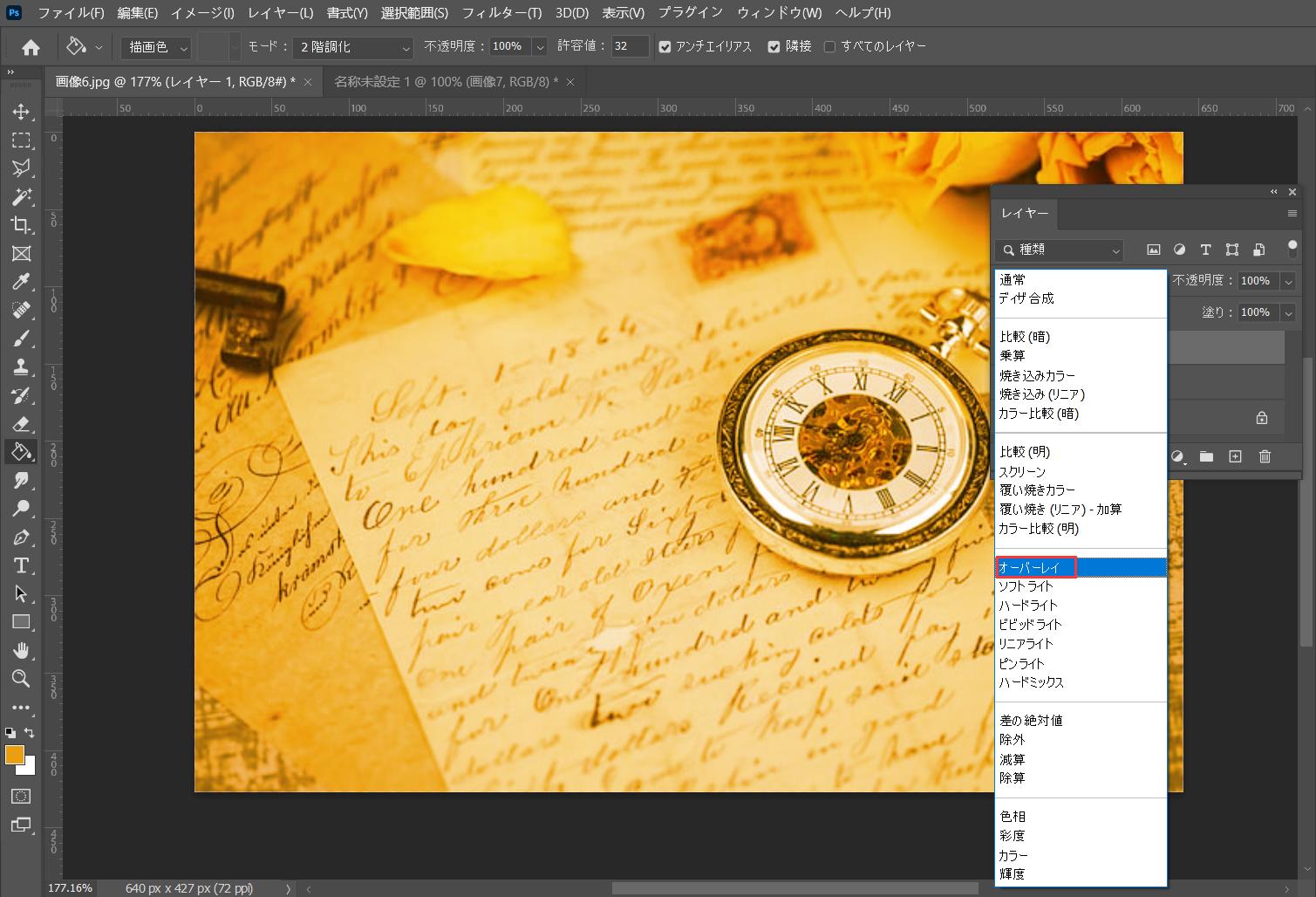
オーバーレイで合成画像を作る
先ほどは、元画像にベタ塗りのレイヤーを重ねて色の調整だけを行いましたが、画像を重ねることで色に奥行き感を出したり、合成画像を作ることもできます。ここでは違う画像を重ねる方法をご紹介します。まず以下のように画像を二枚用意します。


両方の画像をPhotoshopに入れて、レイヤーを上下に配置します。そして上のレイヤーにオーバーレイを適用させ、このような画像になりました。さらに色調補正や不透明度などでを調整していくと、また違った雰囲気の画像にすることも可能です。
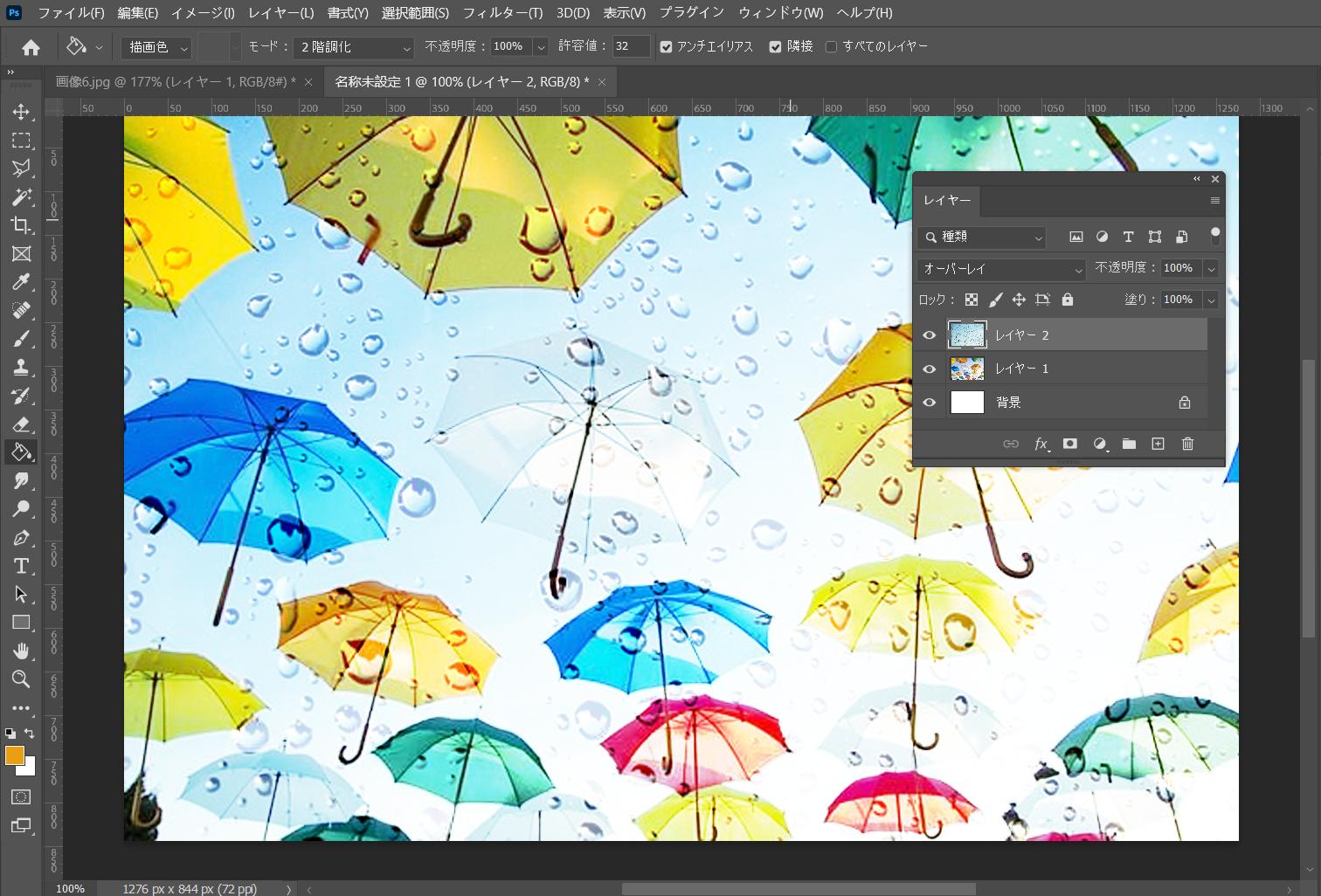
その他のオーバーレイ
描画モードのオーバーレイ以外にも、「レイヤースタイル」の中からオーバーレイ効果を選択することができます。加工したい画像のレイヤーを右クリックして「レイヤー効果」を選択すると、「レイヤースタイル」パネルが出てきます。その中に、カラーオーバーレイ、グラデーションオーバーレイ、パターンオーバーレイという項目があります。
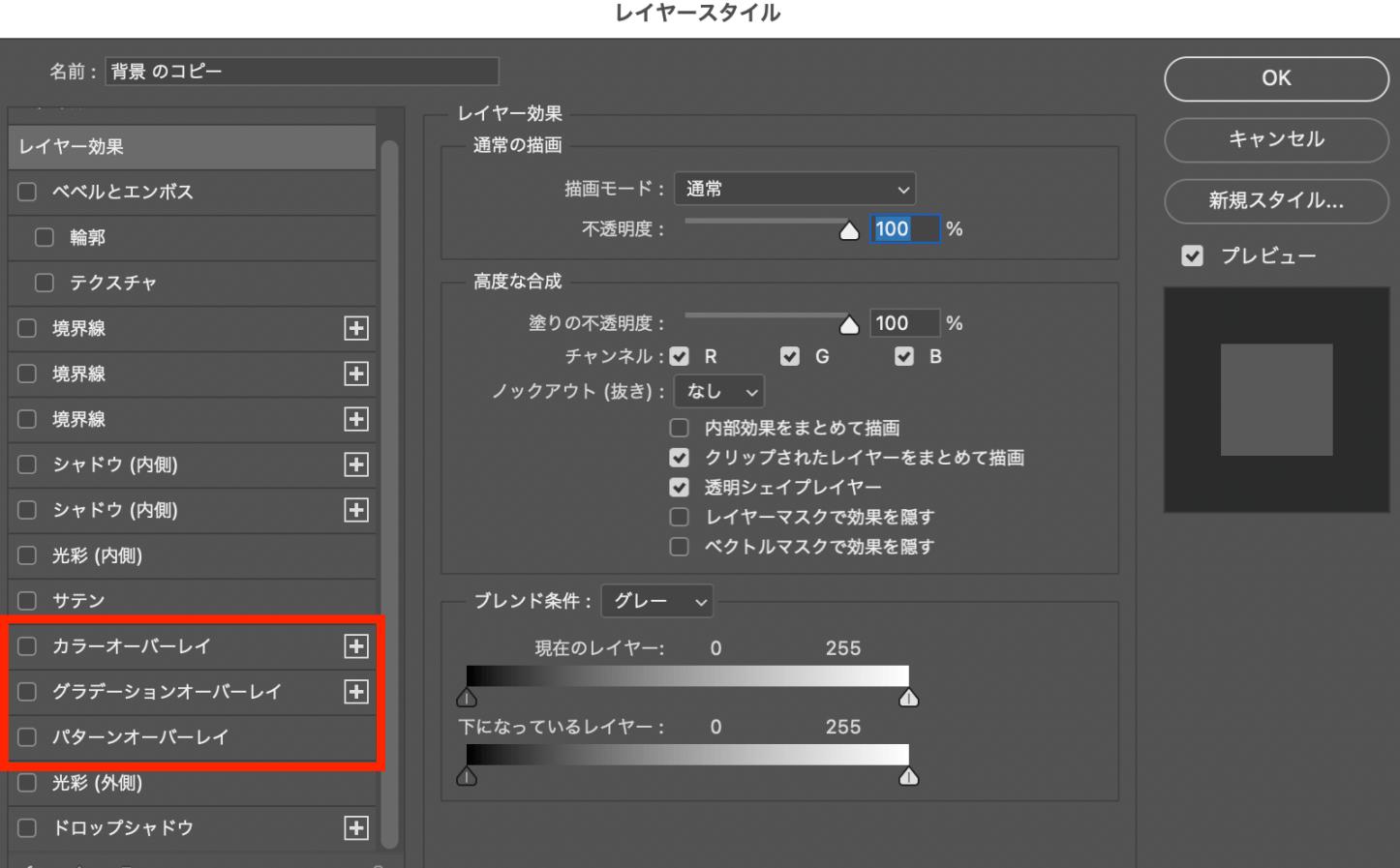
次はこの野菜の画像で操作してみます。

カラーオーバーレイ
カラーオーバーレイは、画像の上に色を重ねることができる機能です。色はカラーピッカーで好きなものに変更しましょう。不透明度30%で黄色を乗せてみると、このようになりました。

グラデーションオーバーレイ
グラデーションオーバーレイとは、写真に簡単にグラデーションをつけられる機能です。パネルでグラデーションの方向や幅、不透明度などを調整しながら好きなように加工してみてください。今回はこのように、画像の下の方を少し暗くしてみました。

パターンオーバーレイ
パターンオーバーレイは、その名の通り、画像の上にパターンを乗せることができる機能です。写真に重ねるよりは文字などに重ねることが多いかもしれません。今回はデフォルトで入っている草の画像を重ねてみると、このようになりました。

グリーンのパターンでしたので、全体的にグリーンが強調された色味になりました。自分で登録したパターンを使うこともできますので、表現の幅を広げていけるでしょう。
まとめ
Photoshopのオーバーレイの使い方について解説しました。写真やイラストに違う色や画像を乗せることで、コントラストを強調し、よりくっきりと見せることができる機能です。レイヤーを重ねて描画モードのオーバーレイを選択するだけで簡単にイメージの違う画像になりますので、ぜひ覚えておいてください。オーバーレイをそのまま使用するだけでなく、レイヤーの不透明度や画像の色調補正も合わせて、パラメーターを繊細に調整することで、画像加工の幅は更に広まり、思うままに画像の雰囲気を変更できます。



そしてPhotoshopにはオーバーレイ以外にもたくさんの描画モードがあります。描画モードの切り替えとパラメーターの調整も、TourBoxを使えば便利に完成できます。TourMenu機能を利用すれば、Photoshopデフォルトインターフェースの制限から解放され、好きなように自分だけのツールパネルを作成することも可能です。Photoshopの作業にTourBoxを導入して、今までにない快適な画像編集を体験してみましょう!