【TourBox便利設定】Photoshopのぼかしに高速アクセス!
Photoshopで画像の編集や加工等をする時、「ぼかし」機能を使う場面は結構あります。Photoshopでのぼかしはぼかし(ガウス)、ぼかし(シェイプ)など10種類以上を選択でき、さまざまの状況に対応できます。ただし毎回ぼかしを使いたい時メニューを開いて、クリックで選択するのはちょっと面倒ですね。
TourBoxシリーズはPhotoshopを含む、ほぼすべてのPCソフトに対応し、写真編集やイラスト制作などの作業を効率化できる便利な左手デバイスです。TourBoxを使えば、Photoshopのぼかし選択を素早く完成することができます。本記事はその詳しい設定方法紹介します。



Photoshopでショートカット設定を追加
Photoshopのデフォルト設定では各ぼかし機能にショートカットキーはないですが、手動で追加することが可能です。Photoshop上部メニューバーから「編集」を開き、「キーボードショートカット」を選択します。「フィルター」内の「ぼかし」を見つけて、各ぼかし機能にショートカットキーを追加しよう。ここで追加するショートカットキーは実際に操作するものではなく、TourBoxで設定用のものなので、操作の利便性などは気にしなくても大丈夫です。
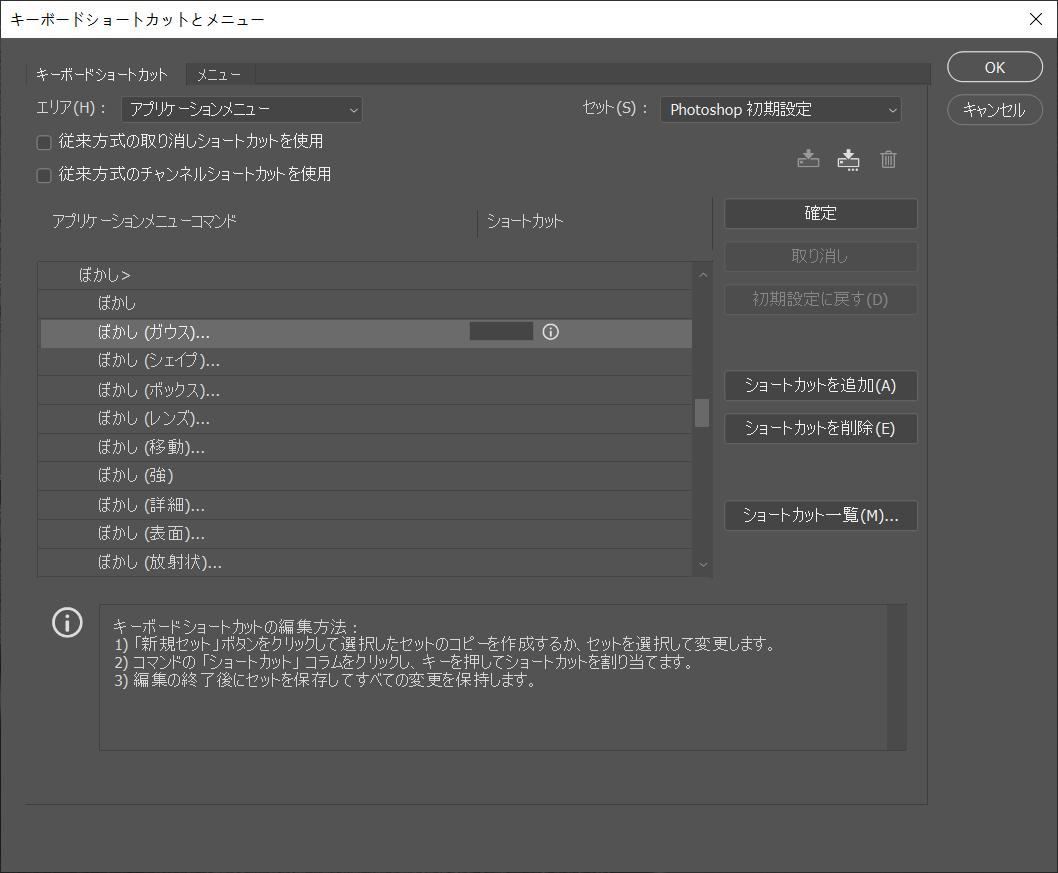
TourBoxでTourMenuを作成
Photoshopでぼかしのショートカットキーを追加した後、TourBox Consoleを開き、Photoshop用プリセットの設定画面に入ります。ぼかし用のボタンをクリックして、「TourMenu」を新規作成します。TourMenuは複数の操作を一つのメニューにまとめる機能で、ここで先ほど設定したぼかしのショートカットをすべて入れましょう。
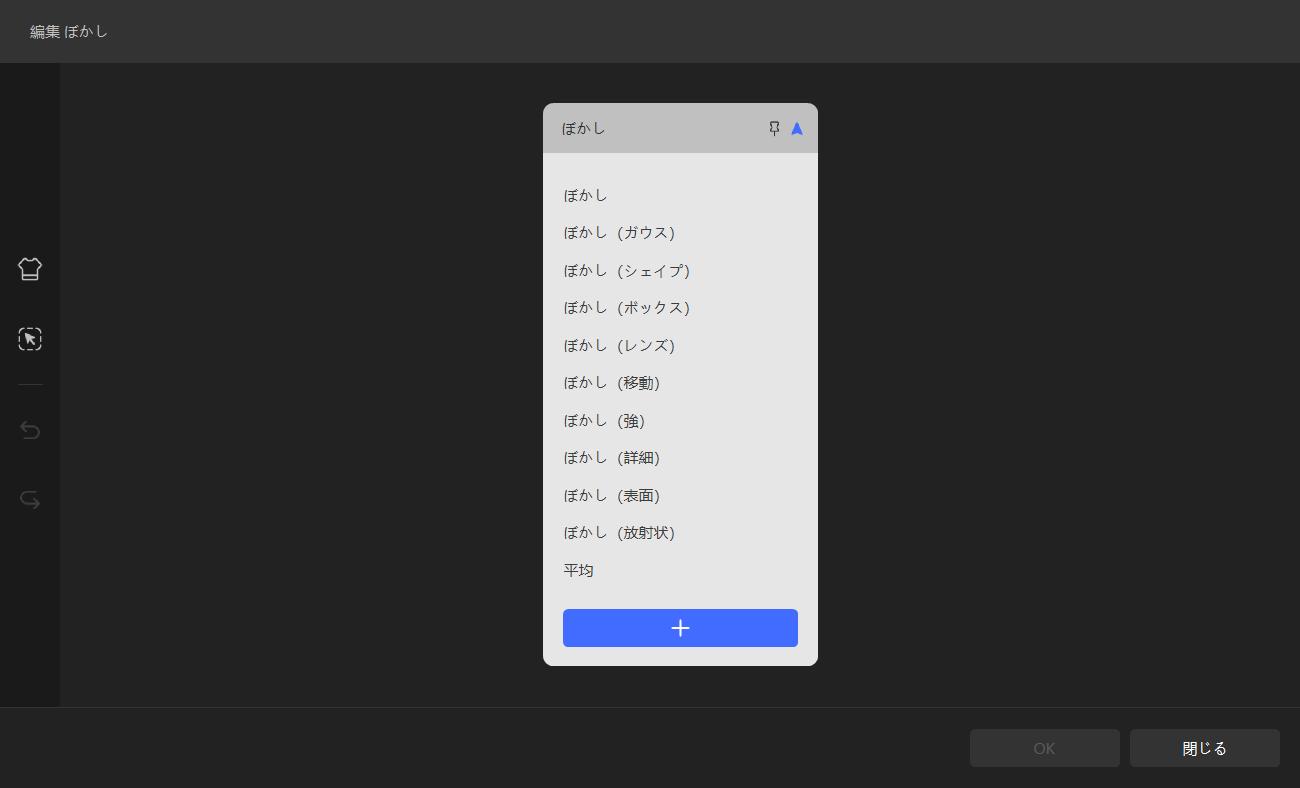
Photoshopで使用
これでボタンを押すと素早くぼかしのTourMenuを呼び出せます。スクロールでメニュー内のぼかし機能を選択して、トールボタンで実行。指先を軽く動いて、TourBoxのボタンを操作すれば、便利にPhotoshopのぼかしフィルターを使用できます。
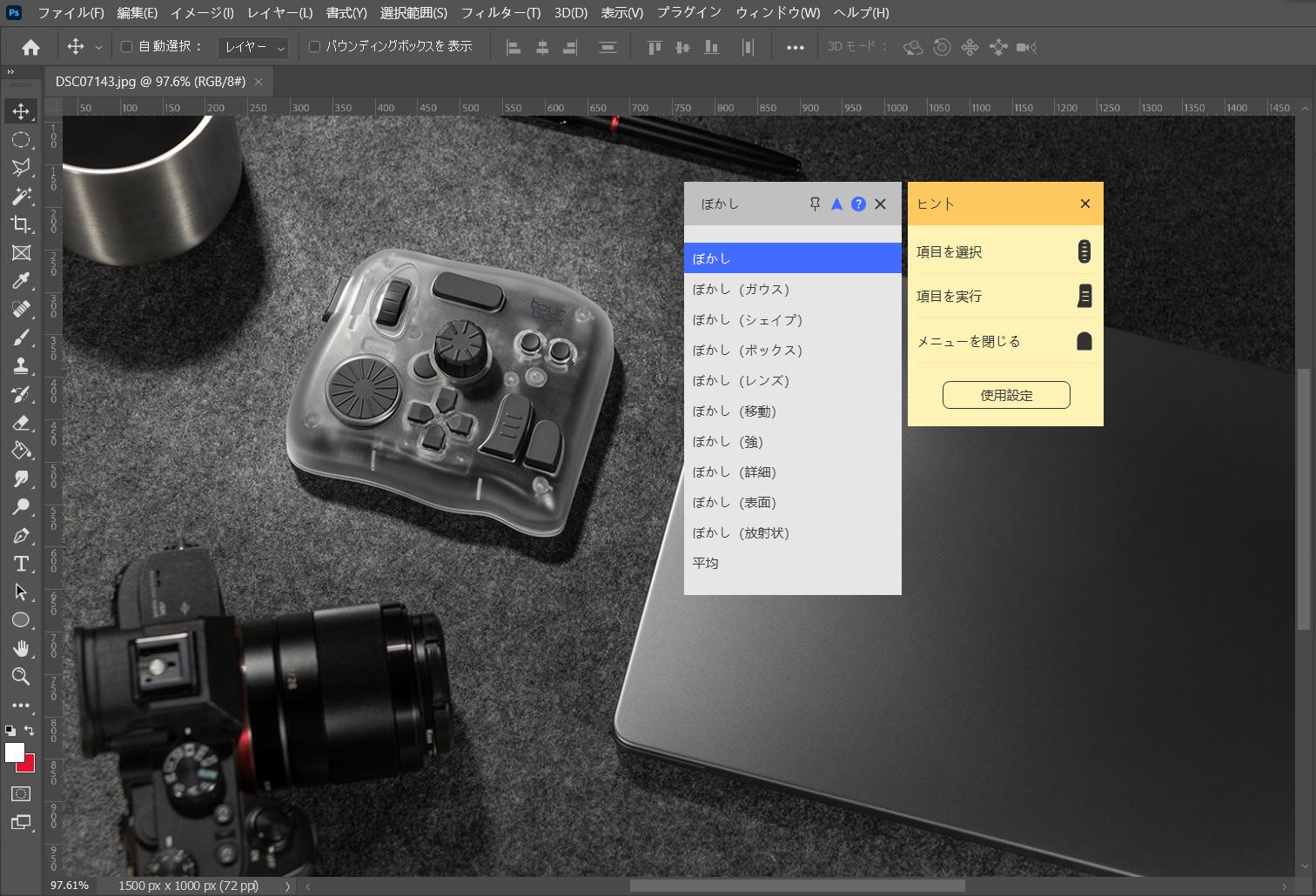
Photoshop向けのBuilt-in機能、「選択されたパラメーターを調節」もTourBoxのダイヤルなどに設定すれば、ぼかしを選択した後、ダイヤルを回して数値の調整もできます。マウスでメニューを何回もクリックして、スライダーをドラッグする必要はなく、指でTourBoxを操作して簡単にぼかしをかけます。
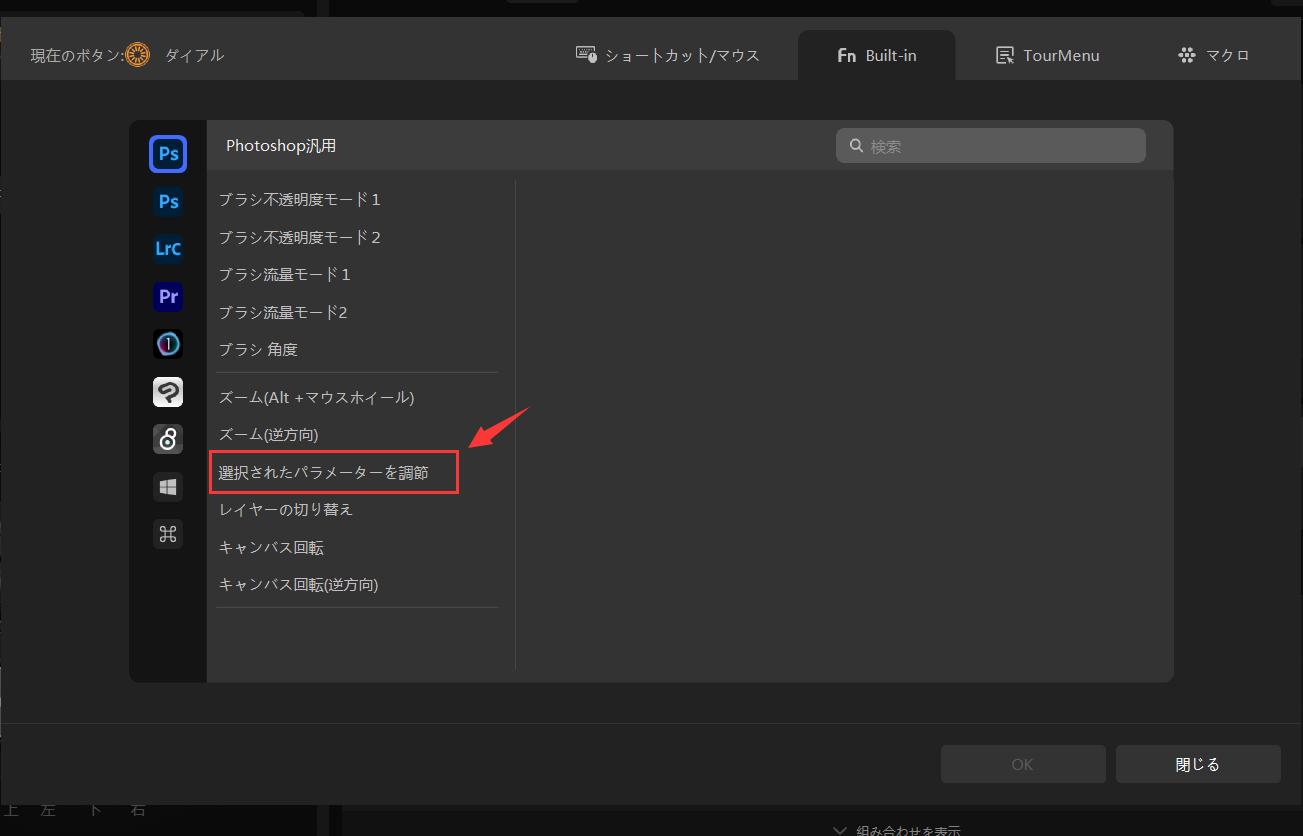
まとめ
今回はPhotoshopのぼかしをTourBoxを通じて便利に使用できる設定方法を紹介しました。ぼかしメニューの呼び出し、選択から最後の数値調整まで、すべては片手で快適に完成します。もちろんぼかし以外のPhotoshopの機能やツールも、好きなようにTourBoxのボタンに割り当てして、効率的にコントロールできます。Photoshopでの画像加工やお絵描きを効率化したいなら、TourBoxシリーズは間違いなくお役に立ちます。


