【簡単】CLIP STUDIO(クリスタ)のレイヤー名を変更する仕方
クリスタでイラストを制作する時、多くのレイヤーを使用します。レイヤー名を分かりやすいものに変更すると、作業もよりスムーズに進めることができます。そこで今回は、クリスタの「レイヤー名の変更の手順」について、ご紹介していきます。
CLIP STUDIO(クリスタ)のレイヤー名の変更の手順
クリスタのレイヤー名を変更する方法は簡単です。クリスタでの絵描きで使用しているレイヤーは全てレイヤーパレット内に表示されます。ソフト画面右下で「レイヤー」を選択すればレイヤーパレットを開き、名前を変更したいレイヤーを選択します。

レイヤー名のところをダブルクリックすれば、レイヤー名前の入力欄が表示されます。変更したい名前を入力して、エンターキーを押せば、レイヤー名前の変更は完成です。

もしくは名前を変更したいレイヤーを選択した後、クリスタのメニューバーから「レイヤー」を開き、「レイヤー設定」中の「レイヤー名の変更」をクリックしても名前を変更できます。
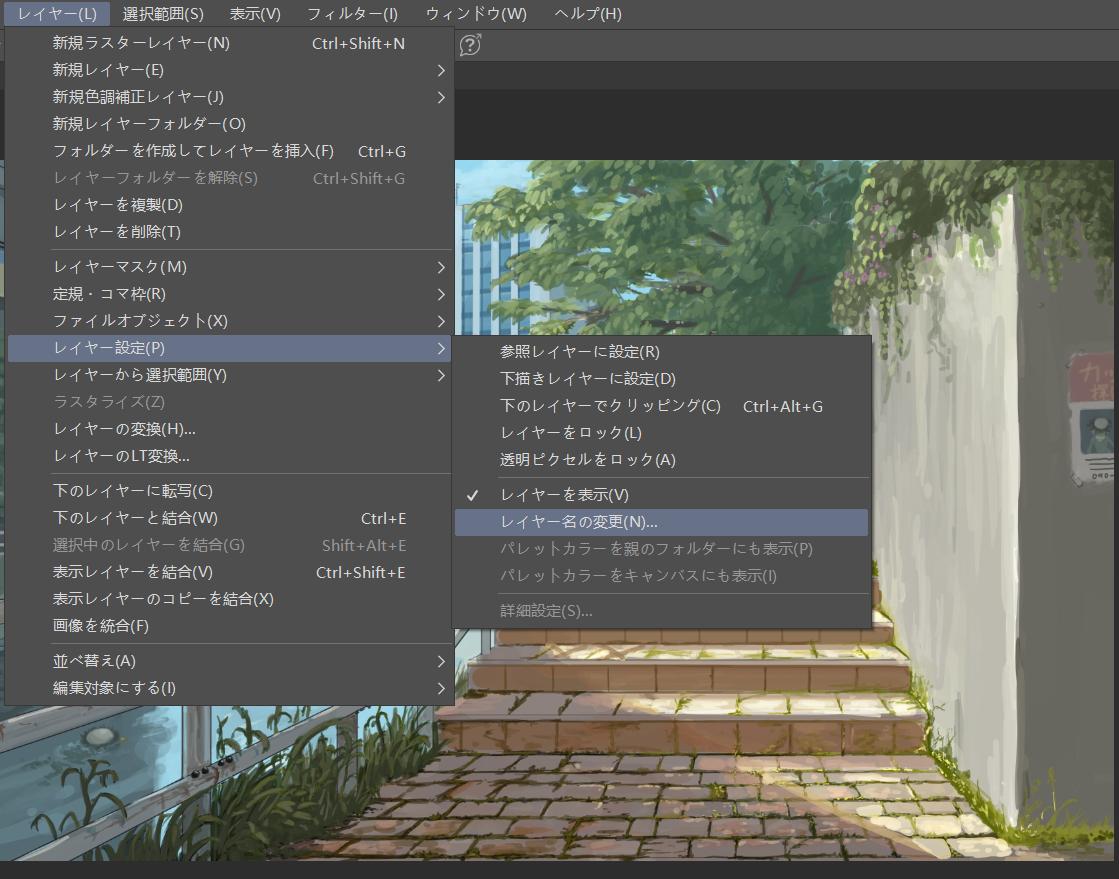
こちらの「レイヤー名の変更」はクリスタの初期設定ではショートカットが設定されていませんが、ショートカット設定の画面でショートカットを追加することができます。ショートカットを設定すれば、一々メニューから選択する必要がなく、簡単にレイヤー名変更の画面を呼び出せます。
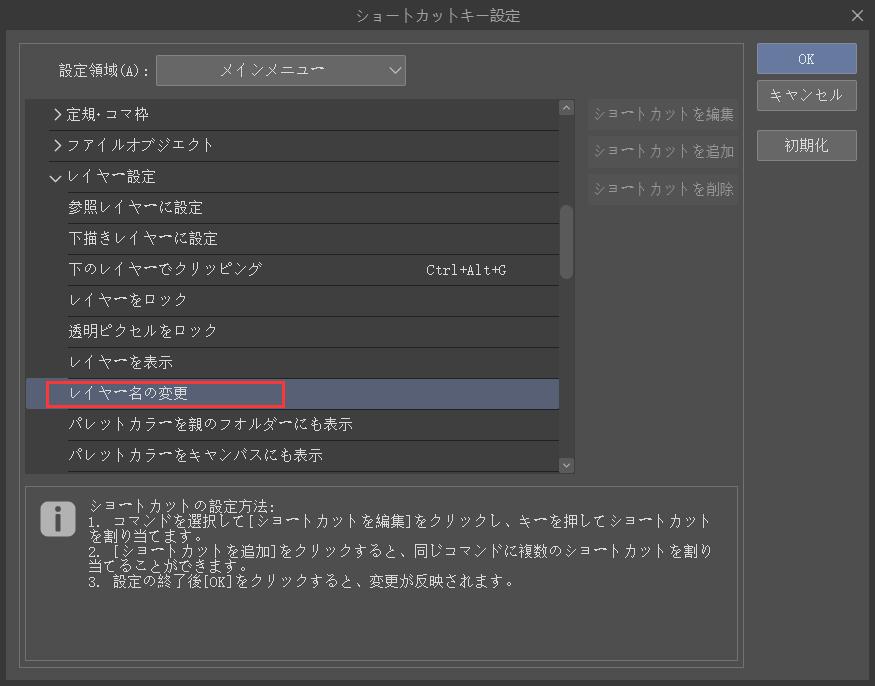
しかしクリスタには元々大量のショートカットがありますので、新しいショートカットを追加する時は既存のショートカットと違うキーを使用する必要があります。もしショートカットが多い過ぎて覚えづらい、一部のショートカットが押しづらいと感じるなら、左手デバイスTourBoxシリーズがおすすめです。
TourBoxシリーズはクリスタを含むほぼ全てのパソコンソフトウェアに対応でき、デバイス上のボタンを自由にカスタムでき、あらゆるショートカットや機能を自分に最適な配置で割り当てることができます。複数のキーが必要なショートカットも、TourBoxなら一つのボタンで完成できます。ショートカットのマッピング以外、TourBoxのダイヤルやノブを使って、絵描きでよく使うブラシサイズ変更やキャンバス回転、画面の拡大縮小を直感的に操作できます。より快適に、より効率的にイラストや漫画を描きたいなら、ぜひTourBoxを使ってみてください!
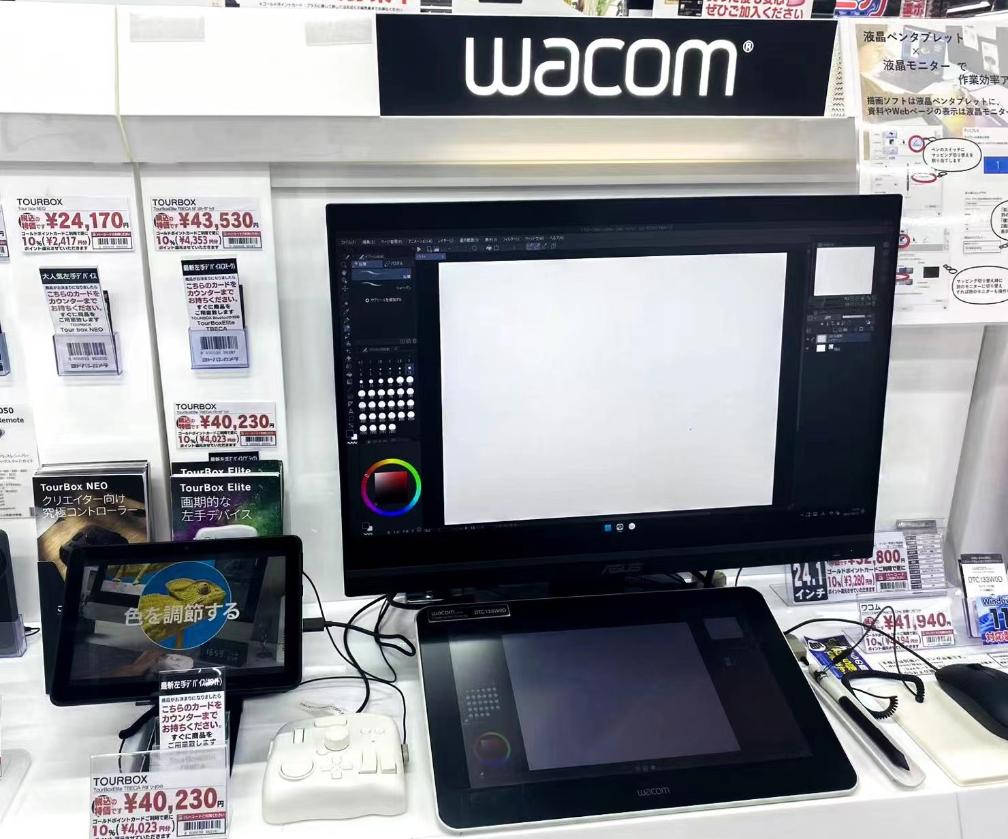
おまけ:レイヤーフォルダーの名前も同じ方法で変更できます!
上記はクリスタのレイヤー名前変更の方法を紹介しました。レイヤー以外、複数のレイヤーをまとめるフォルダーの名前もレイヤーと同じ方法で変更できます。レイヤーとフォルダーに好きな名前を付けて、スムーズに絵を描きましょう。
