【Chrome】Webページのショートカットを作成する方法
よく使うサイトやお気に入りのWebページを、Chromeのブックマークに登録している人は多いでしょう。実はサイトやページのショートカットを作成しておくと、さらにアクセスが簡単になり便利です。本記事では、Chromeブラウザでショートカットを作成する方法を徹底解説!ショートカットとは何かという基本から、作成後に削除する方法まで詳しく紹介していきます。
Chromeのショートカットとは?
Chromeのショートカットとは、特定のWebページにすぐアクセスできるようにするための機能です。通常、サイトへアクセスするにはまずChromeブラウザを立ち上げて、それからURLを入力、もしくはブックマークや検索からサイトへアクセスするという2ステップが必要です。しかし、ショートカットを作成しておけば、ショートカットアイコンをダブルクリックするだけで、すぐにChromeで指定したWebページが開けます。
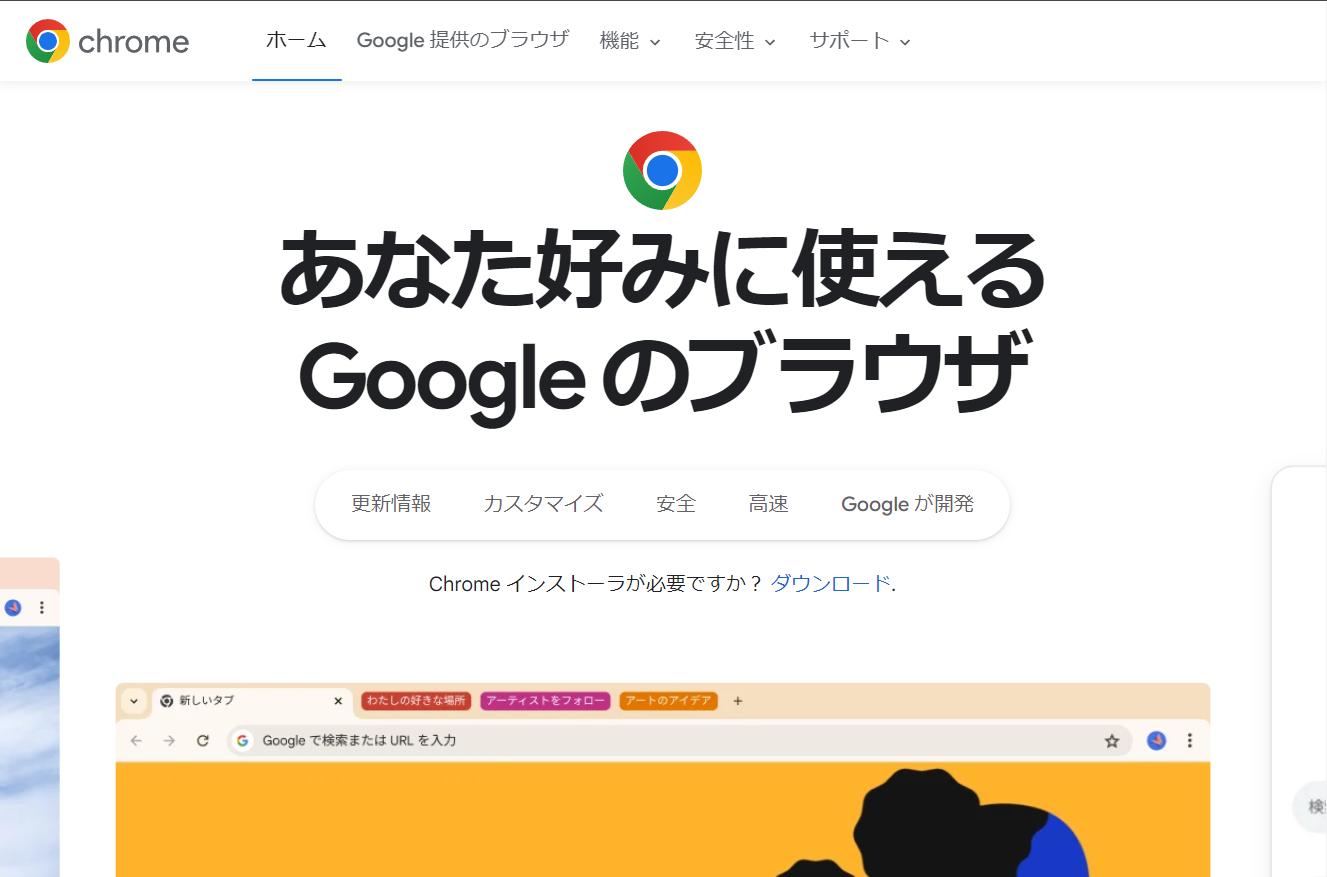
Chromeのショートカットには2種類ある
Chromeのショートカットには「インターネットショートカット」と「アプリショートカット」の2種類あります。どちらもChromeのショートカットであり、特定のWebページにすぐアクセスできる点は同じです。
ですが、アプリショートカットがパソコンのタスクバーにピン留めできるのに対し、インターネットショートカットはできません。また、インターネットショートカットはデスクトップからアイコンを削除するだけで消去できますが、アプリショートカットはアプリそのものをアンインストールする必要があります。そのため「一時的に作成したいだけならインターネットショートカット、タスクバーにピン留めしたいならアプリショートカット」のように、シーンに応じて使い分けるのがおすすめです。
Chromeのショートカットを作る方法
ここからは、Chromeのショートカットをデスクトップに作成する方法を紹介します。インターネットショートカット・アプリショートカットの両方の作り方を解説するので、ぜひ参考にしてください。
インターネットショートカットの作り方
Chromeを立ち上げ、ショートカットを作成したいWebページを開きます。開いたページのアドレスバー先頭にある「サイト情報の表示」のアイコンをドラッグし、デスクトップ上にドロップしてください。Chromeのショートカットアイコンと同じデザインのアイコンがデスクトップに表示されれば、インターネットショートカットの作成は完了です。
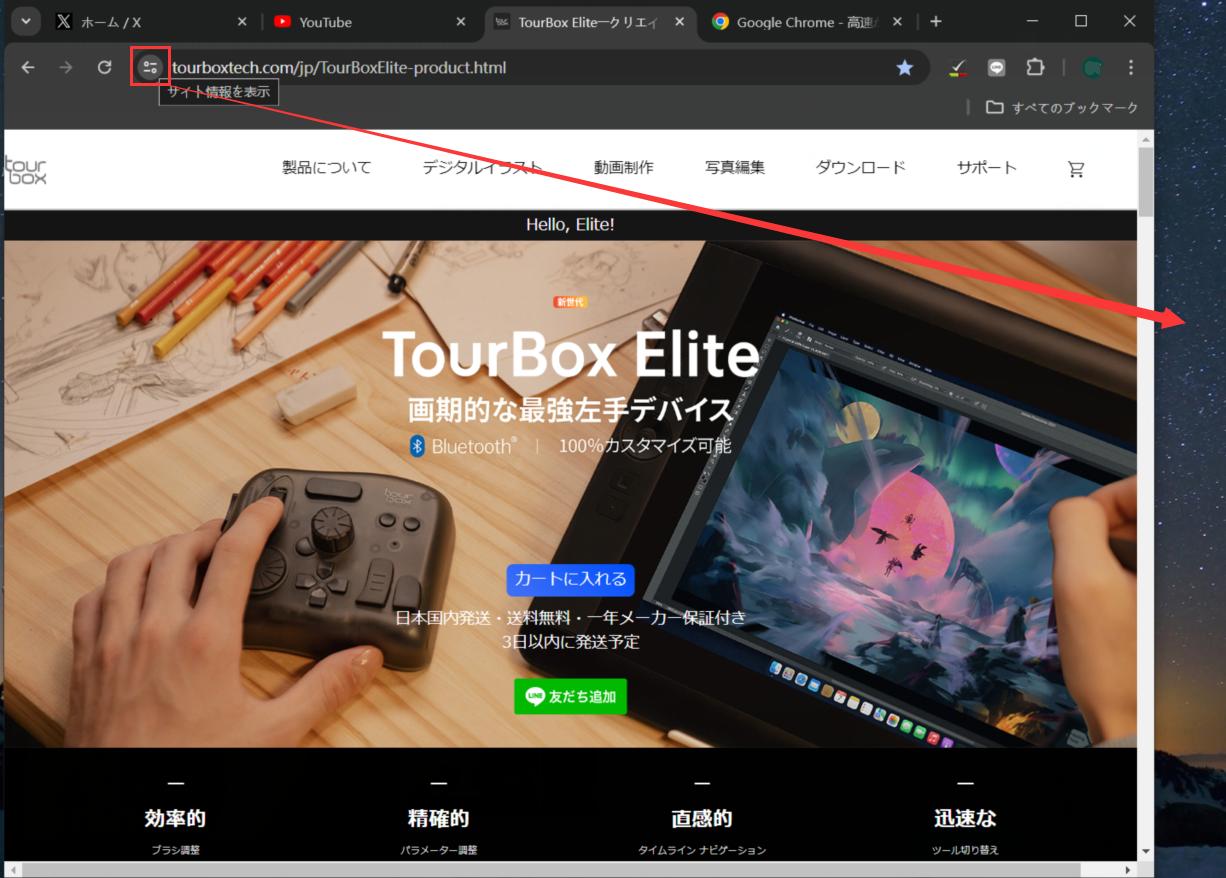
アプリショートカットの作り方
インターネットショートカット作成時と同様に、まずはChromeを立ち上げ、ショートカットを作成したいWebページを開きます。開いたページの右上にある「︙」をクリックし、メニューの「保存して共有」から「ショートカットを作成」を選択しましょう。「ショートカットを作成しますか?」というポップアップが表示されるので、必要に応じてショートカット名を編集し「作成」をクリックしてください。
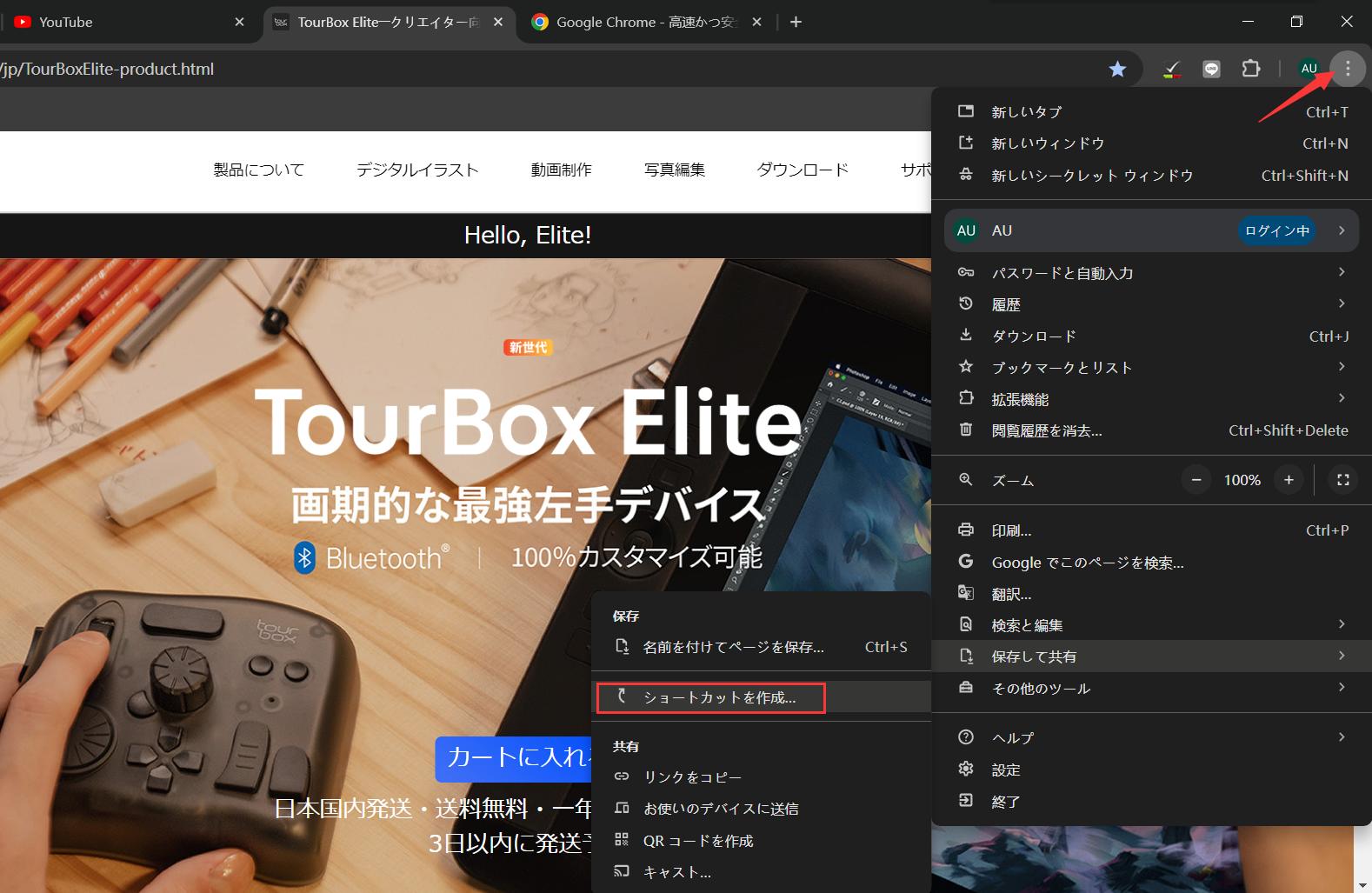
Webページのタブ部分に表示されているファビコンと同じデザインのアイコンがデスクトップに表示されれば、アプリショートカットの作成は完了です。なお、タスクバーにピン留めしたい場合は、作成したショートカットアイコンをタスクバーにドラッグ&ドロップします。
Chromeのショートカットを削除する方法
インターネットショートカット・アプリショートカット問わず、作成したChromeのショートカットが不要になったら削除しましょう。インターネットショートカットを削除する場合は、アイコンを選択した状態で右クリックし「削除」を選択、または「Delete」キーを押せば削除できます。
しかし、アプリショートカットの場合は、アイコンだけを削除してもパソコン内にアプリが残るため、アンインストールしなくてはいけません。アンインストール方法はパソコンの種類やOSによっても異なりますが、Windowsのパソコンなら「スタート」アイコンをクリックしてアプリを一覧表示させ、削除したいアプリショートカットを長押しまたは右クリックしたのち「アンインストール」を選択してください。
Chrome操作をさらにスムーズにする、TourBox
今回はChromeのショートカット作成方法を紹介しました。Chromeのショートカットは2種類ありますが、それぞれに特徴がありどちらも便利なので、ぜひ両方の作成方法をマスターしてうまく使い分けてください。
また、Chrome操作を一層楽にしたいなら、左手デバイス・TourBoxシリーズを使うのがおすすめです。TourBoxはクリエイティブソフトだけでなく、Google Chromeのようなブラウザにも対応します。Chromeでの各種操作をTourBoxに割り当てれば、キーボードやマウスよりスピーディに操作できます。TourBoxはクリエイティブ作業だけではなく、日常的なネットサーフィンにもお役に立ちます。TourBoxを取り入れて、今より快適にネットを楽しんでみませんか?



