Photoshopで写真を丸く切り抜く簡単な方法~SNSアイコンの作成などにおすすめ~
TwitterやインスタなどSNSはアイコンに丸い画像を使用するものが多い。写真や画像を丸く切り抜きたい時、皆さんはどんなツールを使いますか?世界中で大人気の画像編集ソフトPhotoshopは簡単に写真を丸く切り抜くことが可能です。ここからはそのやり方を紹介します。
写真を丸く切り抜くメリット
SNSアイコン作成に最適
SNSのアイコンは丸く表示されることが殆どですよね。そのため、写真を丸く加工できると非常に便利です。
組み合わせてデザイン素材に
丸く切り抜かれた写真は、組み合わせることで様々なデザインに活用できます。デザインをしたり、画像編集や加工を普段からする人にとっては、特に便利な素材になるでしょう。
Photoshopで写真を丸く切り抜く方法
まず丸く加工したい写真をPhotoshopで開きます。開いた画像は背景レイヤーになっていますので、より編集に適する標準レイヤーに変更する必要があります。レイヤーパネルで背景レイヤーをダブルクリックして、表示されるウィンドウで「OK」をクリックすれば、標準レイヤーに変更されます。
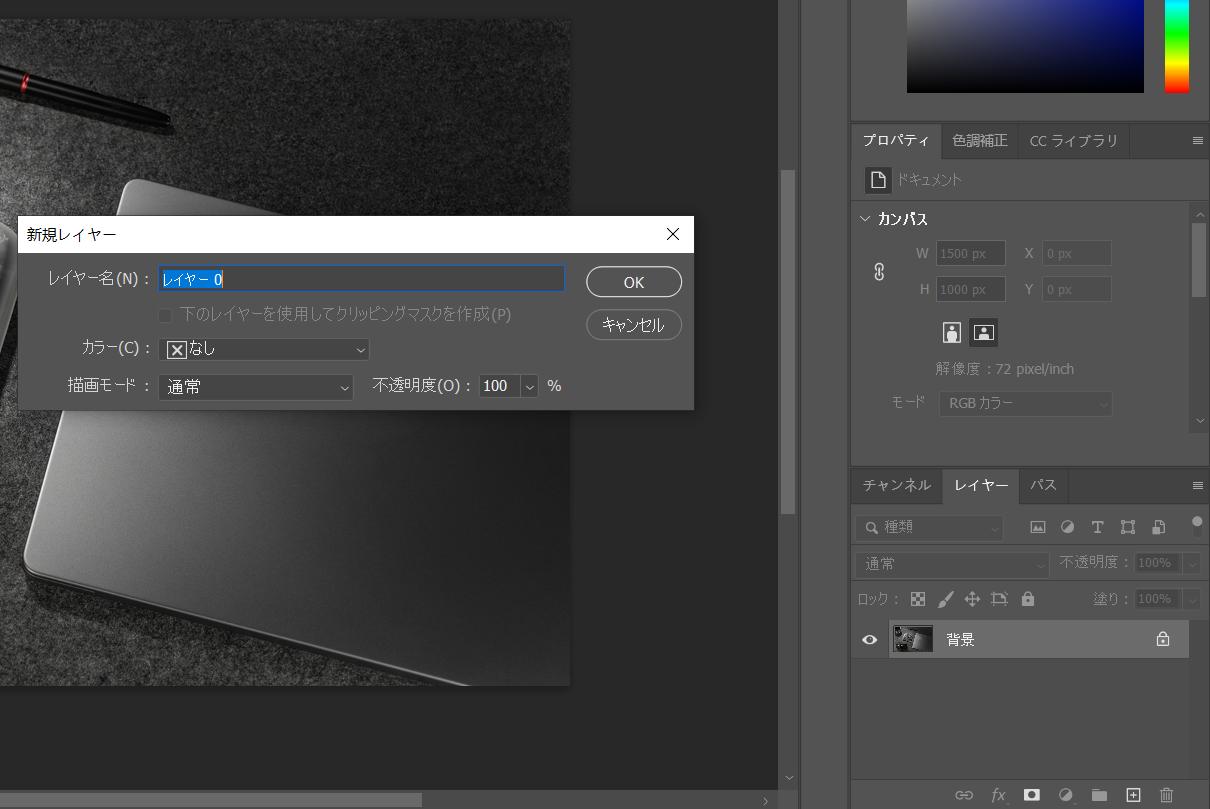
次はツールパネルから楕円形選択ツールを選択して下さい。もしツールパネルで表示されていなければ、長方形選択ツールなどの選択ツール上で右クリックすると表示されます。
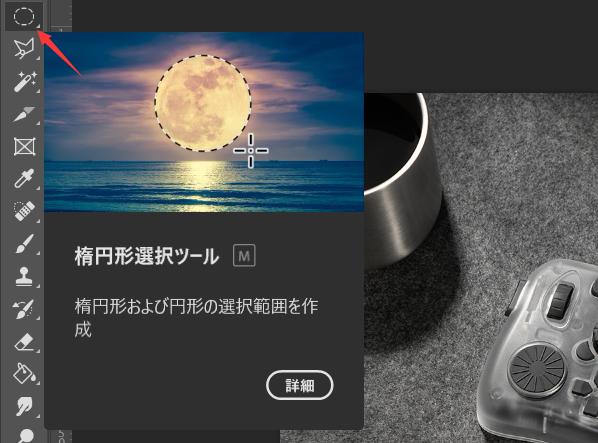
楕円形選択ツールを使用して、画像でドラックすると、楕円形の選択範囲を作成できます。正円の選択範囲を作成したい場合はShiftキーを押しながらドラックすることで作れます。作成した選択範囲内でマウスを左クリックしながらドラッグすると、選択範囲を移動することこともできます。楕円形選択ツールを使って、画像から切り抜きたい範囲を選択しましょう。

この状態で画像を右クリックします。メニューには『選択範囲を反転』の項目がありますので、それをクリックしましょう。これで選択範囲は円以外の部分になります。Deleteキーを押せば、切り抜きたい画像以外の部分は削除されます。

Photoshop上部メニューから「イメージ」を選択し、トリミングをクリックします。「透明ピクセル」を選んで、「OK」を押せば、以下画像のように、切り抜かれた内容のサイズによって、背景がトリミングされます。最後はファイルをPNG形式に保存すれば、背景が透過した丸い画像が出力されます。早速SNSのアイコンなどに使ってみよう!
*画像背景透過のために、ファイル形式は必ずPNGと選択してください。JPG形式で保存すると、背景の部分は白色になります。
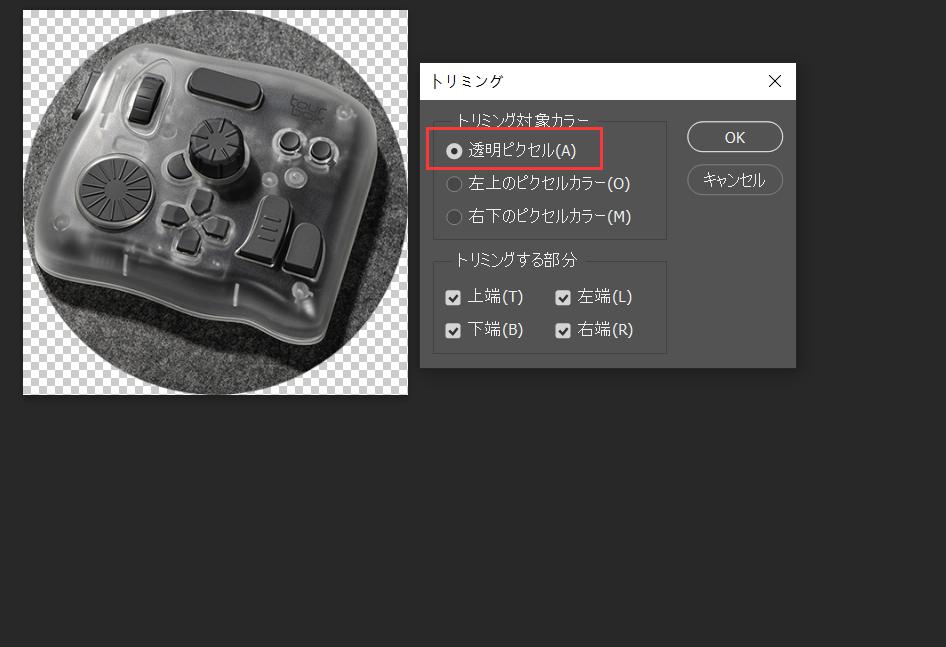
まとめ
いかがでしたか。今回はPhotoshopで写真を丸く切り抜く方法を紹介しました。ツールの選択や選択範囲の反転、メニューを開くなどの操作はマウスでクリックする以外、キーボードショートカットで操作することも可能です。そしてキーボードショートカットを左手デバイスTourBoxに登録すれば、片手でより便利に操作することができます。



TourBoxはイラスト制作や写真加工などクリエイティブ作業向けに設計した左手デバイスです。写真の切り抜きはもちろん、その他にもPhotoshopの様々な作業や工程を効率化することができます。Photoshopをより効率的、より直感的に使いこなせたいなら、ぜひTourBoxを使ってみてください。