【TourBox便利設定】SAIでショートカットがないツールを操作するには?
左手デバイスTourBoxシリーズの基本的な使い方の一つはソフトウェア内のショートカットをTourBoxのボタンに割り当てすることです。複数のキーが必要なショートカットでも、TourBoxでは1ボタンで操作可能です。さらにTourBoxでのボタン配置は片手快適に操作できるように設計されますので、キーボード操作より遥かに直感的な操作感をもたらします。
多くのイラストレーター、漫画家やお絵描き好きな方に愛用されているSAIでも、ショートカットをTourBoxに割り当てすることで、様々なツールを便利に使用、切り替えることができます。しかしSAIでは一部の常用ツールにはデフォルト設定のショートカットキーがありません。こういうツールはTourBoxで操作できますか?もちろんできます!今回はそのやり方を紹介します。



デフォルトショートカットがないツールでもTourBoxで操作できる!
1、ツールにショートカットキーを追加
ここからはバケツツールを例にして解説します。バケツツールお絵描きする時それなりに使われるツールだと思いますが、SAIのデフォルト設定ではショートカットがありません。しかし手動で追加することが可能です。まずSAIのツールリストからバケツを見つけて、それを右クリックします。メニューが表示されますので、その中から「設定」を選択します。
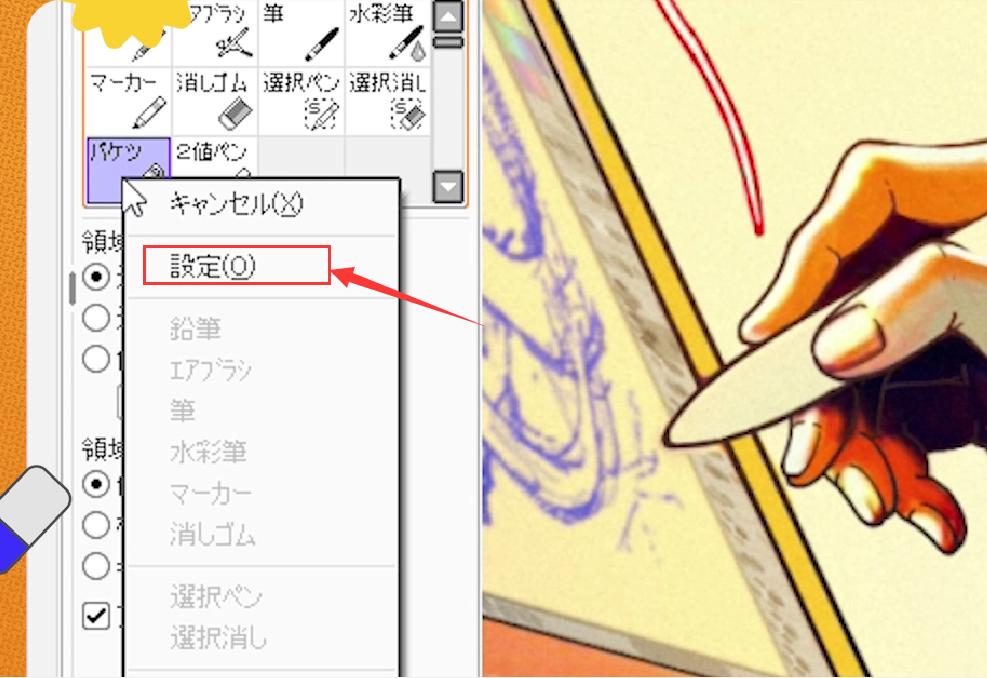
「カスタムツールの設定」ウィンドウではツールの名前、手ぶれ補正などの項目を調整、変更できます。一番下の「ショートカットキー」では、このツールのショートカットを設定できます。デフォルト設定でショートカットがないツールでも、ここで手動で追加可能です。
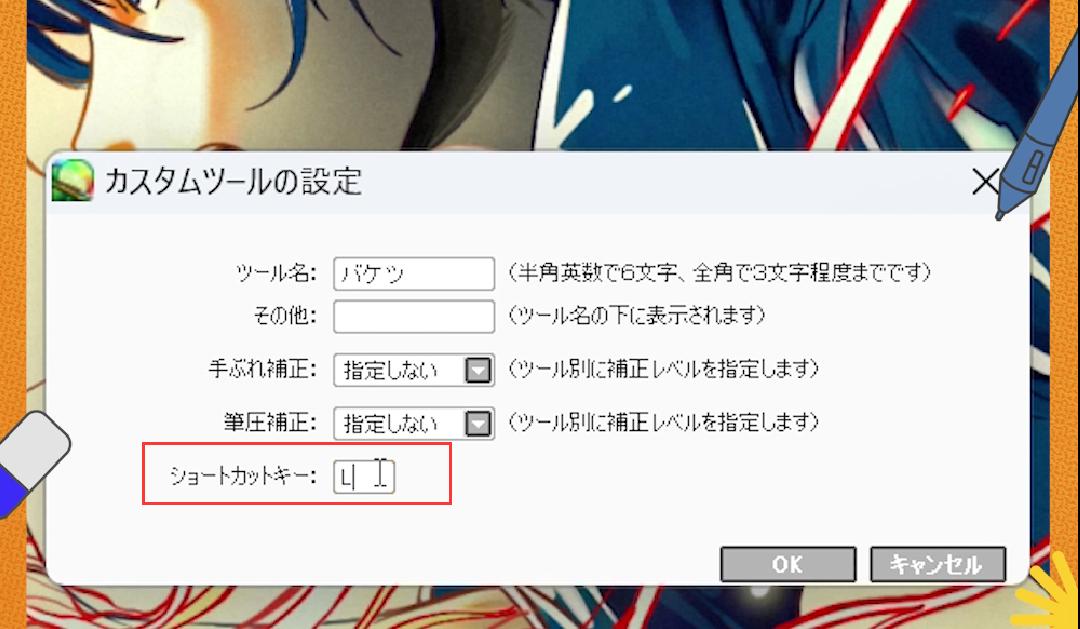
ショートカットキーをTourBoxのボタンに設定
SAI内でショートカットキーの設定が完了したら、TourBox ConsoleでそのショートカットキーをTourBoxのボタンに設定すれば、TourBoxでバケツツールを呼び出すことが可能です。ショートカットキーを設定する際にはタグも付けるとより分かりやすくなります。
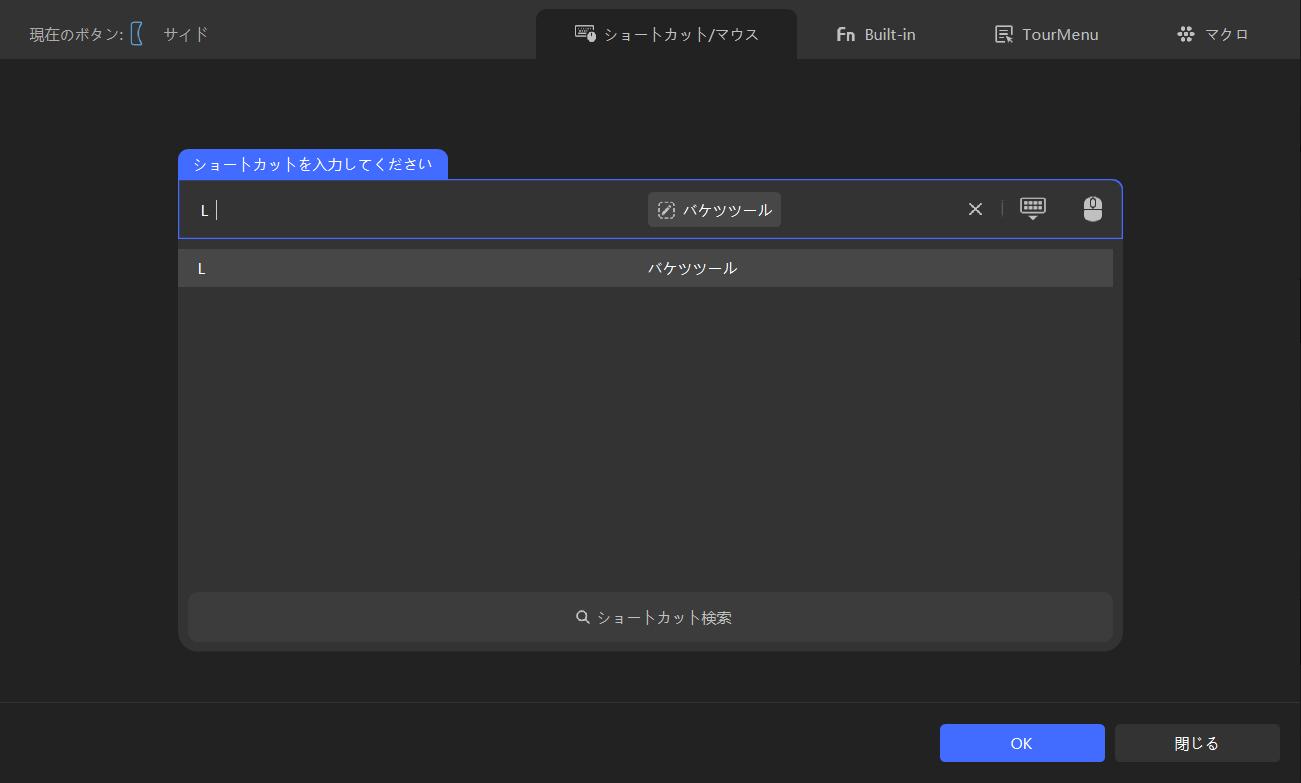
これで設定は完成です。このようにデフォルト設定でショートカットがないツールでも、まずSAIでショートカットを手動で追加すれば、TourBoxのボタンに設定、操作することが可能です、ぜひ試してみてください。ちなみにTourBox Consoleにはマクロ機能も搭載されていて、「マウスを特定位置にクリックさせる」のような操作も設定可能ですので、クリックで選択できるツールやメニューはショートカット以外、マクロで操作するのもできます、ぜひ状況に応じて活用しましょう。


