Davinci Resolveのアーカイブとは?書き出し方や復元方法についても解説
動画編集ソフト「Davinci Resolve」にはアーカイブという機能があります。アーカイブ機能を使えば、Davinci Resolveで編集中のプロジェクトをより良く管理することができます。今回はそんなDavinci Resolveのアーカイブについて、書き出し方や復元方法についてもできるだけわかりやすく解説していきたいと思います。
・Davinci Resolveのアーカイブとは?
まずは、Davinci Resolveのアーカイブとは何なのかを説明します。Davinci Resolveではプロジェクトマネージャーを使って、プロジェクトのアーカイブ化ができます。このアーカイブ機能は各プロジェクトで使用するクリップやタイムラインをひとつのフォルダにまとめて保管し、誰かと共有したい場合やプロジェクトのバックアップを取りたい場合に活用していくことができます。
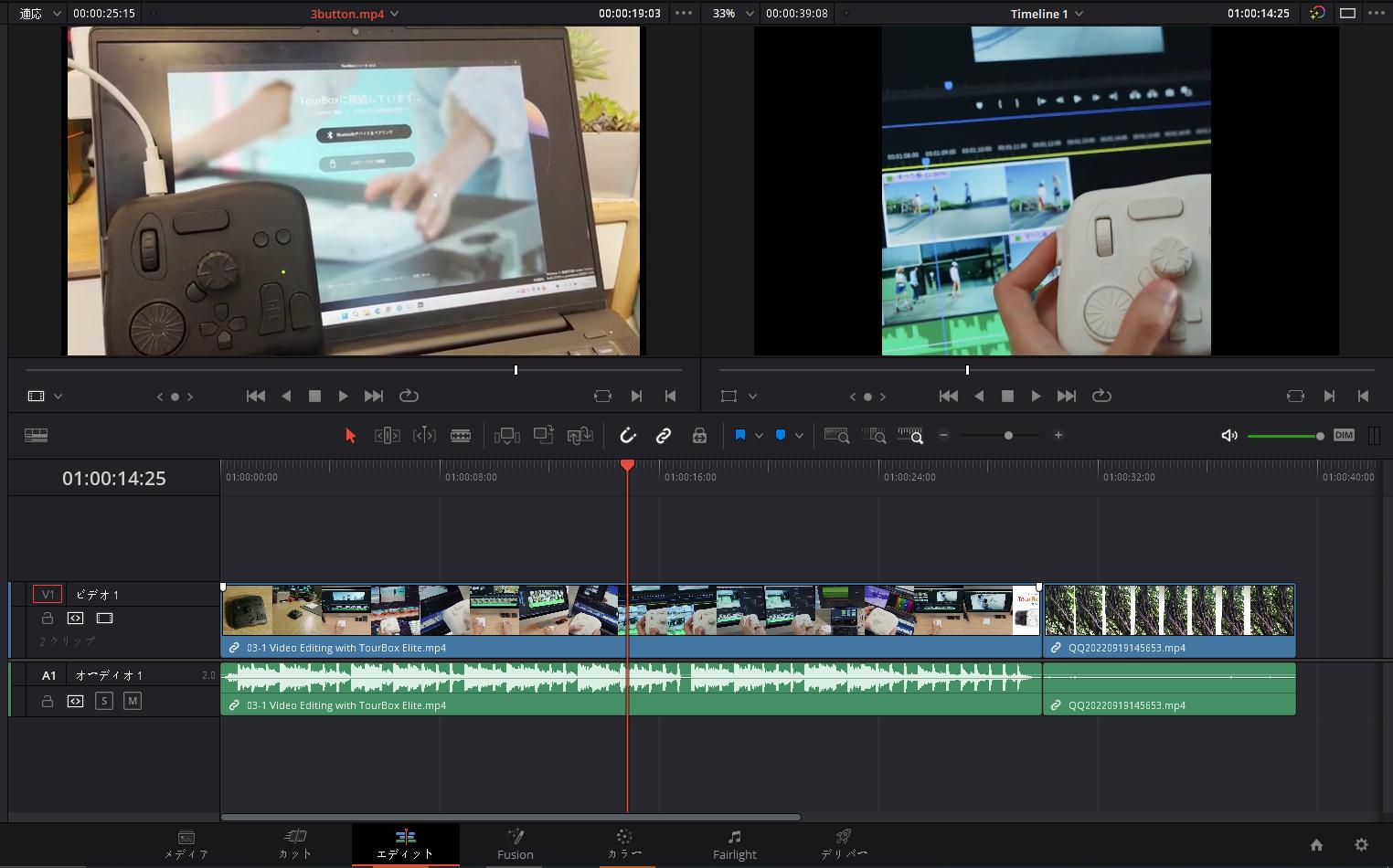
・Davinci Resolveでのアーカイブの書き出し方
では、Davinci Resolveでアーカイブを作成して書き出しする方法について詳しく見ていきましょう。まずはDavinci Resolveを起動し、プロジェクトマネージャーパネルを開きます。次に、アーカイブ化したいプロジェクト上で右クリックし、「プロジェクトアーカイブの書き出し」を選択してください。
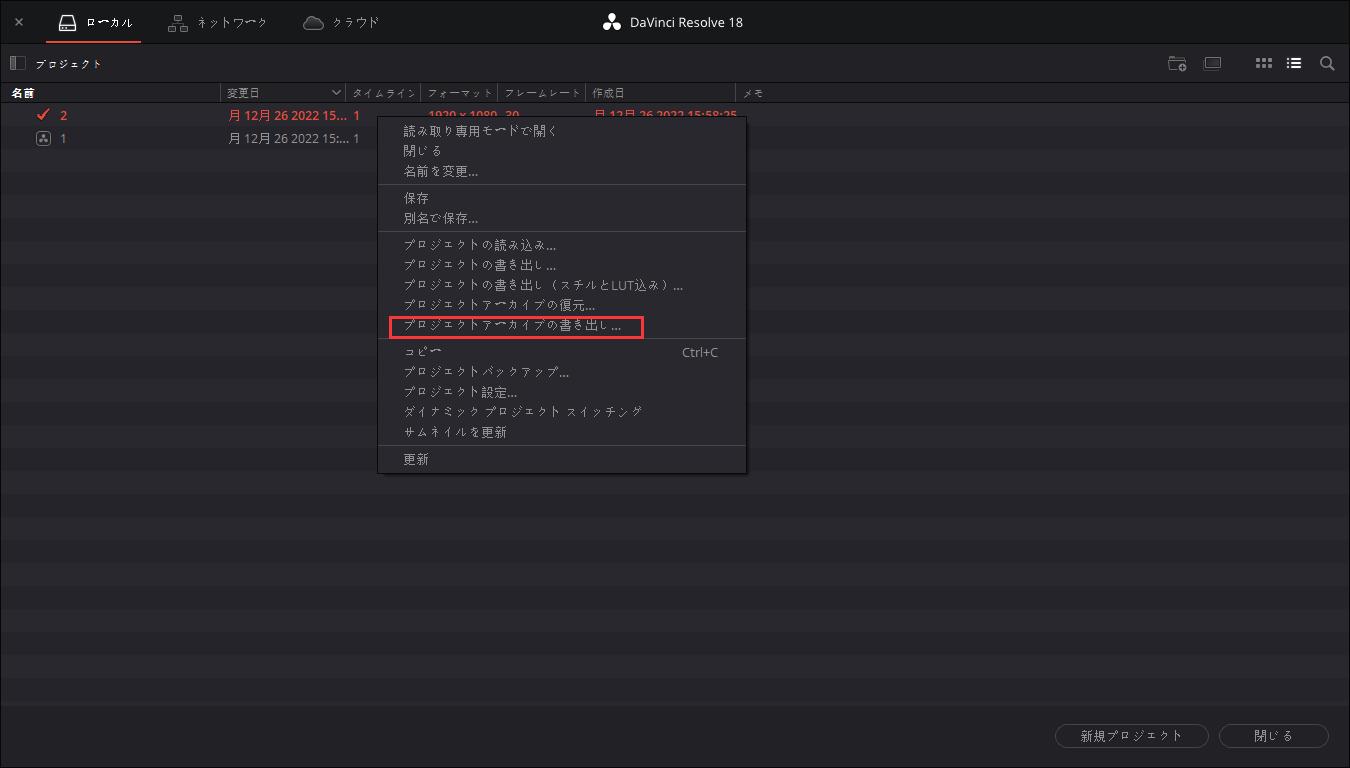
Windowsの場合はエクスプローラーが、Macの場合はFinderが起動するので、保存先に充分な空き容量があることを確認した上で保存先と名前を指定しましょう。書き出しされたアーカイブファイルは指定された保存先で「プロジェクト名.dra」という名前のフォルダに保存されます。このdraフォルダを他のパソコンなどに移動すれば、別の端末でもこのプロジェクトを復元、編集可能です。
・Davinci Resolveでのアーカイブの復元方法
続いては、Davinci Resolveでのアーカイブの復元方法について詳しく見ていきましょう。アーカイブの書き出し方のときと同じようにDavinci Resolveを立ち上げて、プロジェクトマネージャーパネルを開きます。次に、プロジェクマネージャー画面内で右クリックし、「プロジェクトアーカイブを復元」を選択します。あとは、読み込みたいアーカイブフォルダを選択するだけです。その後、自動的に読み込まれ、プロジェクマネージャーに表示されます。
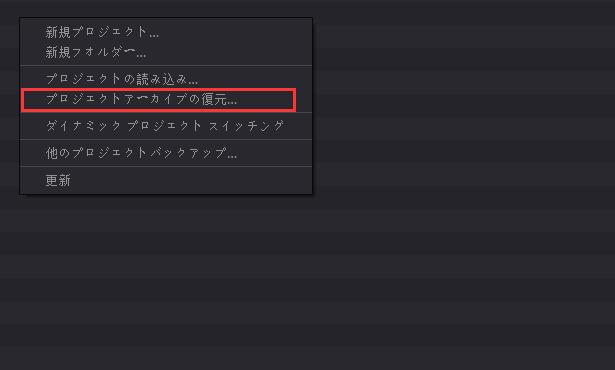
ただし、アーカイブから復元されたプロジェクトはアーカイブフォルダ内のメディアファイルを直接読み込むことになります。そのため、アーカイブフォルダは充分な速度を持つドライブにコピーしたほうがいいでしょう。
・Davinci Resolveのアーカイブは容量問題の解消につながる
Davinci Resolveは動画編集ソフトなので、基本的にDavinci Resolveで取り扱っていくことになるのは動画です。ただ、動画というのはムービーファイルとサウンドファイルから構成されるものなので、画質や音質を追求するとどうしてもサイズが大きくなってしまいます。Davinci Resolveでの動画編集作業に限ったことではないのですが、知らないうちにファイルがHDの容量を圧迫していたということも十分起こり得ます。
しかしながら、Davinci Resolveのアーカイブ機能を活用すれば、編集作業が終わったプロジェクトからアーカイブ化して外付けのHDなどにバックアップしていくことができ、HDの容量問題を解消させることができるのです。今の環境で動画編集を安心して続けていくことができるでしょう。
・左手デバイスTourBoxで動画編集をもっと直感的に!
Davinci Resolveはとても使いやすい動画編集ソフトで、今回ご紹介したアーカイブというのも、まさにDavinci Resolveの使いやすさを象徴している機能と言ってもいいでしょう。ただ、せっかくであれば、使いやすいDavinci Resolveをもっと使いやすくしていきたくありませんか?そこでおすすめしたいのが左手デバイスTourBoxです。空いている左手を有効活用できる上に、より直感的な操作が可能になります。
TourBox EliteとTourBox NEOは映像編集と制作などのクリエイティブ作業に向けて設計された左手デバイスです。人間工学デザインにより、すべてのボタンは片手で快適に操作できます。ボタンの機能は自由に設定でき、ダブルクリック、長押し、組み合わせなどの操作方式も対応します。専用ソフト「TourBox Console」に搭載されているTourMenu機能によって、複数の機能を一つのボタンにまとめることが可能ですので、一つのプリセットに数百種の操作を入れて、すべて片手で快適にコントロールできます。
