DaVinci Resolveで音が出ない場合の原因と対処法
DaVinci Resolveで動画編集する時、音が出ない状況にあったことがありますか?今回は、DaVinci Resolveで「音が出ない・聞こえない」という問題の原因と対処法について解説します。
音が出ない時まずインジケーターを確認
Davinci Resolveで音が出ない問題に直面した場合に最初に確認すべきことは、再生時にインジケーターが反応しているかどうかです。インジケーターが反応していない場合は、そもそも「音が出ていない」ことが考えられます。一方、インジケーターが反応している場合は、システムは音声を認識しているが何らかの原因で「音が聞こえていない」可能性があります。
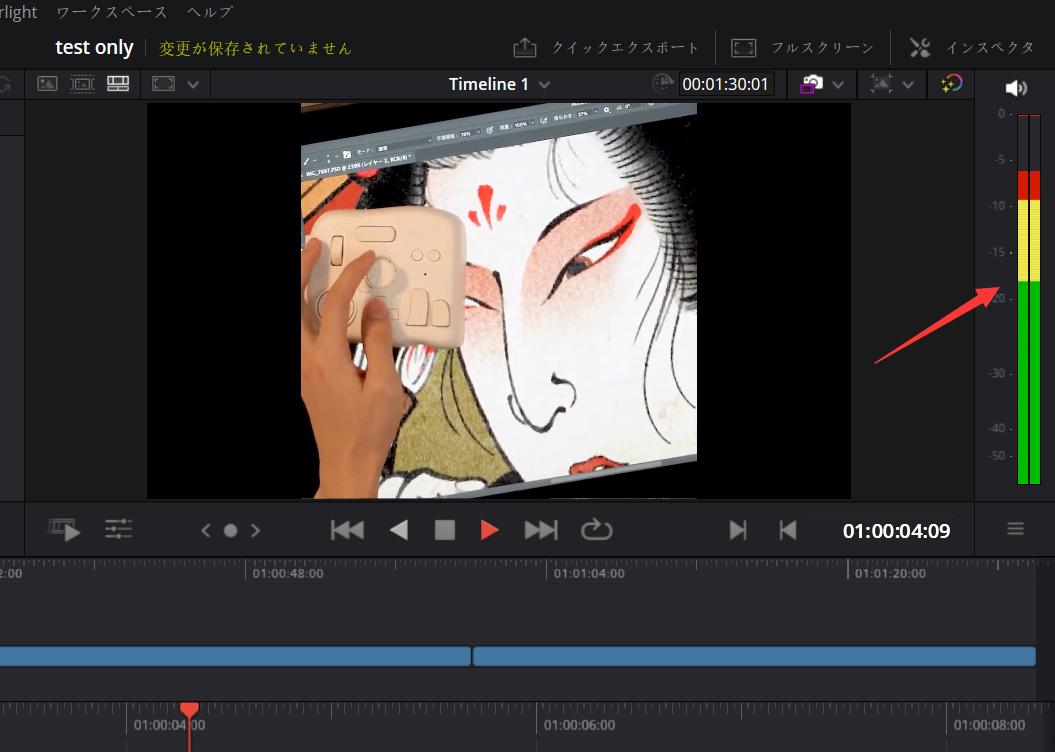
再生時にインジケーターが反応しない場合
この場合は、ミュート設定がされている可能性があるため、以下の項目を確認してください。
【対処法①】クリップミュート設定を確認する
クリップの音声がミュートされている場合は、カットページでクリップの左下に×印が付いているスピーカーアイコン表示されます。クリップを右クリックして「ミュート」のチェックを外せばミュートを解除できます。
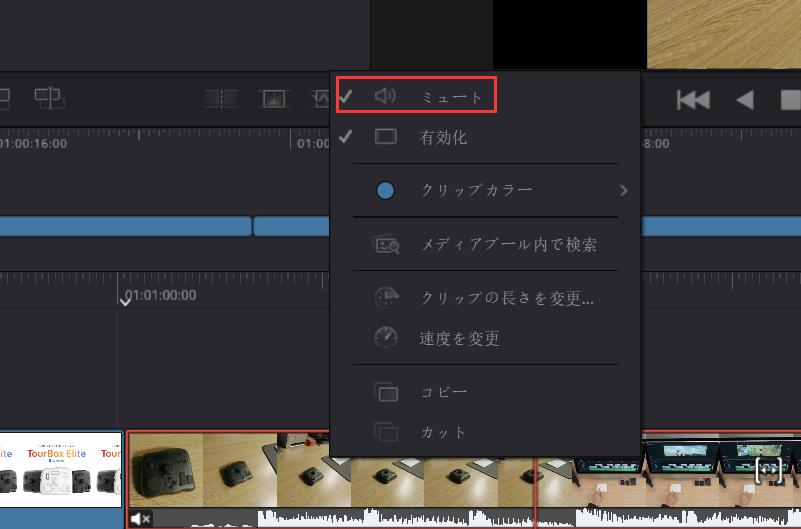
【対処法②】全体のミュート設定を確認する
個別なクリップではなく、全体の音声がミュートされている場合は、Fairlightページでのみ設定変更が可能です。「Bus」赤い「M」のアイコンが表示されているでしたら、音声がミュートされていますので、それをクリックして解除しましょう。「Bus」とは、複数のチャンネルの音声を一括で変更できる機能のことです。
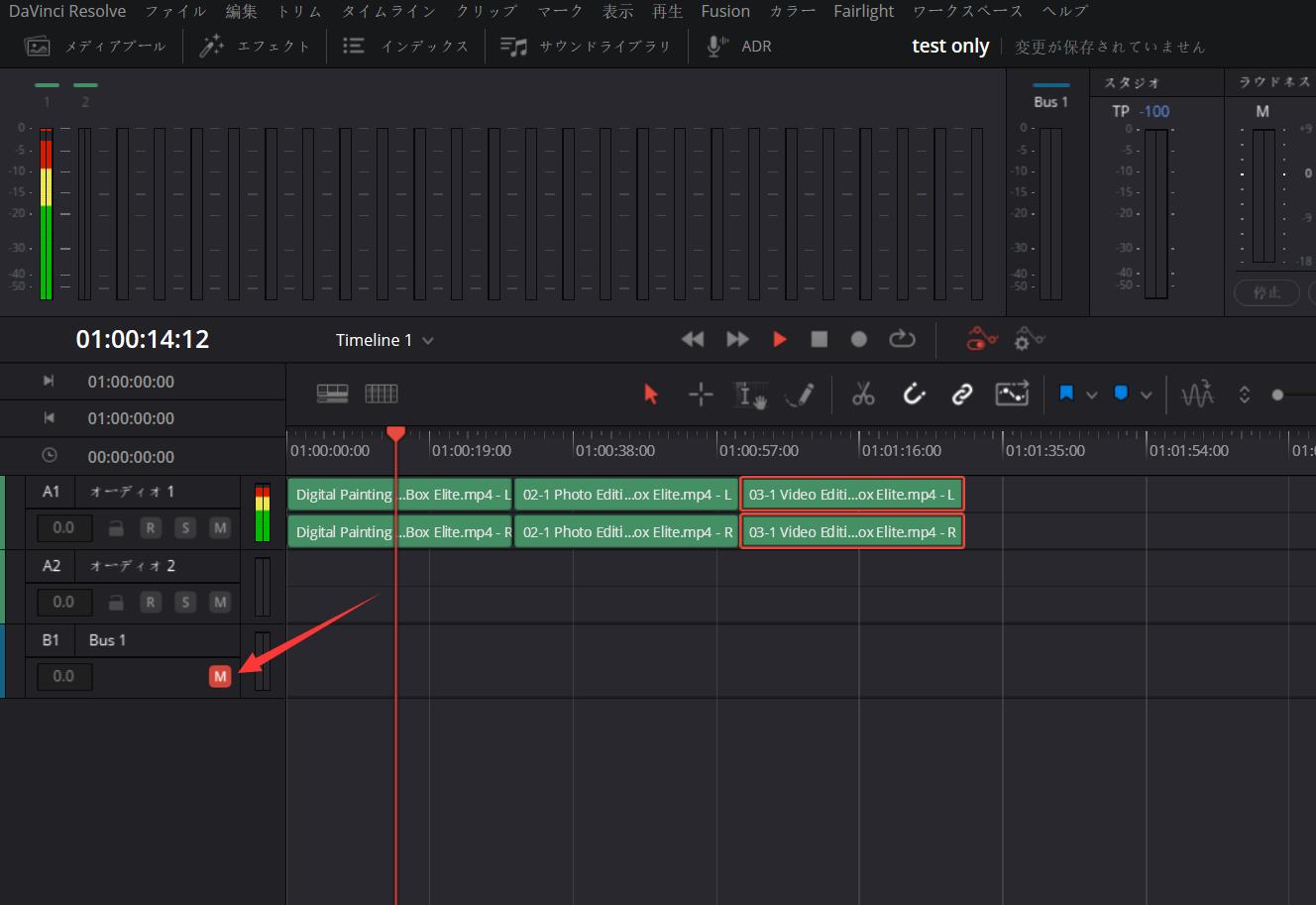
再生時にインジケーターが反応している場合
この場合は、「音声は出力されているが、音量がゼロになっている」のケースや「システム標準の出力デバイスが変更されている」のケースが考えられます。
【対処法①】音量を確認する
自身で変更したつもりはなくても、気がつかないうちにショートカットを押してしまい、音量がゼロになっていることがあります。Fairlightページ右上のビューワー下に位置する音量調整用のバーが、一番左になっていると音量がゼロの状態です。この場合は、バーを一番右端までスライドさせます。
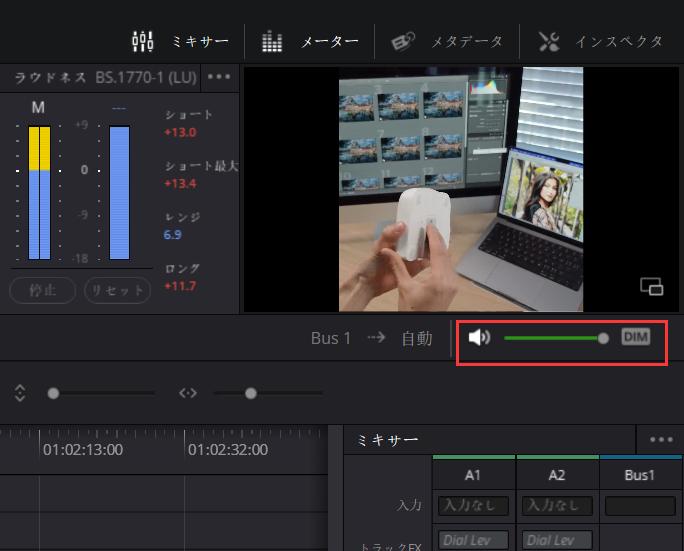
【対処法②】出力デバイスを確認する
DaVinci ResolveやOSのバージョンアップによって、オーディオ設定が変わってしまっている可能性もあります。まず、画面上部メニューの左端にある「DaVinci Resolve」→「環境設定」をクリックします。次に、「ビデオ&オーディオの出入力」を選択、表示されるパネルの「オーディオ出入力」の欄にある「出力デバイス」という項目をクリックします。使用しているオーディオ機器が表示されるので、適したものを選択します。
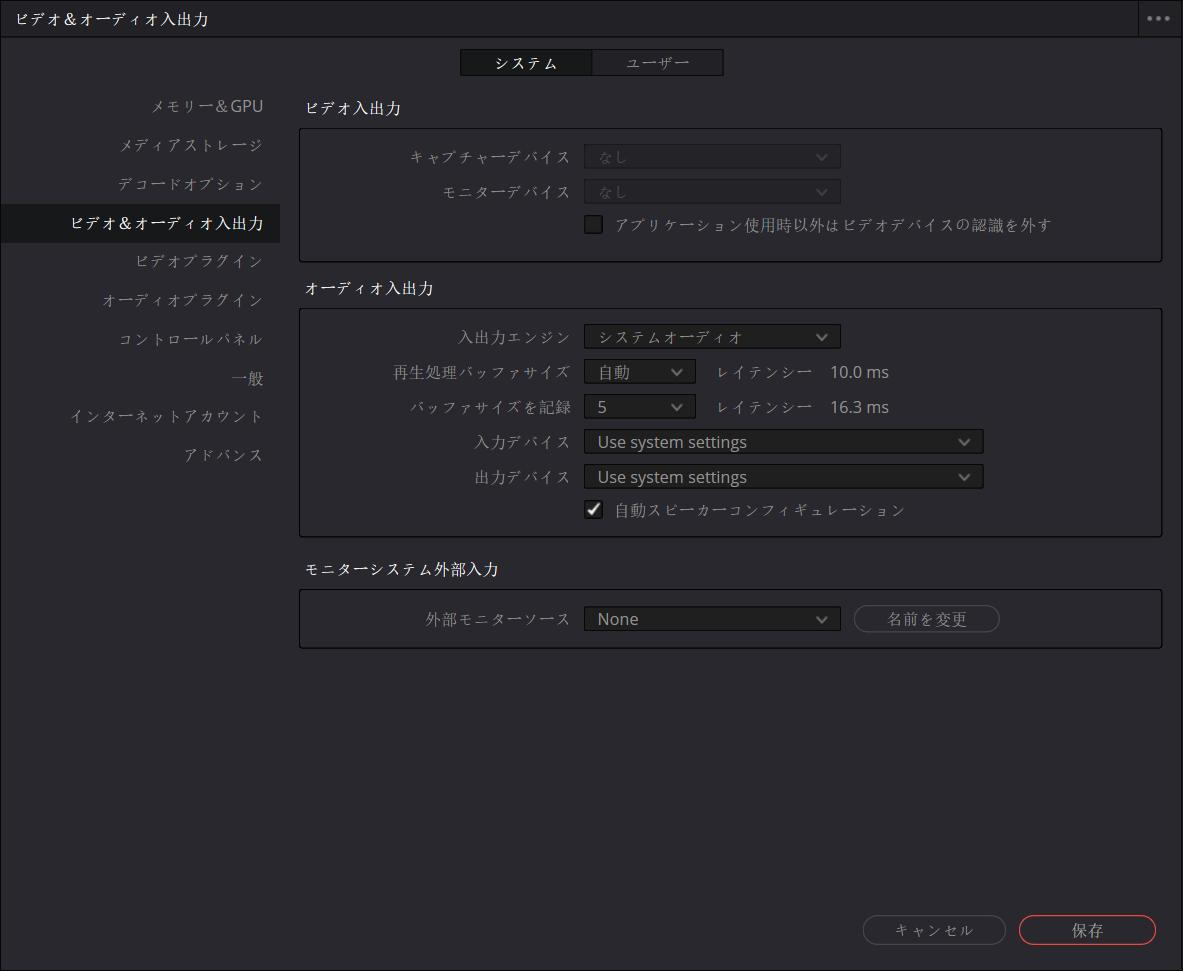
スピーカーやヘッドホンを選択しているのに音が出ないという場合は、一度別の項目を選択してから再びオーディオ設定項目を開き、選択し直すことで解決する場合があります。ヘッドホンを接続しているのに選択欄に表示されないという時は、 DaVinci Resolve を起動した後に追加したディバイスは認識しない場合があるようですので、ヘッドホンをつないでからDaVinci Resolveを起動してみてください。
まとめ
今回は、DaVinci Resolveで作業中に音が出なくなった場合の原因と対処法についてお伝えしました。問題が発生した時ぜひ記事内で紹介した方法を試してみてください。Davinci Resolveの作業に左手デバイスTourBoxを導入すれば、再生ヘッドの移動や動画の再生、一時停止、ページ切り替えなどの操作がより便利に完成できますので、動画編集ワークフロー効率化を目指すなら、ぜひTourBoxを試してみてください。



