Davinci Resolveでスローモーションや早送りをする方法とは?
動画編集や映像制作などの作業では、素材となるビデオの再生速度を調整し、スローモーションや早送りさせる場合がよくあります。今回の記事では、Davinci Resolveでスローモーションや早送りをする方法をご紹介します。再生速度を変更して動画に緩急を加えたい方は、最後までご覧ください。

動画の再生速度に変化を加えるメリット
動画を最初から最後まで同じ速度で再生させるより、適切なところに速度変化を加えることで、動画にメリハリが生まれ、よりテンポがいい作品を仕上げることができます。スローモーションの場合は、細かいこだわりや動作を見せたい時に効果的です。一部だけをスローにすることで、視聴者に強い印象を与えられます。そして動画を早送りした場合には、視聴者を画面に集中させ、飽きさせない効果を得ます。
Davinci Resolveで動画の速度を調節する方法
①再生速度を変更させたいクリップを選択
ではここからDavinci Resolveで動画の再生速度を調節する方法について紹介します。まず再生速度を変更したい動画素材をタイムライン上に追加します。そして対象のクリップにカーソルを合わせ、右クリックして、メニューから「クリップの速度を変更」を選択します。
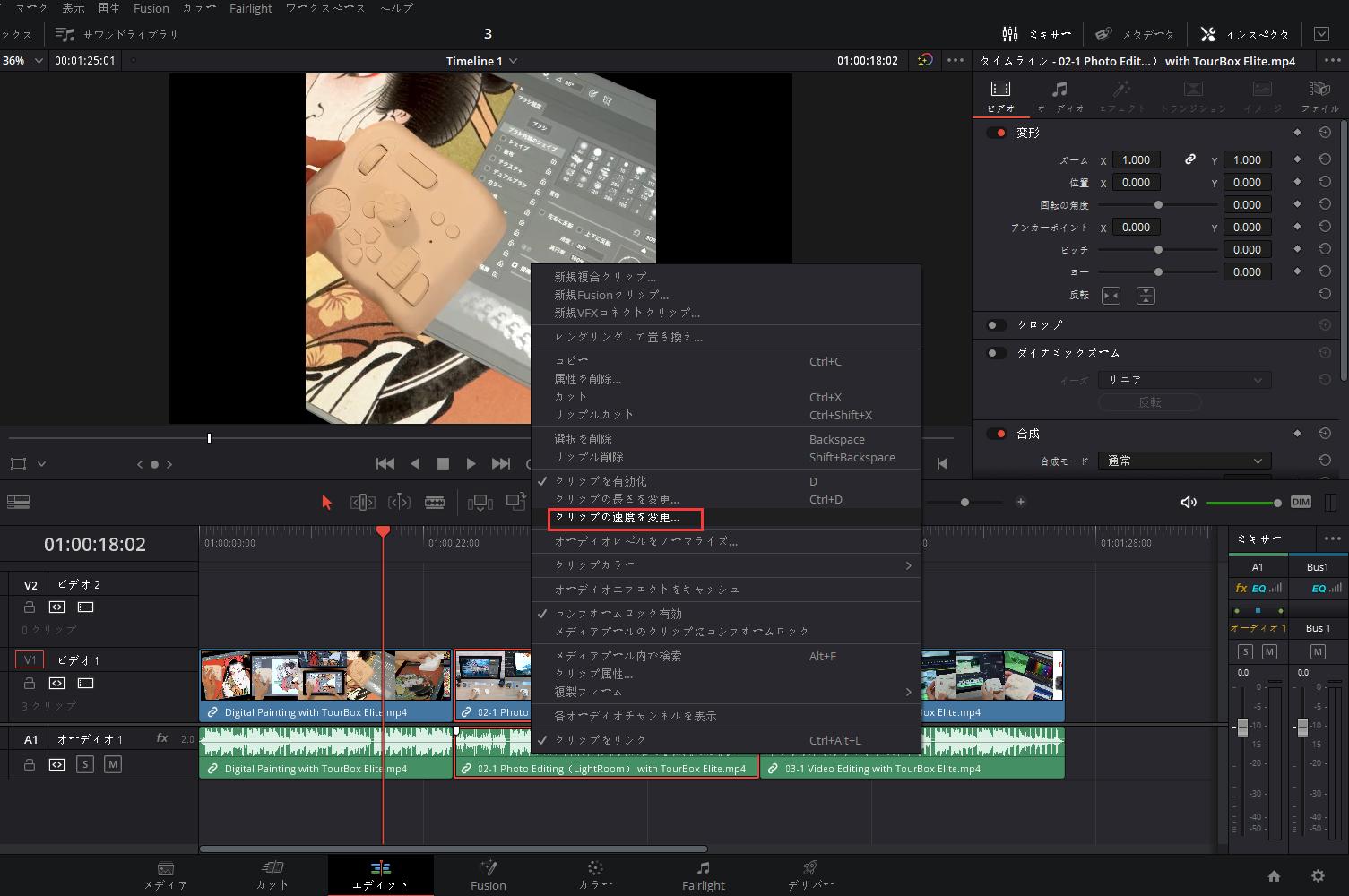
②速度の数値を指定する
そうすると、Davinci Resolveの画面上にクリップの速度を変更するダイアログが現れます。そのなかにある「速度」のところに好きな数値を入力すれば、このクリップをスローモーションや早送りさせることができます。デフォルトは100%になっていますが、50%に設定すれば0.5倍速のスローモーションで、200%に設定すれば2倍速の早送りになります。
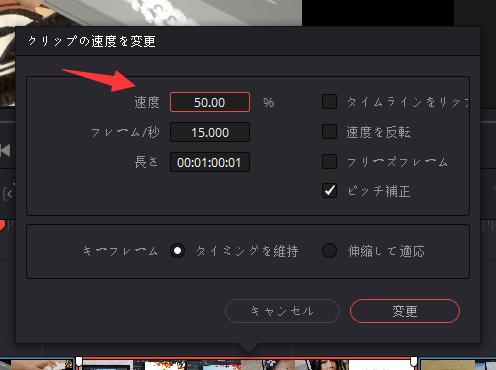
また、速度をマイナスに設定することで、逆再生することもできます。逆再生の数値については-100%で通常速度で逆再生、-50%だと0.5倍速で、-200%は2倍速になります。速度を変更した後、長さのところも変更後の再生時間を表示します。自分の理想の数値を入力し、自由自在に動画の速度を変更してみましょう。
まとめ
このように、Davinci Resolveで動画の再生速度を変更することは簡単にできます。一ヶ所の数値を調整するだけで、スローモーションと早送り、さらに逆再生も自由に設定可能で、初心者の方でも比較的操作がしやすいので、ぜひ動画再生速度の変更をマスターしましょう。
ただし操作自体は簡単としても、どれくらいの速度が一番いいのかは調整と再生を繰り返して、何度も確認する必要があるでしょう。こういう作業を効率化するのは左手デバイスTourBoxです。


TourBoxシリーズは100%カスタム可能のクリエイター向けコントローラーです。Davinci Resolveのあらゆる操作を好きなようにTourBoxのボタンに登録すれば、作業を快適に完成できます。再生速度調整はもちろん、動画のカットや音量調整、字幕追加など、いろんな場面でも活躍できます。多くのプロの映像制作者にも愛用されている効率化デバイスTourBoxをぜひ使ってみてください。