Filmoraで動画の必要な部分をトリミングする方法
撮影した動画を編集していると、「映像の冒頭部分を切り取りたい」、「不要な部分を削除したい」と思うことはありませんか?撮影時には気づかず、編集中に切り取りたい部分がでてきたときには、動画をトリミングしよう。今回の記事では、動画編集ソフトFilmoraで動画をトリミングする方法を紹介していきます。
動画編集のトリミングとは
動画編集でのトリミングは、動画クリップから不要な部分を削除して、必要なシーンだけを切り取り、動画の尺を短くすること。たとえば景色を撮影した動画から、不要な移動シーンを削りたいとき等に使います。
Filmoraで動画クリップをトリミングする方法
時間的なトリミングをしたい場合は、以下の手順で操作しましょう。
1、トリミングしたい動画ファイルを追加する
まずFilmoraを起動して、新しいプロジェクトを作成します。編集画面に入ったら、「メディア」画面に移動します。インポートウィンドウに動画ファイルをドラッグ、もしくは「ここをクリックしてメディアをインポート」クリックして、トリミングしたい動画をFilmoraに追加します。
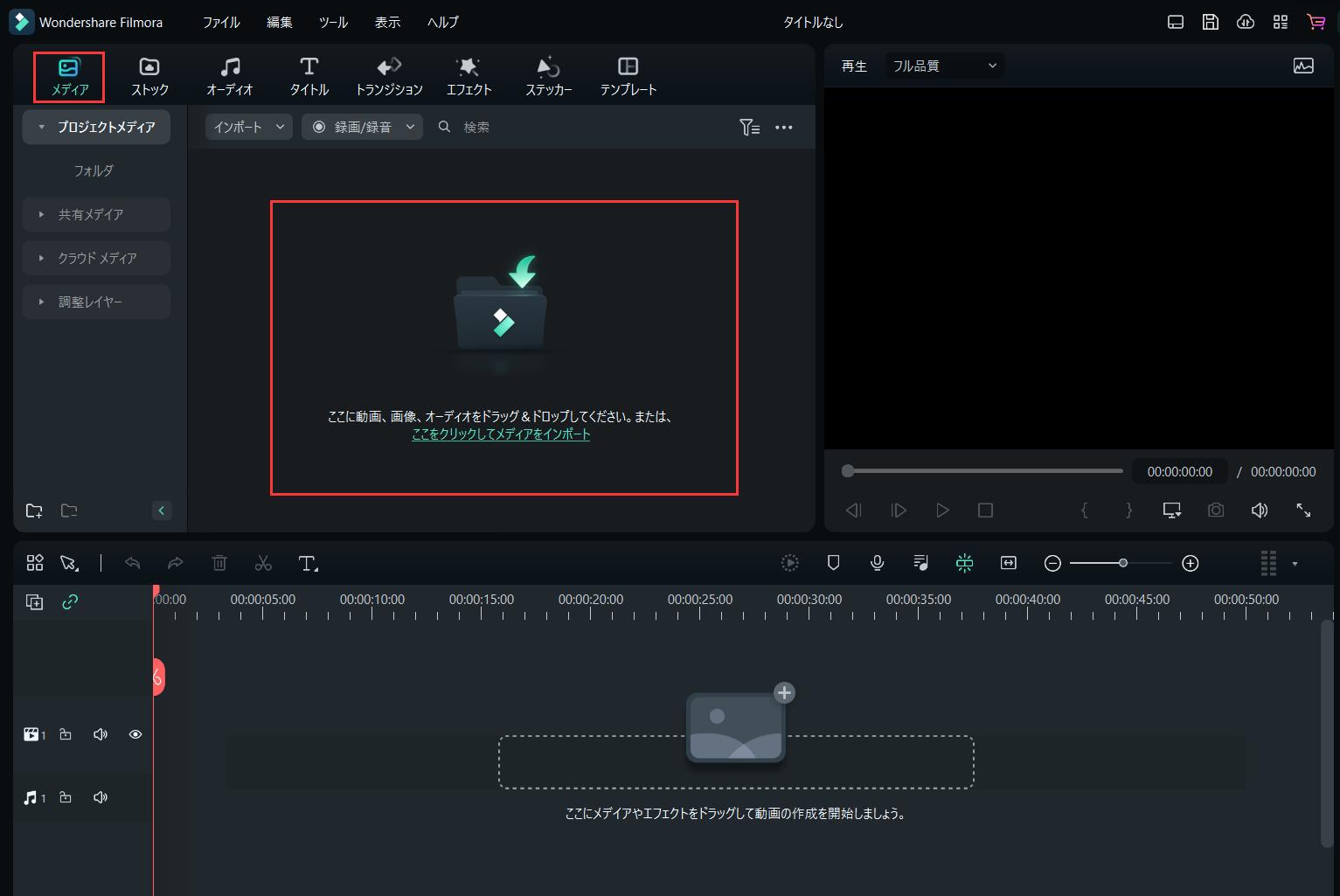
2、クリップを再生して必要な部分を指定する
動画をメディアウィンドウからタイムラインにドラッグして配置します。動画を再生して、トリミングしたい部分をマーカーで選択します。マーカーの追加はショートカット「M」で便利に操作できますので、動画を見ながら、気になるところにマーカーを追加して、後でトリミングの部分を詳しく決めるのがおすすめです。
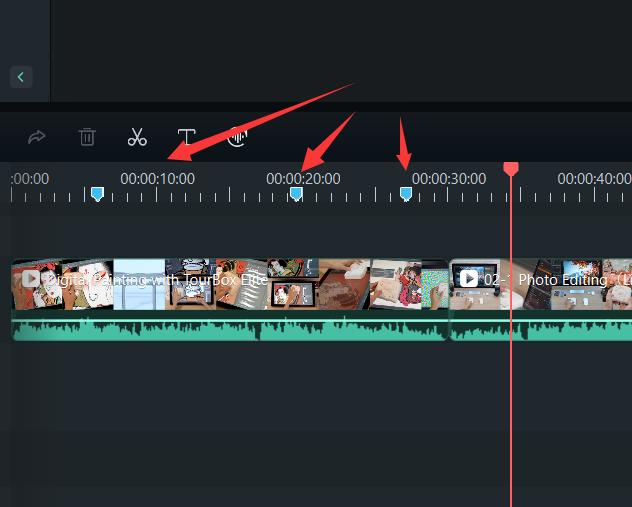
3、クリップを分割して不要な部分をカットする
動画を一度確認して、マーカーの追加が一通り完成した後、マーカーをクリックして再生ヘッドその位置に移動できます。もしその位置で動画をカットしたいなら、再生ヘッドのハサミアイコンをクリックすれば、動画を二つのクリップに分割できます。
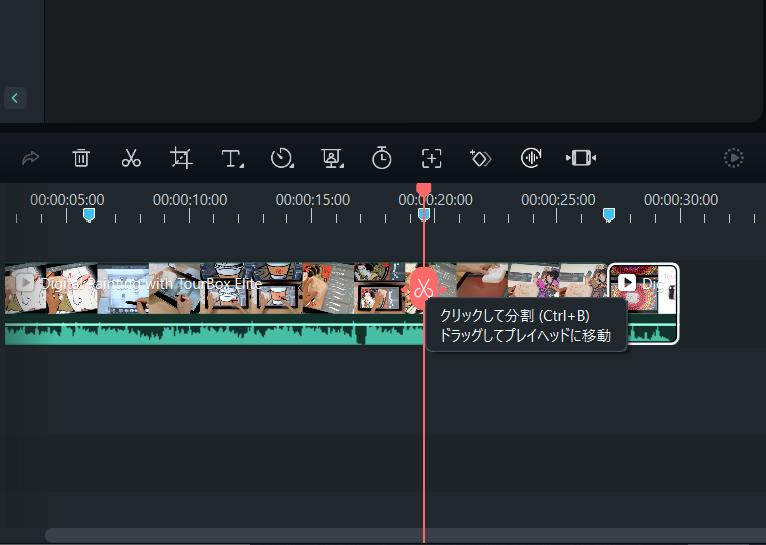
動画を分割した後、不要なクリップを削除して、必要の部分だけを残します。これでFilmoraでの動画トリミング操作は完了です。ちなみにもし削除したい部分は動画の両端にあるでしたら、再生ヘッドでカットする以外、クリップの端からマーカーまでにドラッグすることでも動画をトリミングできます。
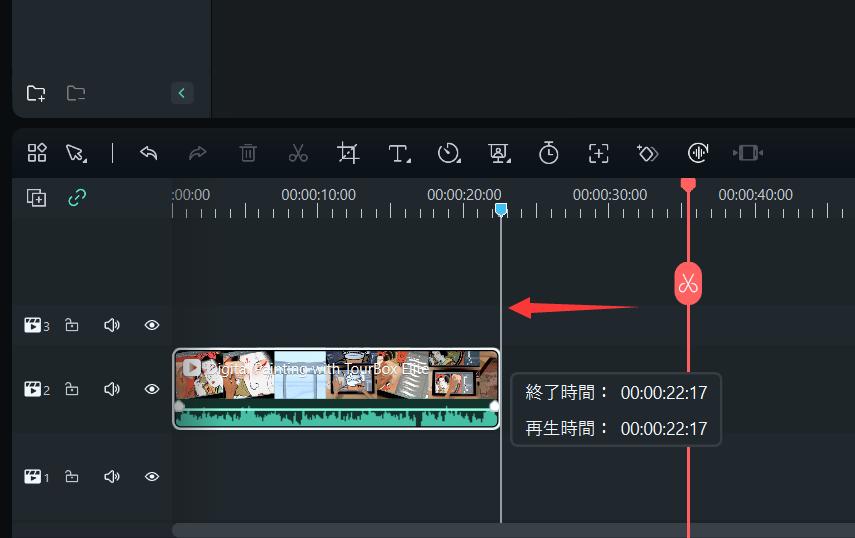
TourBoxで動画トリミングを加速させる
今回はFlimoraで動画トリミングの方法を紹介しました。まずカットしたいところをマーカーで標記して、その位置で動画を分割して不要な部分を削除すれば、動画をトリミングできます。そして左手デバイスTourBoxシリーズを使えば、再生ヘッドの移動、カット、動画の再生と一時停止をすべて片手で操作できるので、作業はより快適、効率的に完成できます。TourBoxはFlimora以外にもPremiere Pro、Davinci Resolve、Final Cut Proなど数多くの動画編集ソフトにも対応します。TourBoxを使用して、飛躍的な編集速度を実感しよう。


