Google Meetでミーティングを録画する方法を簡潔に解説!
ミーティングや講義など、オンラインでのグループトーク時に活躍するGoogle Meet。無料版と有料版があり、活用方法によっては無料版でもじゅうぶんに便利な一方で、有料版にしかない便利機能もついています。その一つは会話や映像を録画する機能です。Google Meetで会議を録画するのためには有料版を利用しなければなりません。この記事では、Google Meetでミーティングを録画するために必要な有料版のご紹介や、録画する方法、録画の保存先の指定方法、録画したものを共有する方法を、詳しくご紹介します。
Google Meetでミーティングを録画する方法を解説
Google Meetは単独での有料プランがなく、有料機能を利用するにはGoogle Workspaceの有料プランを加入する必要があります。Google Workspaceでは四つの有料プランがありますが、最安値の有料プランである「Business Starter(月額680円)」は録画機能を利用できませんので、二番目の「Business Standard」もしくはそれ以上のプランを利用する必要があります。
Business Standardの料金は月額1,360円、一つ上のBusiness Plusは月額2,040円になります。最上級のEnterpriseは要問い合わせになっています。Business StandardとBusiness Plusにも14日間の無料お試し期間があり、正式に加入する前にまず無料体験で機能などを確認することができます。
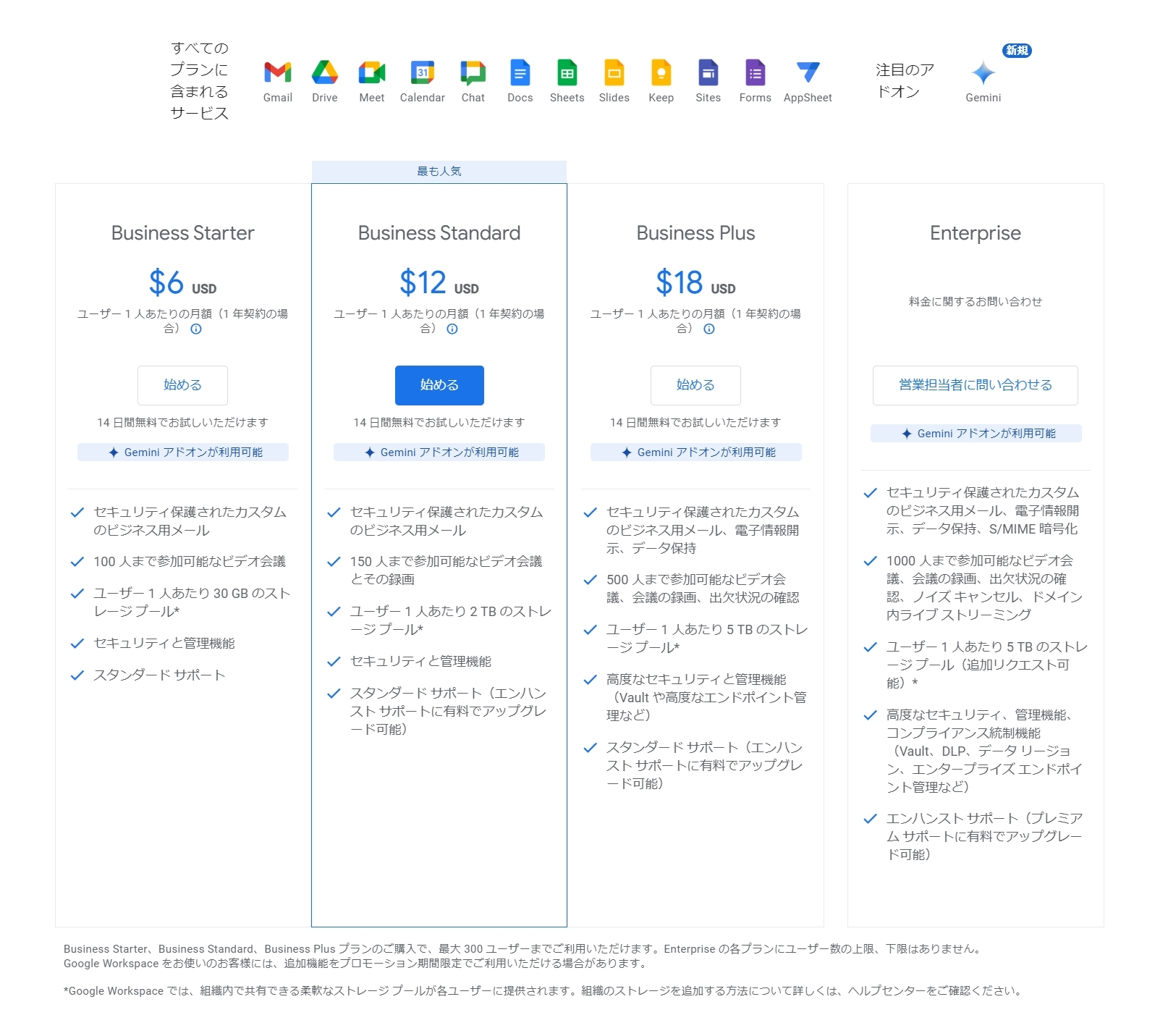
Google Meetで録画がしたい!必要な事前設定を解説
Google Meetで録画をするためには、事前準備として「Google Workspace(旧:G Suite)」を開き、録画の設定を有効化しておく必要があります。Google Workspaceとは、グループとして高度なセキュリティー上でコミュニケーションをとることを可能にした、オンラインアプリケーションです。
録画のための設定手順は、下記のとおりです。
①Google Workspaceの管理画面へアクセス
②管理したいアカウントでログイン
③「アプリ(アプリとアプリ設定を管理します)」をクリック
④Google Workspaceから「Google Meet」をクリック
⑤Meetの録画設定欄のオプションを開く
⑥「録画」の「ユーザーに会議の録画を許可します」にチェック
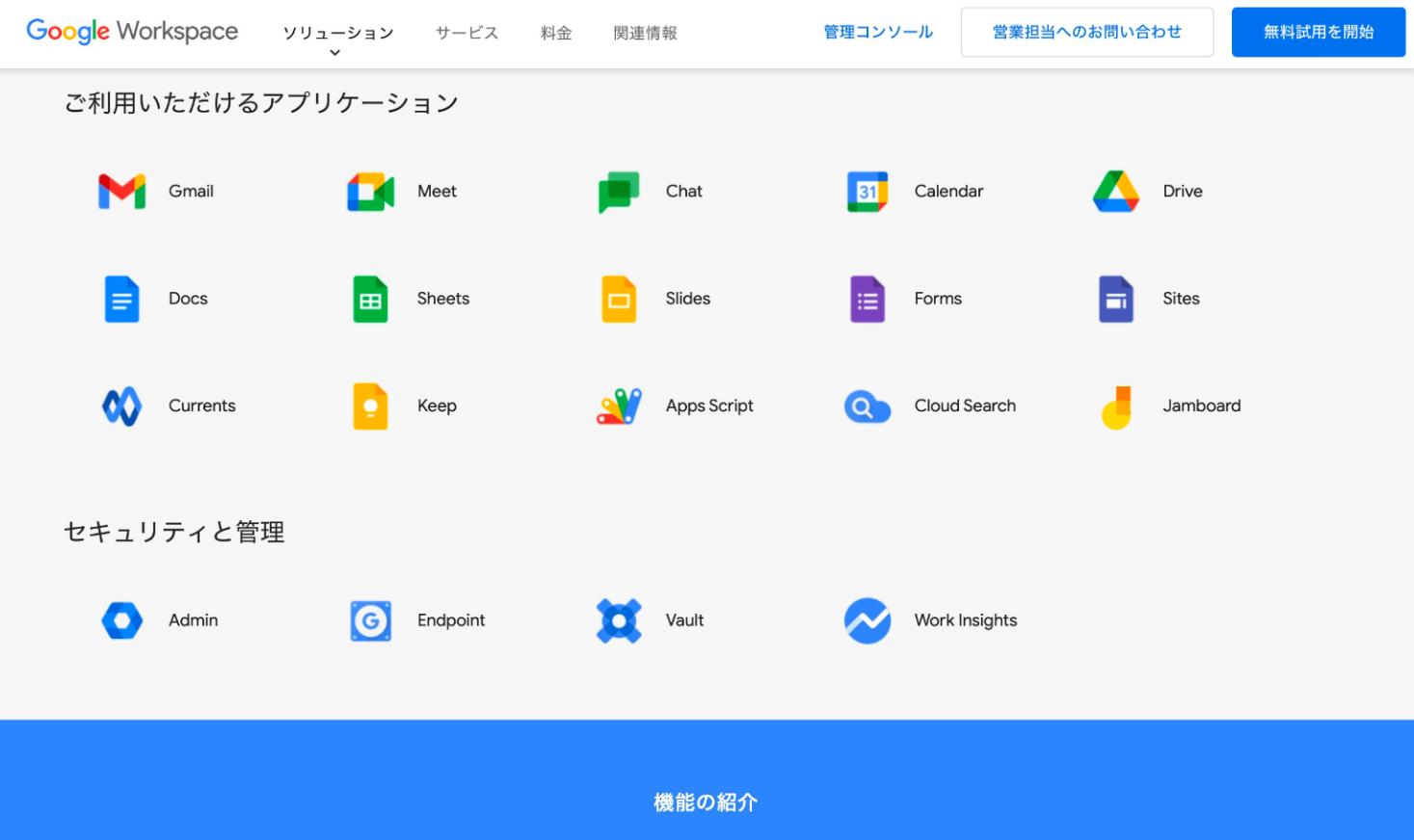
Google Meetで録画をする方法
上記の準備ができたら、Google Meetでオンライン会議を参加している時、画面右下にあるアクティビティアイコンを選択してメニューを展開すれば、「録画」の項目を選択できます。この機能を使えばミーティングを録画できます。録画を終了したい時は、同じく右下のアクティビティアイコンをクリックして「録画を停止」を選択します。
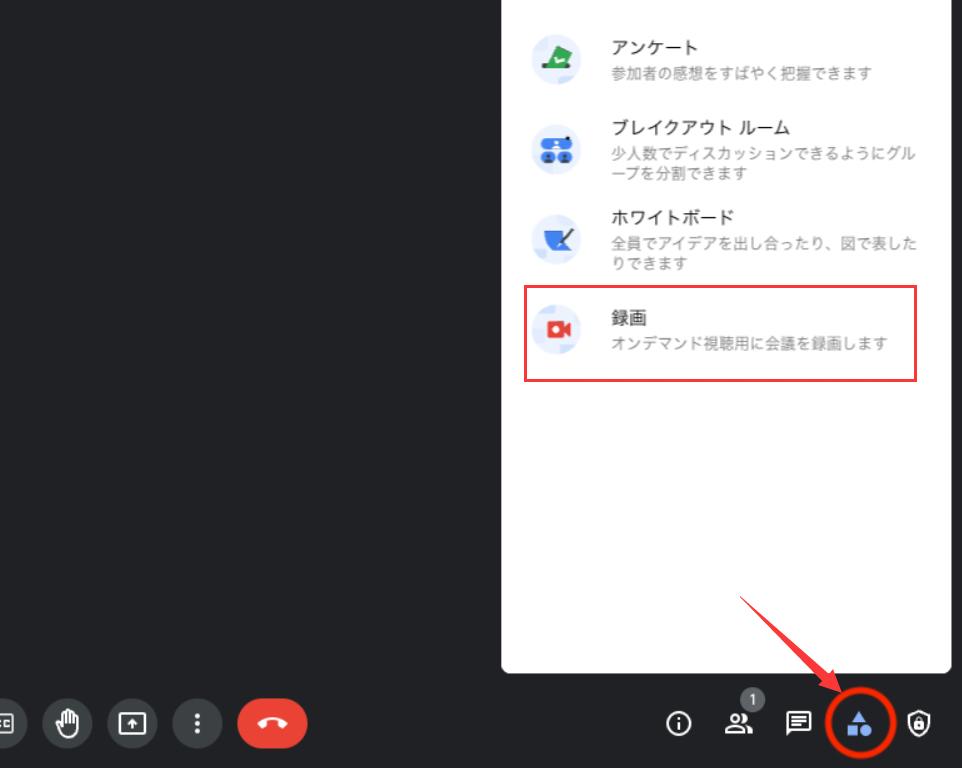
Google Meetの録画の保存先は?
Google Meetの録画の保存先は、Googleドライブです。録画されたファイルは操作した人以外、会議主催者のGoogleドライブへ保存されます。他の場所へ保存するしたいならまずGoogle Driveからダウンロードしてから移動やコピーなどを行いましょう。Google ドライブの「Meeting Record」から録画データを確認し、データの上で右クリックをすると、ダウンロードを選択できます。
【まとめ】Google Meetの録画機能は有料版で利用可能!
Google Meetの録画機能を利用するには有料プランに契約する必要があります。月額1,360円〜とはなりますが、よく議事録を残しておく必要があるのであれば活用しましょう。会議中のミュート操作、音量調整、録画などは左手デバイスTourBoxで便利に完成できます。創作だけでなく、色んなオフェスワークや作業でも役に立つTourBoxシリーズで効率化なワークフローを体験しましょう。



