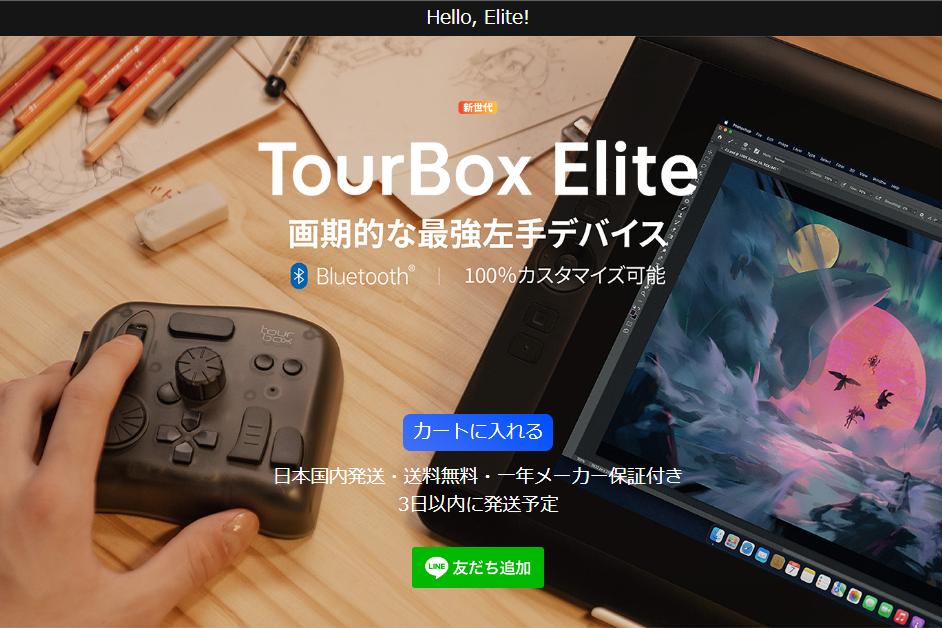Google Meetのミーティング中に画面を共有する方法を徹底解説!
オンランプ会議をする時、画面上のプレゼン資料などを他の参加者に共有する場面はよくありますね。この記事では、無料で使用できるオンライン会議ツール「Google Meet」で画面共有する方法を紹介します。
【パソコンの場合】Google Meetで画面を共有する方法
Google Meet画面共有をする方法は、パソコンを使う場合とスマホやタプレットを使う場合で異なります。まずは、パソコンで画面共有する方法を、流れで解説します。ミーティングに参加したら、画面の下部にいくつかのアイコンがあります。その中から四角に入った上矢印のアイコン、「画面を共有」をクリックしましょう。
![]()
すると以下画像のように、共有する画面を選択するウィンドウが表示されます。Google Meetの画面共有は「Chromeタブ」「ウィンドウ」「画面全体」三つの選択肢があります、ここからはそれぞれ共有部分の見え方や注意点をご紹介します。
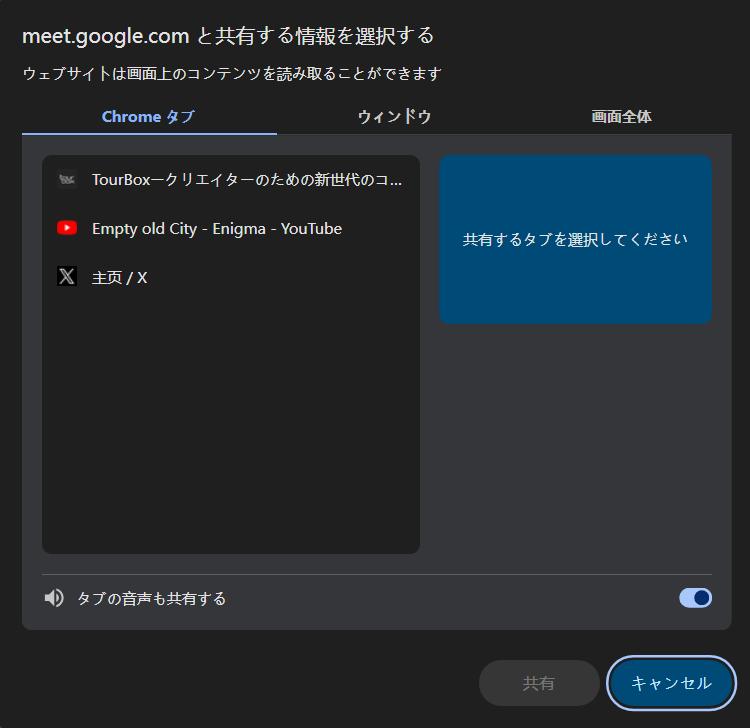
Google Meetの画面共有パターン①:画面全体
「画面全体」を選択する場合にはその名のとおり、自分のパソコンで表示している画面がそのまま全画面で共有されます。パソコンの画面全体が会議参加者へそのまま見せられるため、複数ファイルを同時に見せたい場合や、2つ以上の作品を比較したい場合、作業を流れで解説したいときにおすすめです。ただし、画面上に開いているファイルがそのまますべて見えてしまうので、見られたくない情報などまで共有されてしまう状況に注意しましょう。
Google Meetの画面共有パターン②:ウィンドウ
「ウィンドウ」を選択したら、現在パソコンで立ち上がっているウィンドウから一つを選択して、それだけを共有することができます。たとえば、Power Point(パワーポイント)の資料だけを共有したいときには、Power Pointだけを選択することで、他に開いている画面やアプリは共有されません。原稿を確認しながらプレゼンテーションをしたい場合や、ミーティング中に調べ物をしながらアプリ上の作成画面を共有したい場合に便利です。
Google Meetの画面共有パターン③:Chromeタブ
「タブ」を選択すると、Chromeで立ち上がっているタブの中から共有したいものを1つだけ選ぶことができます。たとえば、複数のサイトを同時に開いている場合にも、選択したサイトだけを共有することが可能です。ブラウザ上の動画やアニメーションを共有したいときにも向いています。
【スマホ・タブレットの場合】Google Meetで画面共有する方法
スマホやタブレットなどの媒体でGoogle Meetの画面共有をする方法は、パソコンよりもシンプルです。会議に参加した後、3つの点アイコンをタップして、「画面共有」アイコンを選択します。それから「共有を開始」→「今すぐ開始」を選択して完成です。スマホやタブレットでの画面共有はパソコンのように一部のみを選択することができないため、そのまま全画面が共有されます。見られたくない情報があればは先に隠してから、画面共有をおこないましょう。
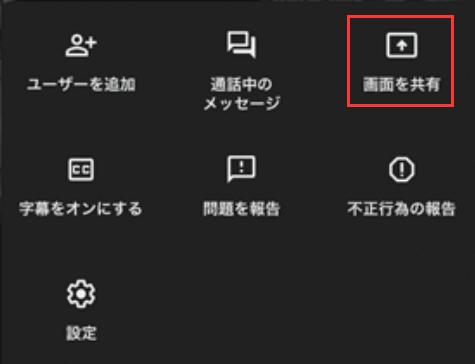
【まとめ】Google Meetでは画面共有が簡単にできる
以上でGoogle Meetで画面共有の方法を紹介しました。スマホとパソコンでの共有方法はちょっと違いますが、やり方は簡単ですので、ぜひ記事の内容を参照して試してみてください。パソコンでオンライン会議をするなら、左手デバイスTourBoxでミュート、音量調整など様々な操作を手軽に完成できます。デザインや動画編集などだけでなく、ミーティングや資料作成、ブラウザなどでも使える便利なTourBoxシリーズ、興味があればぜひ使ってみてください。