【簡単】Adobe Illustratorで文字にグラデーションを掛けるやり方
Illustratorでテキストを挿入する際、ただのノーマルテキストだけでは味が出ないな、と感じたことはありませんか?そんな時には『グラデーション』効果を掛けてみよう。テキストにグラデーションの加工をかけることで雰囲気が大きく変化し、相手が受け取る印象も変わります。たった少しの加工でも見栄えのいいものを作ることができますので必ず覚えておきたい技術の1つと言えるでしょう。
Illustratorで文字にグラデーションを施すには、大きく分けて2種類のやり方が存在し、それぞれにメリット・デメリットが存在します。順にご紹介しますので一緒に学んでみましょう。
1、テキストをアウトライン化してからグラデーションを掛ける
まずはテキストをアウトライン化しよう。テキストを右クリックして、メニューから「アウトラインを作成」選択します。もしくは上部メニューバーから『書式』→『アウトラインを作成』をクリックしてもテキストをアウトライン化することができます。
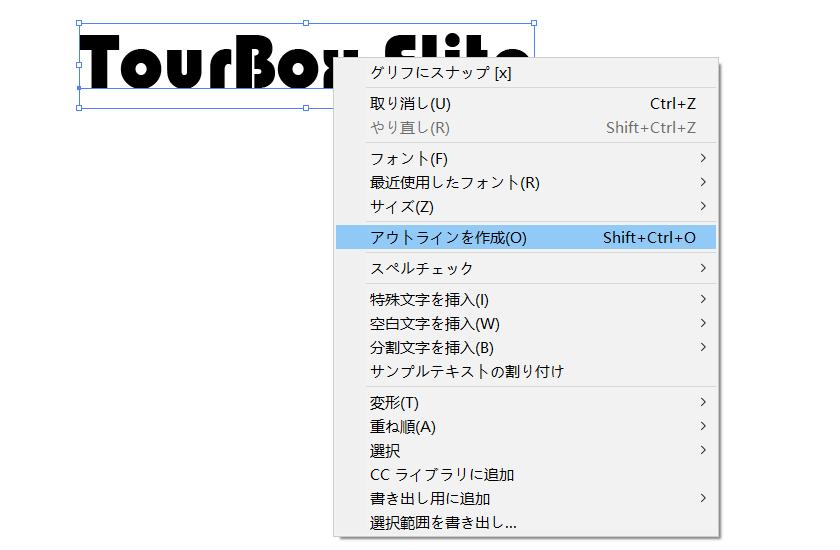
アウトラインを作成するにはキーボードショートカットキーで操作するのも可能です。Macの場合は『⌘+shift+O』、Windowsの場合は『Ctrl+shift+O』を押せば文字をアウトライン化できます。
あとはグラデーションパネルで文字にグラデーションを掛けます。グラデーションパネルがない場合にはメニューバーから『ウィンドウ』→『グラデーション』でパネルを表示することができます。Illustratorにはあらかじめ搭載されているグラデーションもありますので、文字を選択した状態で使えたいグラデーションをクリックすれば、テキストに選ばれたグラデーションがかけられます。
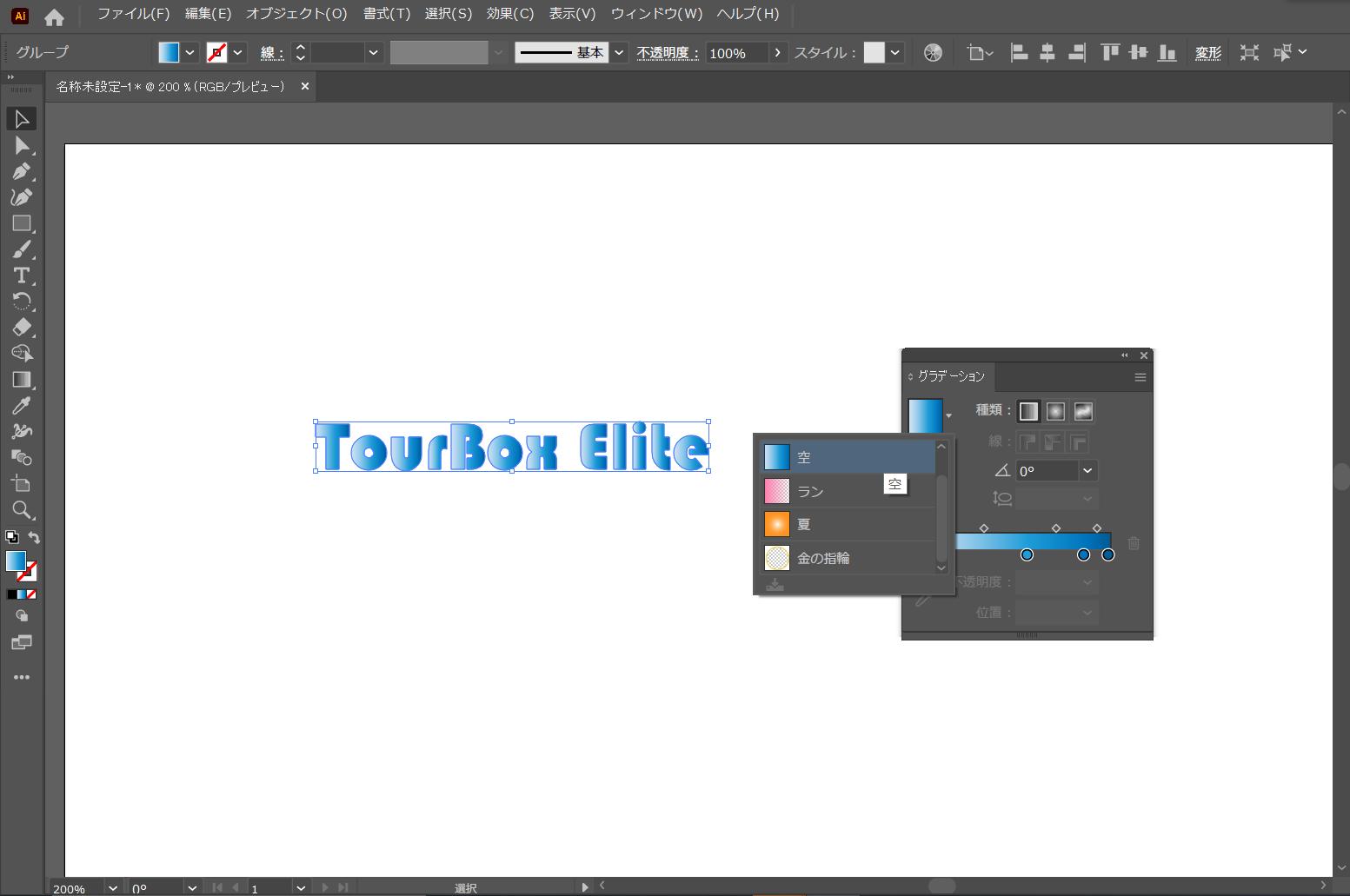
テキストをダブルクリックして、一文字ずつでグラデーションを掛けることも可能です。色を変更したい場合には、グラデーションライダーのカラー分岐点をダブルクリックして変更します。このカラー分岐点とスライダー上にありひし形のアイコンを移動してグラデーションを更に微調整することもできます。
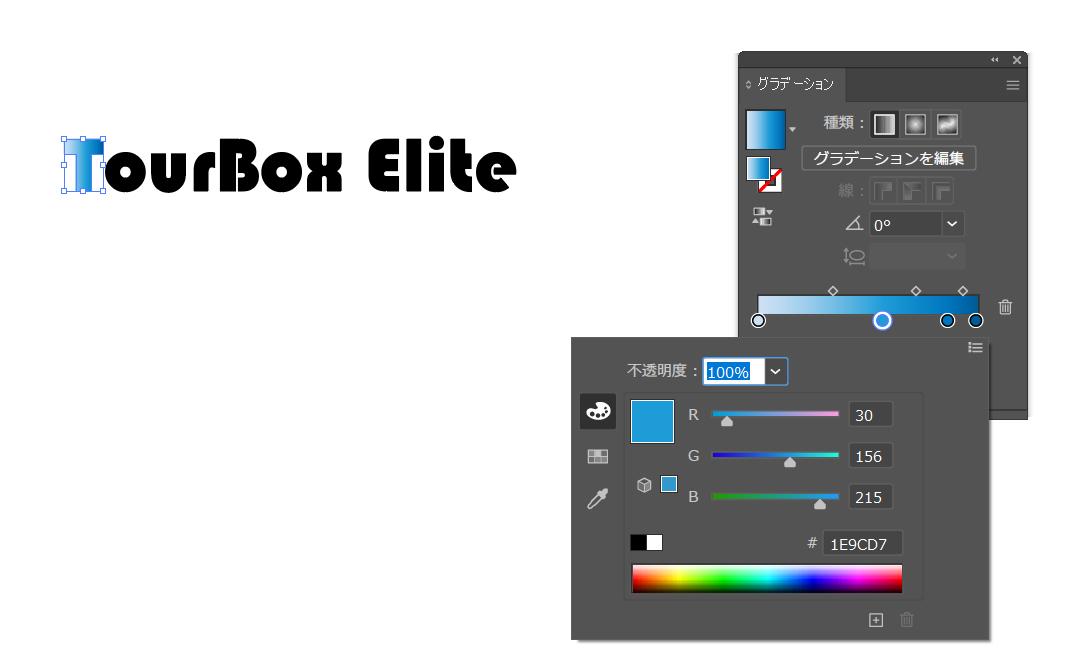
文字をアウトライン化してからグラデーションを掛ける方法は各文字個別にグラデーションを設定することができ、グラデーション効果の微調整も可能です。ただしアウトライン化したらテキストの編集はできませんので、まず文字の内容を確定してからアウトライン化するようご注意ください。
2、アピアランスを使う方法
この方法ではテキストを選択し塗り、そして線を『透明』にしておきます。そして『アピアランスパネル』左下の『新規塗りを追加』を選択しましょう。アピアランスパネルは『メニューバー』⇒『ウィンドウ』⇒『アピアランス』を選択することで呼び出せます。
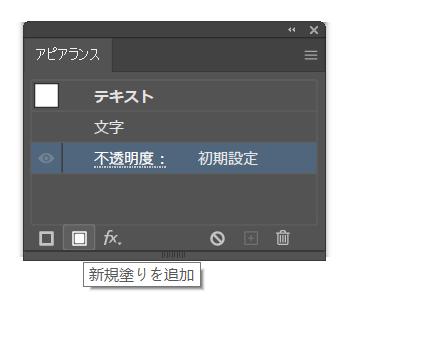
新規塗りを追加した後は塗りカラーのスウォッチパネルを開きます。左下にグラデーションがありますので、そちらをクリックすることで文字グラデーションをかけることが可能です。色味を変更する場合には同じくグラデーションパネル内で行います。
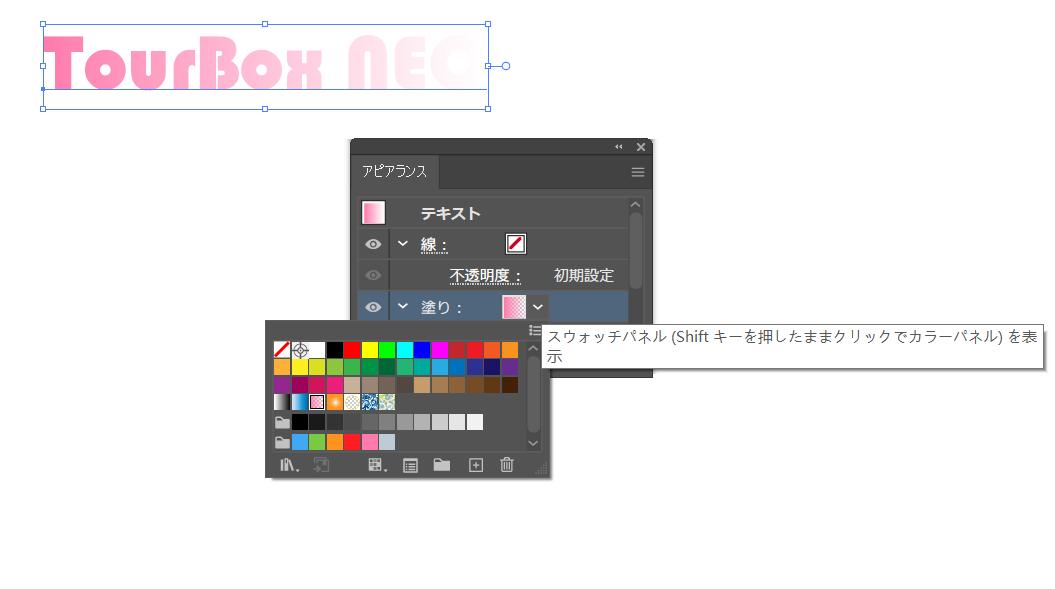
アピアランスパネルでグラデーションをかけるメリットと言えば、アウトライン化してないので、掛けた後でも文字を変更できます。ただ文字全体にグラデーションを掛けるので、細かな微調整が難しいデメリットもあります。
・なぜか白黒しか選べない場合
もしグラデーションの色が白黒しか選ぶことができない場合はグラデーションのスライダー部にあるカラー分岐点をダブルクリックしましょう。カラー設定画面右上からカラーモードを変更できます。webで使用する場合には『RGB』、印刷物での使用の場合には『CMYK』を選択すれば、正常にカラーの変更できるはずです。
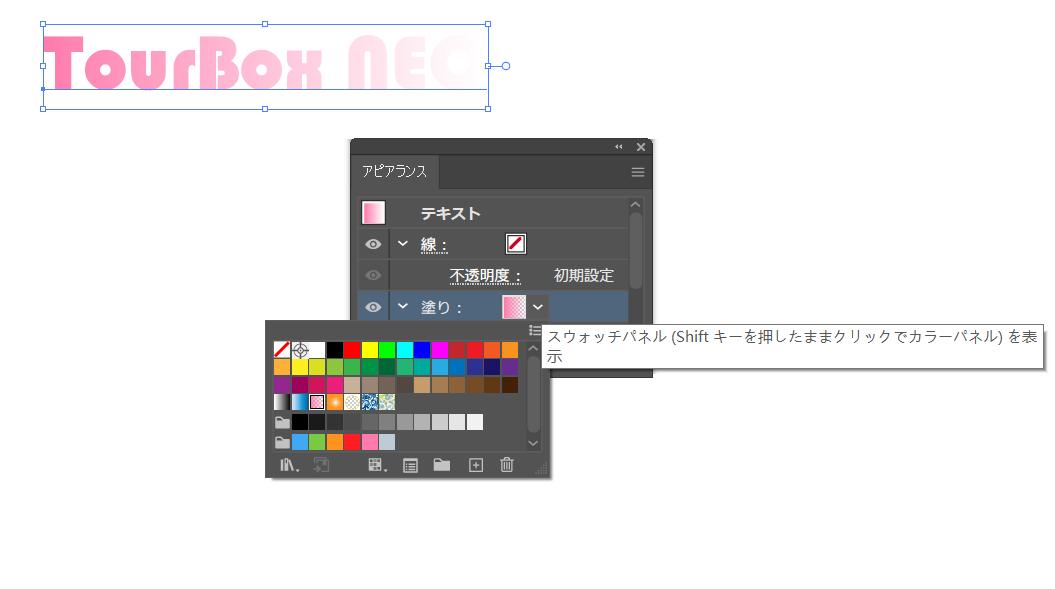
より繊細な色調整がしたいならTourBoxがオススメ!
Illustratorではデフォルト搭載のグラデーションもありますが、実際に利用する時はやはり色などを調整する必要があるでしょう。そこで皆さんに左手デバイスTourBoxをおすすめします。TourBox本体に搭載するダイヤル、ノブ、スクロールを利用すれば、Illustratorでの色調整、不透明度変更、オブジェクト回転などが楽々に完成できます。
その他、TourBoxのすべてボタンは自由にカスタマイズ可能ですので、Illustratorのショートカットやツールをボタンに登録すれば、自在にツールを切り替えることができ、複雑なショートカットもボタン一つで実行します。強力なマクロ機能もありますので、一連の作業や複数工程の一括処理も、TourBoxにかかれば指先だけですべて完成します。TourBox EliteやTourBox NEOを活用すれば、作業効率の向上は間違いなし!
