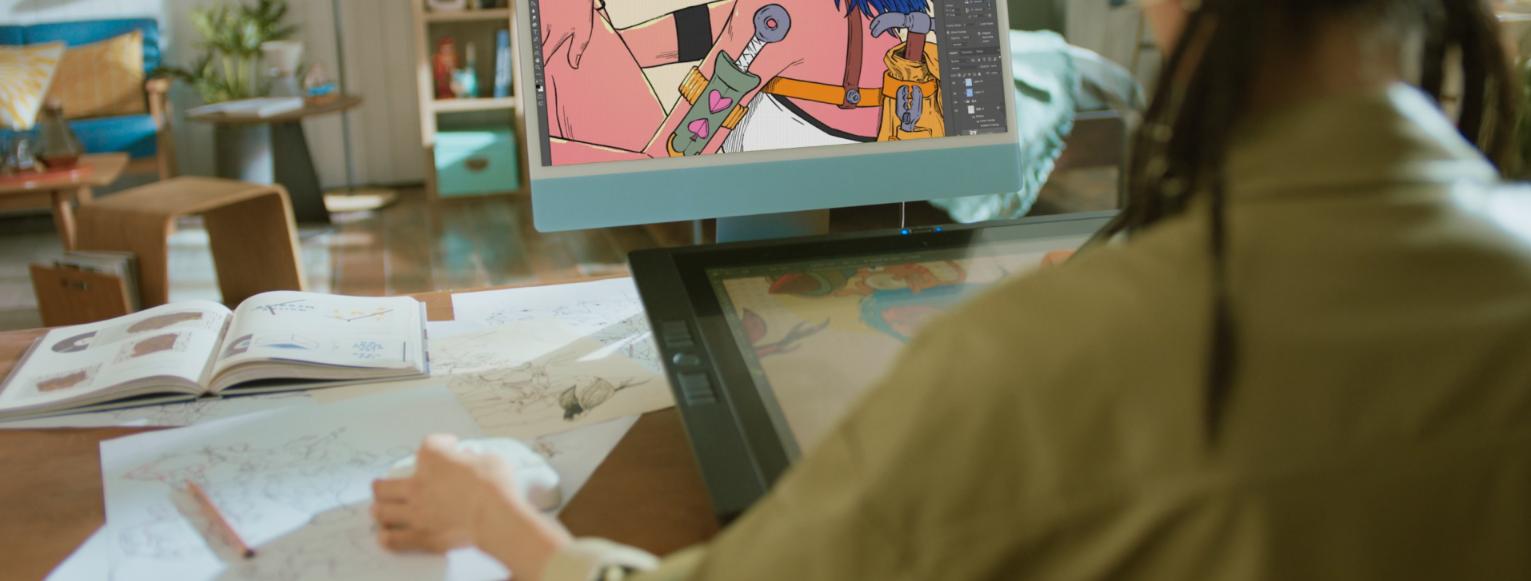【Illustrator】イラレでモザイクをかける2つの方法
Adobe Illustrator(イラレ)でデザイン作成をしていると、画像に個人情報などが紛れていて「モザイクをかけたい」と思うシーンがあるでしょう。モザイク処理は、Adobe Photoshop(フォトショ)をはじめとする画像編集ソフトで行うのが一般的。ですが、たった数枚の画像のためにフォトショを開き、モザイク処理をしてまたイラレに戻ってくる…というのは少し面倒ですよね。この記事ではそんなときに役立つ、イラレを使ってモザイクをかける方法を紹介します。
「ラスタライズ」でモザイクをかける方法
まず紹介する方法はイラレの「ラスタライズ」機能です。この機能で画像の解像度を落として、簡単にモザイクをかけられます。
画像を配置する
イラレで新規ドキュメントを作成し、画面上部のメニュー「ファイル」から「配置」をクリックします。モザイク処理したい画像を選択して、アートボードに画像を配置しましょう。
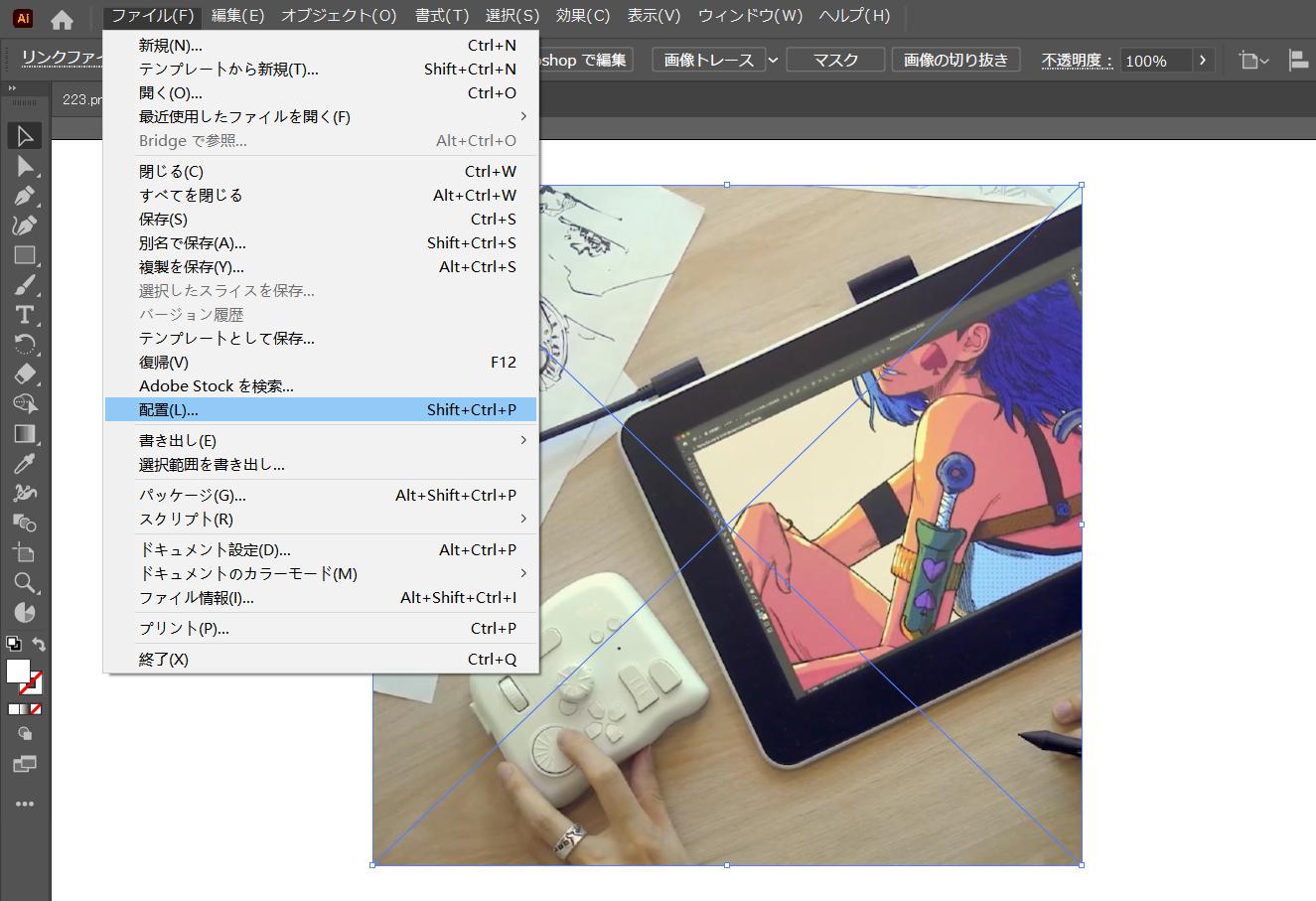
ラスタライズでモザイクをかける
配置した画像を選択した状態で、画面上部のメニュー「効果」から「ラスタライズ」をクリックすると、ラスタライズの設定パネルが出てきます。設定パネル内の「解像度」を「その他」にして、すぐ隣にある数値に「5~25ppi程度」の値を入力してください。
解像度の値は任意ですが、小さな値を入れるほど荒いモザイクになります。反対に細かくモザイクをかけたいときは、20ppi以上の大きい値を入力するのがおすすめです。その後「オブジェクトの周囲」の数値を「0px」にして「OK」をクリックすれば画像にモザイクがかけられます。
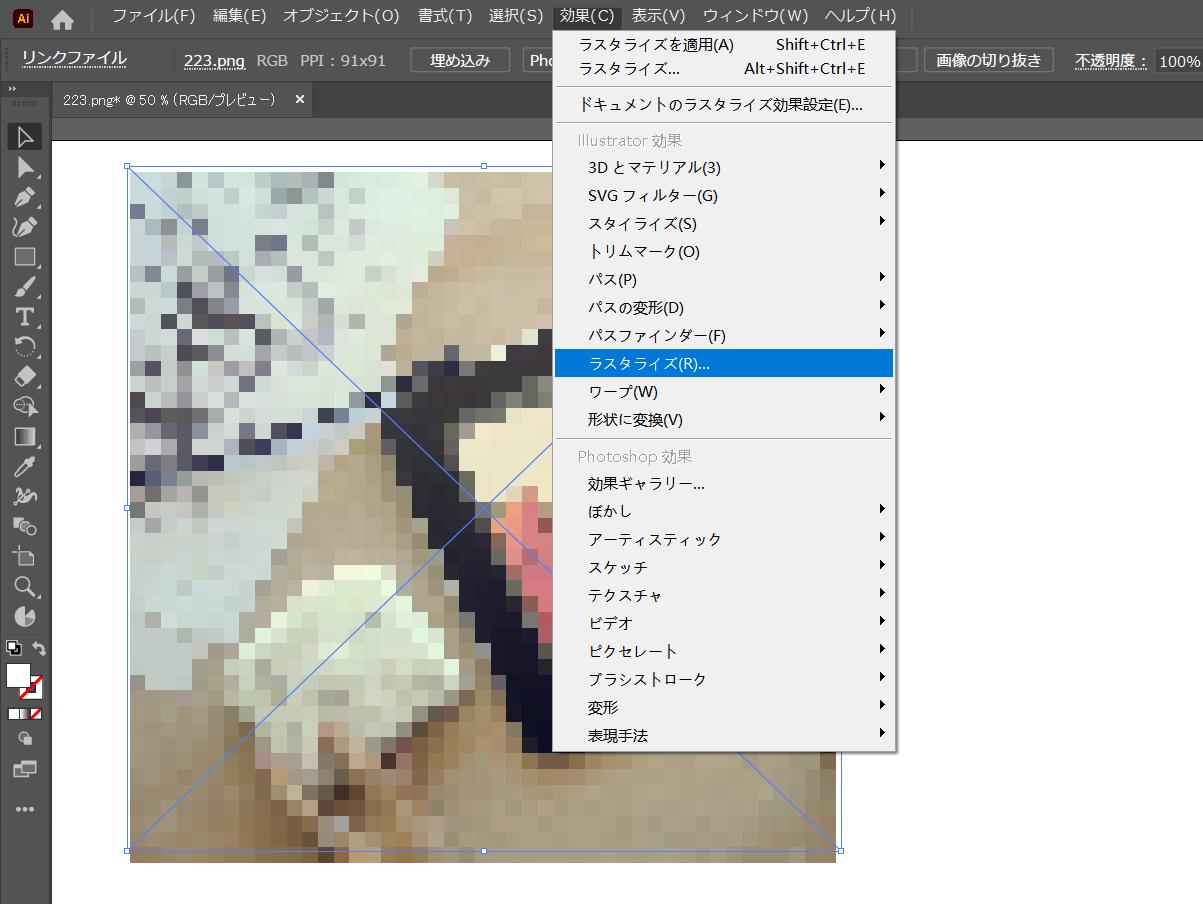
必要に応じて微調整する
もし後から「もう少しモザイクを荒く、または細かくしたい」と思うでしたら、プロパティパネルで「ラスタライズ」をクリックして、もう一度解像度を変更することが可能です。微調整して納得のいくモザイクの強さになれば完成です。
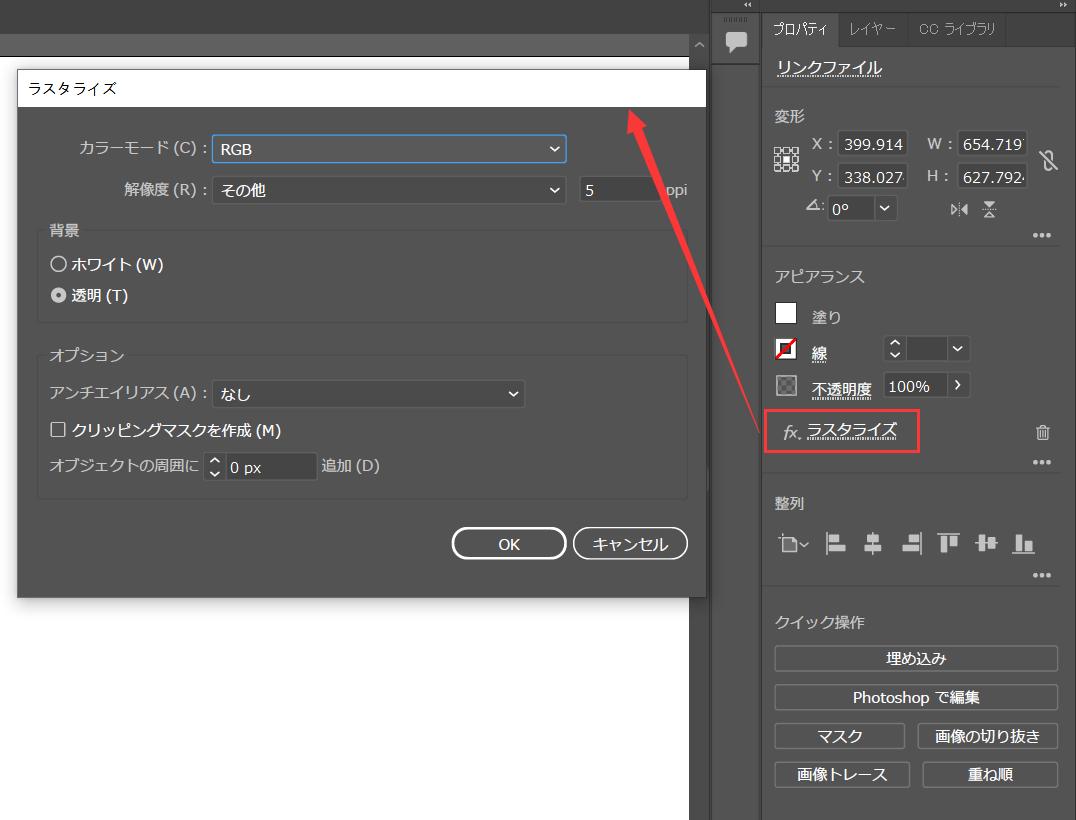
「モザイクオブジェクト」でモザイクをかける方法
ラスタライズ以外、イラレの「モザイクオブジェクト」を使用すると、さらに詳細な設定のモザイクがかけられます。
画像を配置して埋め込む
先ほどと同様に「ファイル」から「配置」で画像を配置します。モザイクオブジェクトを使用する方法では、画像がリンクファイルのままだとモザイクがかけられませんので、上部のコントロールパネルから「埋め込み」をクリックして、配置した画像を埋め込んでください。
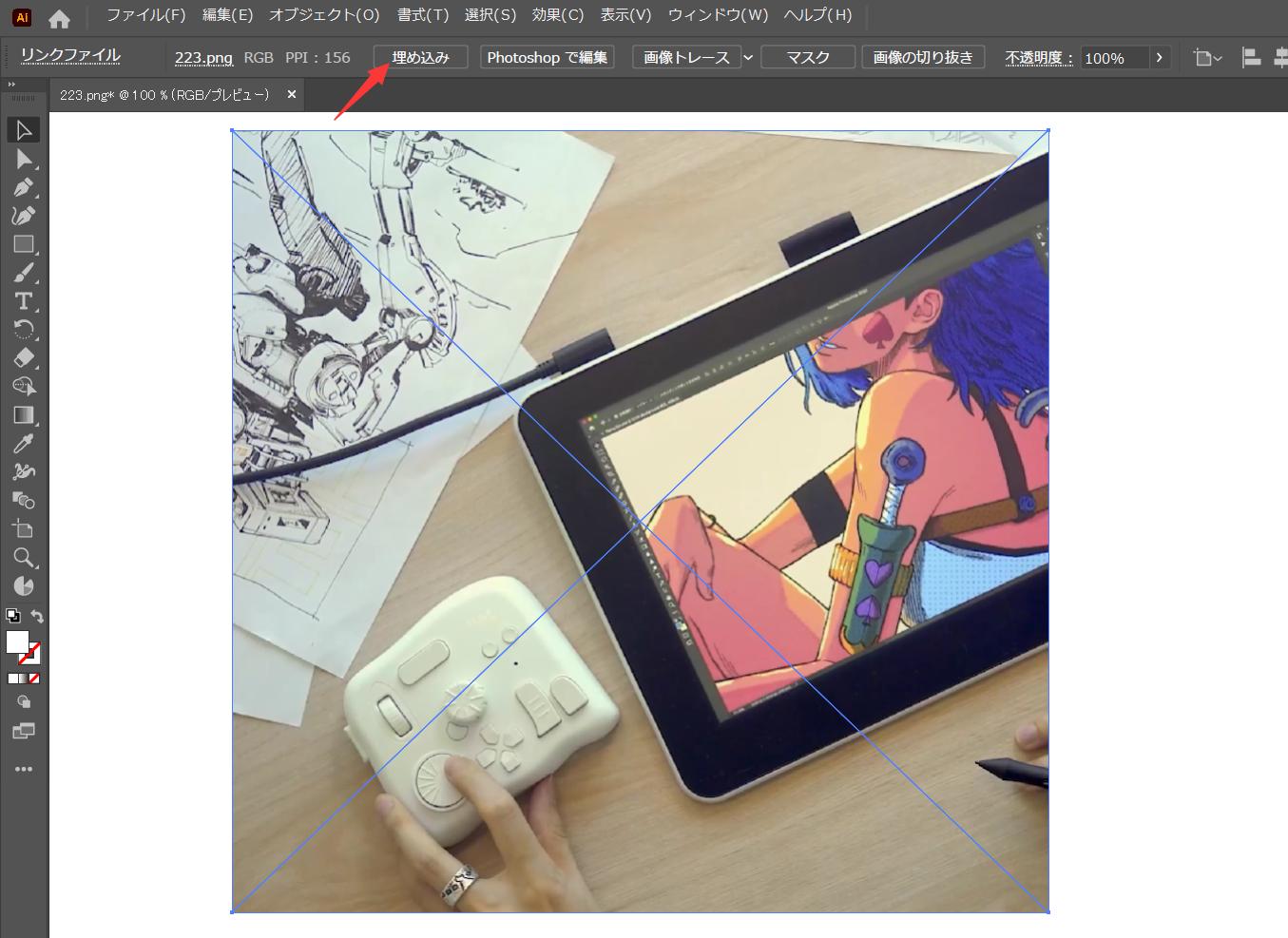
モザイクオブジェクトでモザイクをかける
埋め込み配置した画像を選択した状態で、画面上部のメニュー「オブジェクト」から「モザイクオブジェクトを作成」をクリックします。モザイクオブジェクト作成の設定パネルが開くので「タイル数」の数値を変更しましょう。そしてパネル内にある「ラスタライズデータを削除」にチェックを入れて「OK」をクリックすれば、画像にモザイクがかかっているはずです。
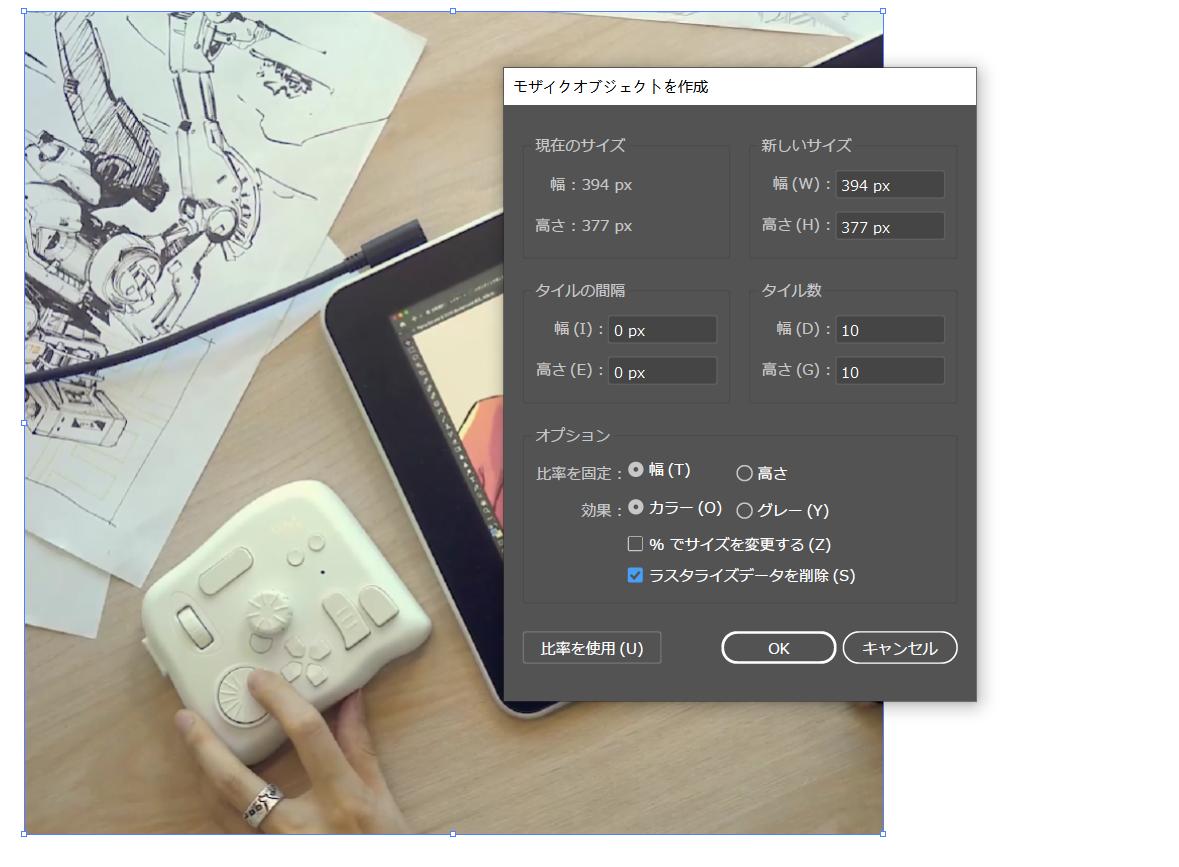
ただしこのやり方を選択すると、後から微調整はできません。タイル数の値を変更したいときは「Ctr+z」のショートカットキーで前の操作を取り消し、もう一度モザイクオブジェクトを作成し直してください。
画像の一部だけにモザイクをかけたいときは
画像全体にモザイクをかけたいときは上記のやり方で処理が完了しますが、画像の一部分にだけモザイクをかけたい場面も多いですよね。そんなときは、配置画像を2枚重ねにしてクリッピングマスクをかけることで、一部分にだけモザイク処理を適用できます。
画像を配置後、コピーペーストする
「ラスタライズ」「モザイクオブジェクト」いずれの方法を使用する場合でも、やり方は同じです。まずは新規ドキュメントを作成し、画像を配置しましょう。そして配置画像をコピーし、画面上部のメニュー「編集」から「同じ位置にペースト」をクリックします。
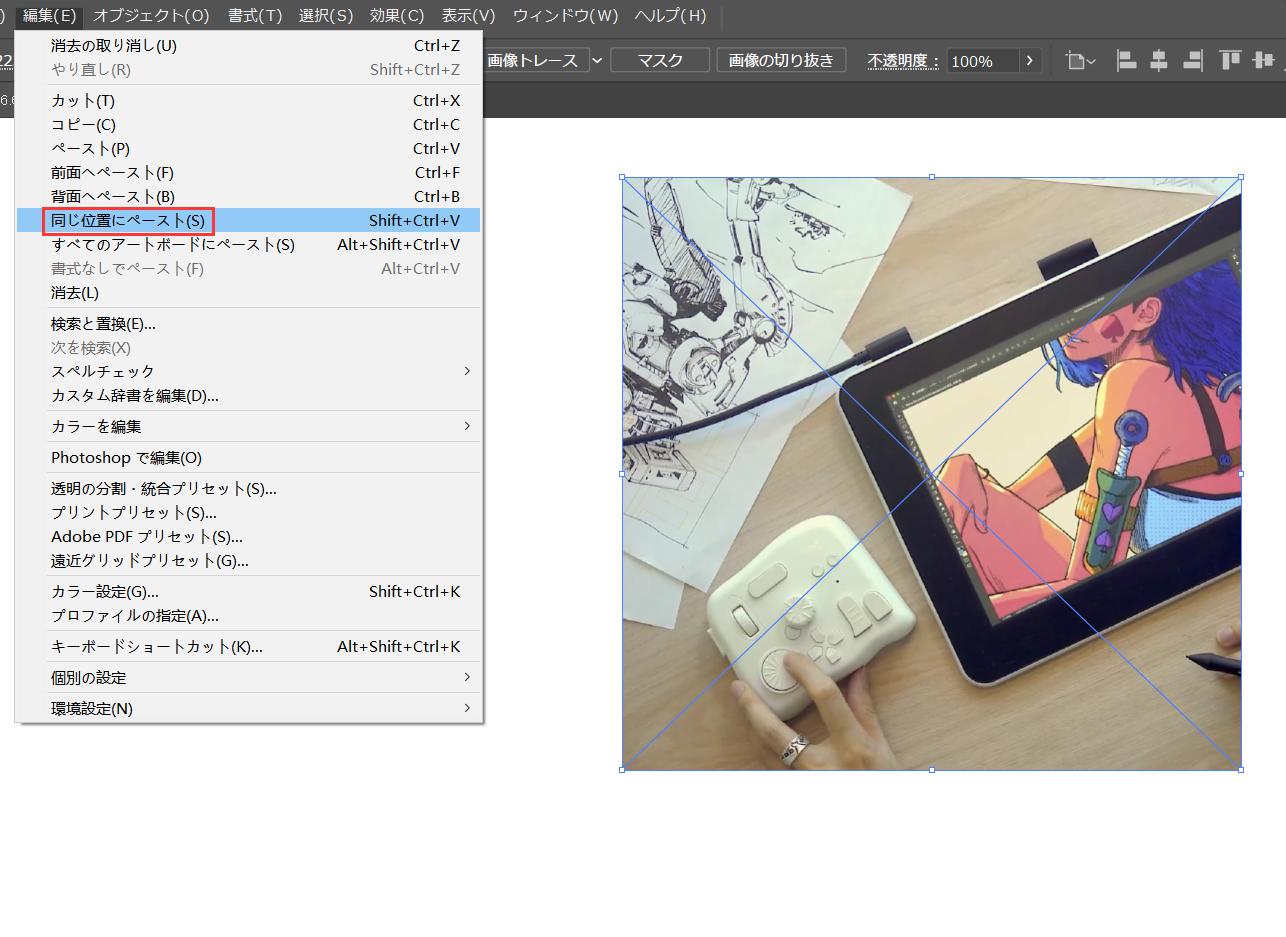
クリッピングマスクを作成する
2枚の画像をぴったり重ねたら、モザイクをかけたい場所に図形ツールを使ってオブジェクトを描画しましょう。描画するオブジェクトの形は、丸・四角・多角など自由です。描画したオブジェクトと重ねた上の画像を同時選択した状態で、画面上部のメニュー「オブジェクト」から「クリッピングマスク」を選択し「作成」をクリックしてください。その後マスクをかけた上の画像にだけ、上記で紹介したやり方でモザイクをかければ、画像の一部分にだけモザイクがかけられます。
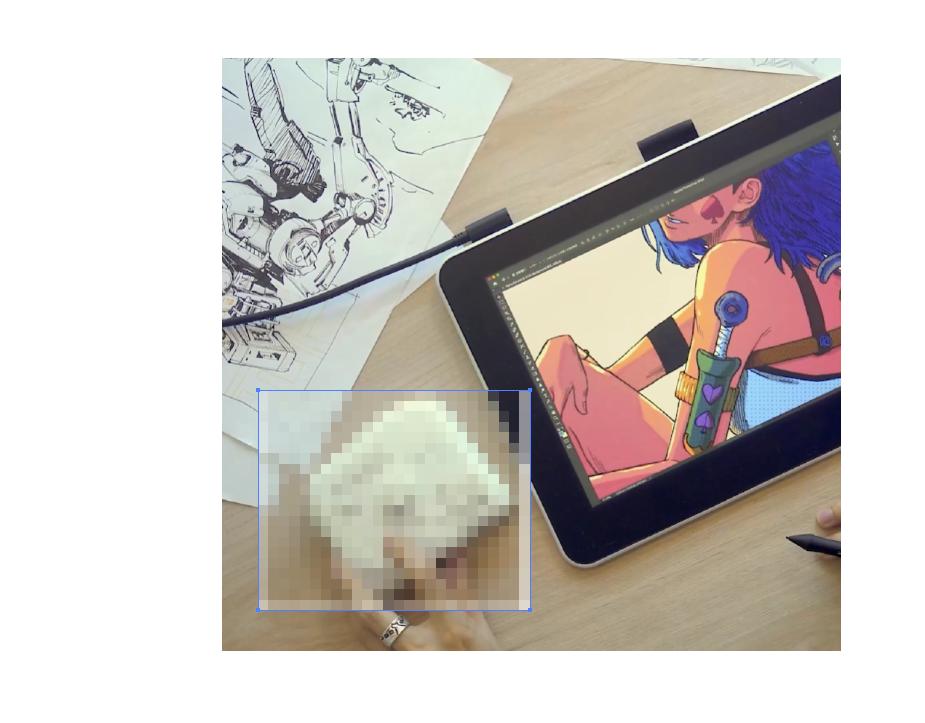
イラレだけで簡単にモザイクをかけられる!
以上はイラレで画像やオブジェクトにモザイクをかける方法です。これでわざわざフォトショを開かなくても簡単にモザイクがかけられます。モザイクは意外と使いどころが多いので、やり方を覚えておいて損はありません。さらに制作の効率を高めたいなら、イラレ使用時に大活躍する左手デバイスTourBoxもおすすめです。



TourBoxを使えば、ツールの切り替えや特定メニューの選択も、指先一つで直感的に操作できます。複雑なショートカットキーを入力したり、マウスを大きく動かしたりする必要がなくなるので、創作だけに集中でき作業時間の短縮にもつながるでしょう。「作業ストレスを軽減したい」「作業をさらに効率化したい」と思うなら、ぜひTourBox導入を検討してみてください!