イラレで画像にぼかしをかける方法をわかりやすく解説
イラレで画像にぼかしをかけたい?内蔵の「ぼかし」機能を使おう!今回はイラレで画像などにぼかしをかける方法について、わかりやすく解説していきたいと思います。イラレでのぼかしをかける操作は、オブジェクトの境界線にぼかしをかける、それから全体にぼかしをかける二つの方法です。
イラレでぼかしをかける方法その1:境界線へのぼかし
まずは境界線をぼかす方法を説明します。まずオブジェクトを選択します、画像にぼかしをかけたいならまず画像ファイルをイラレに配置しましょう。次は画面上部のメニューバーから「効果」「スタイライズ」「ぼかし」の順番でクリックします。
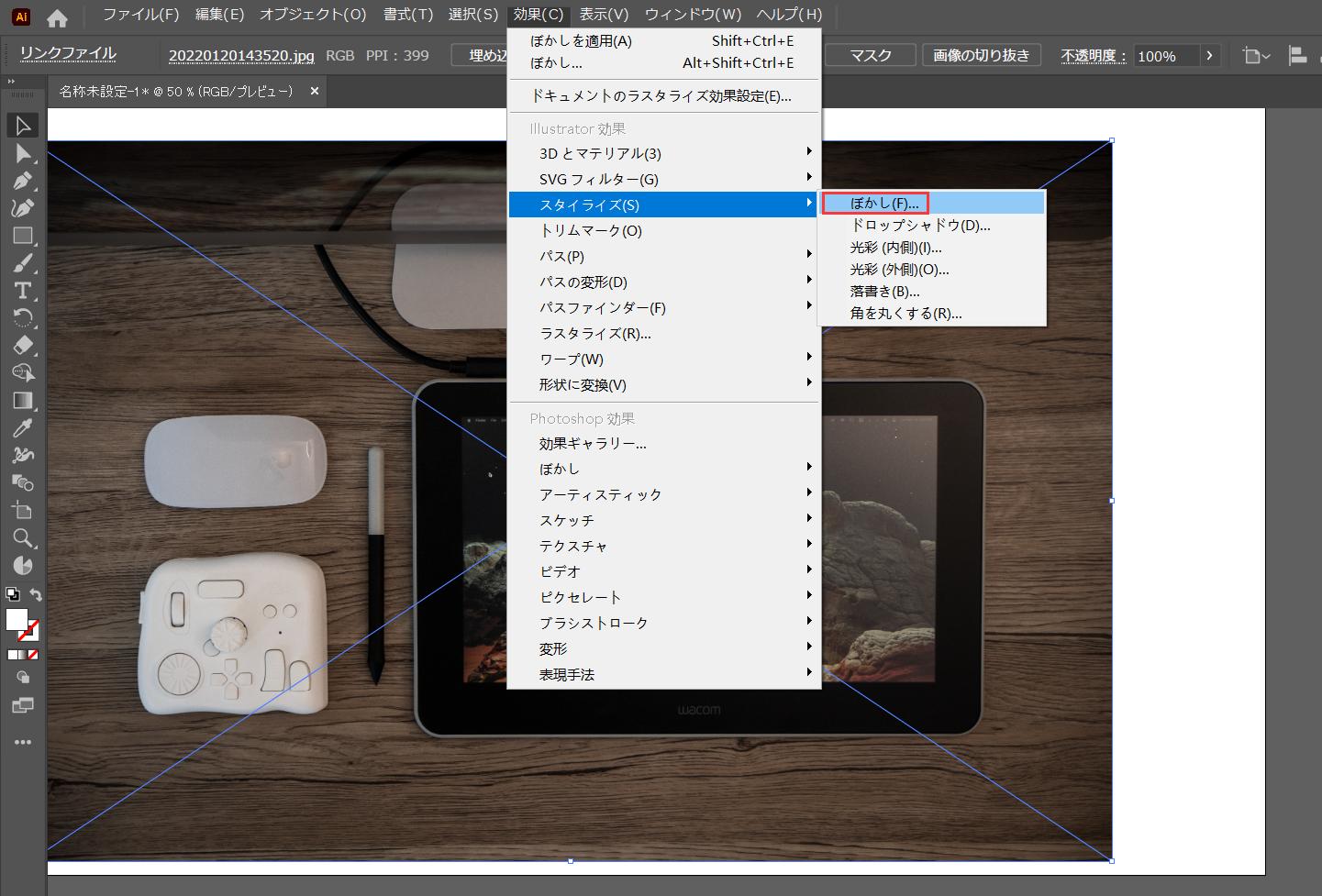
すると、ぼかしの半径を設定できる画面が出てきます。この画面でぼかし半径の数値を設定できます。「プレビュー」を有効にすれば、境界線ぼかしの効果はすぐに反映されますので、まず数値を調整してぼかしの効果を確認して、問題がないなら「OK」をクリックして完成です。
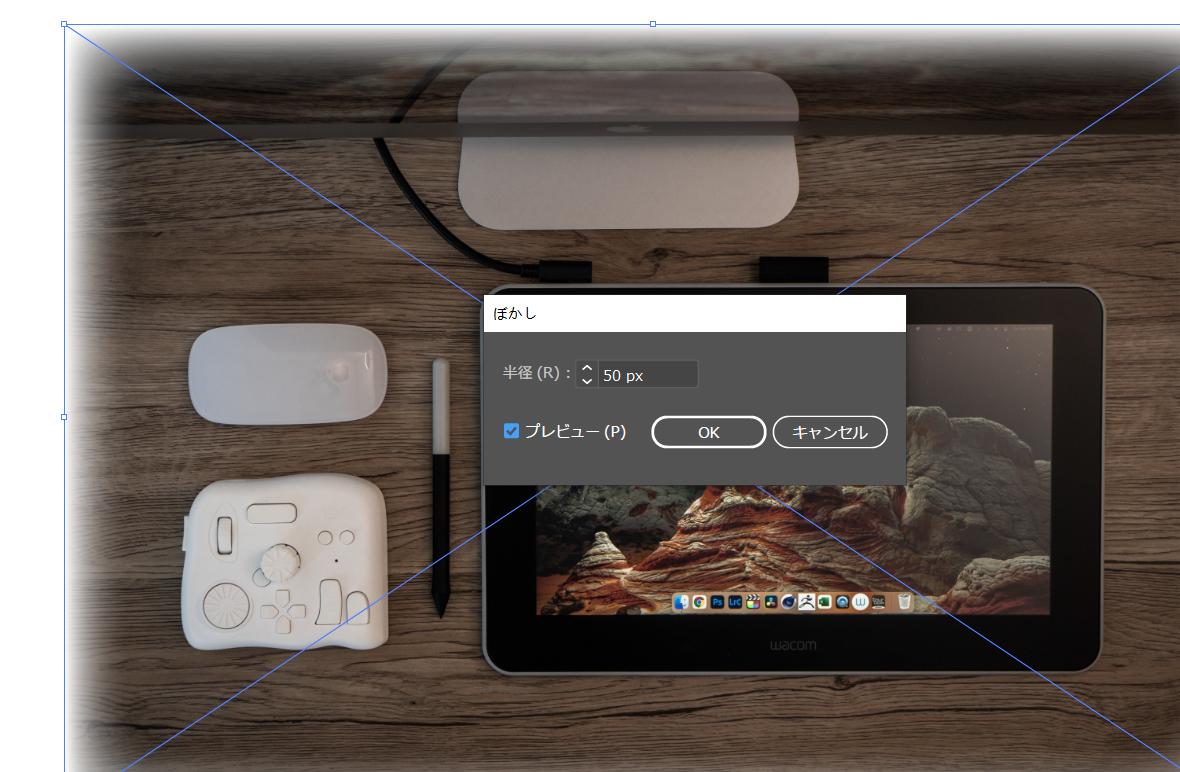
イラレでぼかしをかける方法その2:全体へのぼかし
ここからは、画像全体へのぼかしをかける方法について見ていきましょう。まずは同じく選択ツールで対象画像を選択します。そしてメニューバーから「効果」を開き、カーソルを「ぼかし」に移動します。ここでは「ぼかし(ガウス)」「ぼかし(放射状)」「ぼかし(詳細)」のいずれかを選択できます。
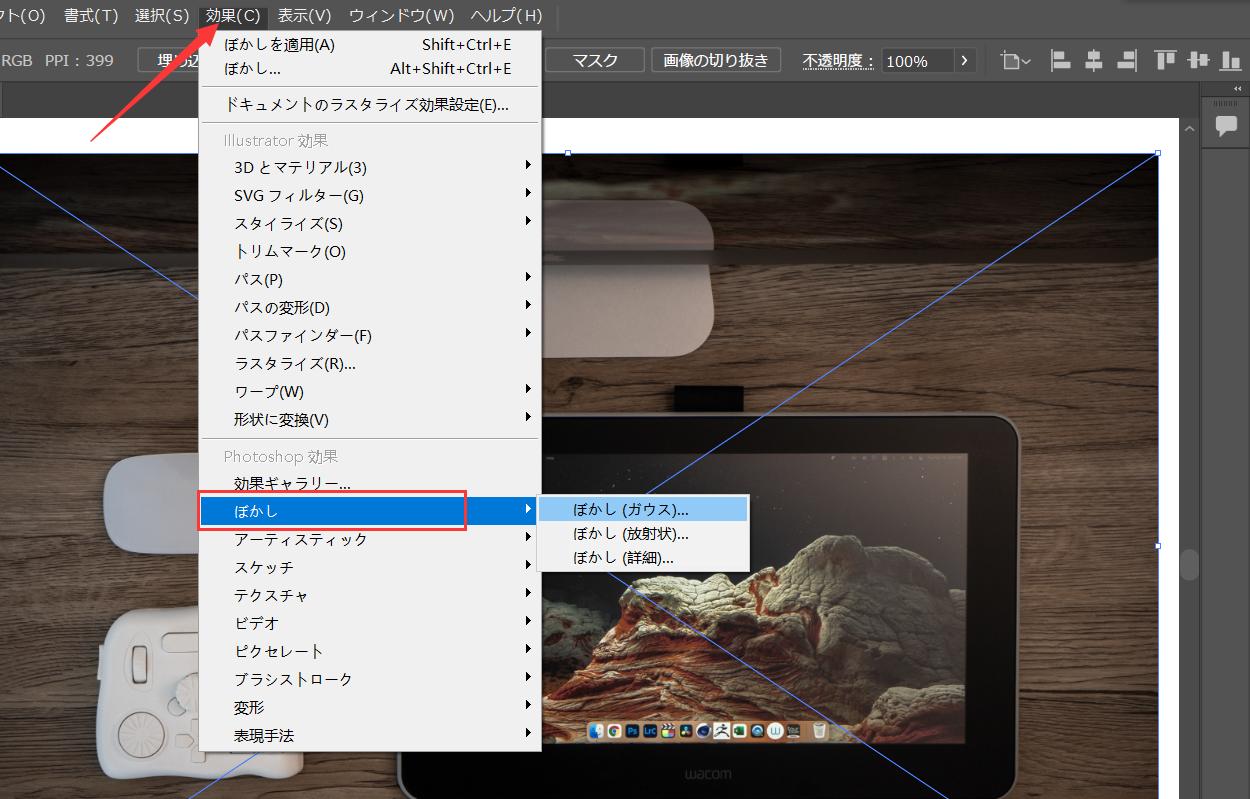
【ぼかし(ガウス)】
「ぼかし(ガウス)」を選択した場合には選択したオブジェクト全体をぼかすことができます。「半径」で調整しながら全体をぼかしていくことになります。
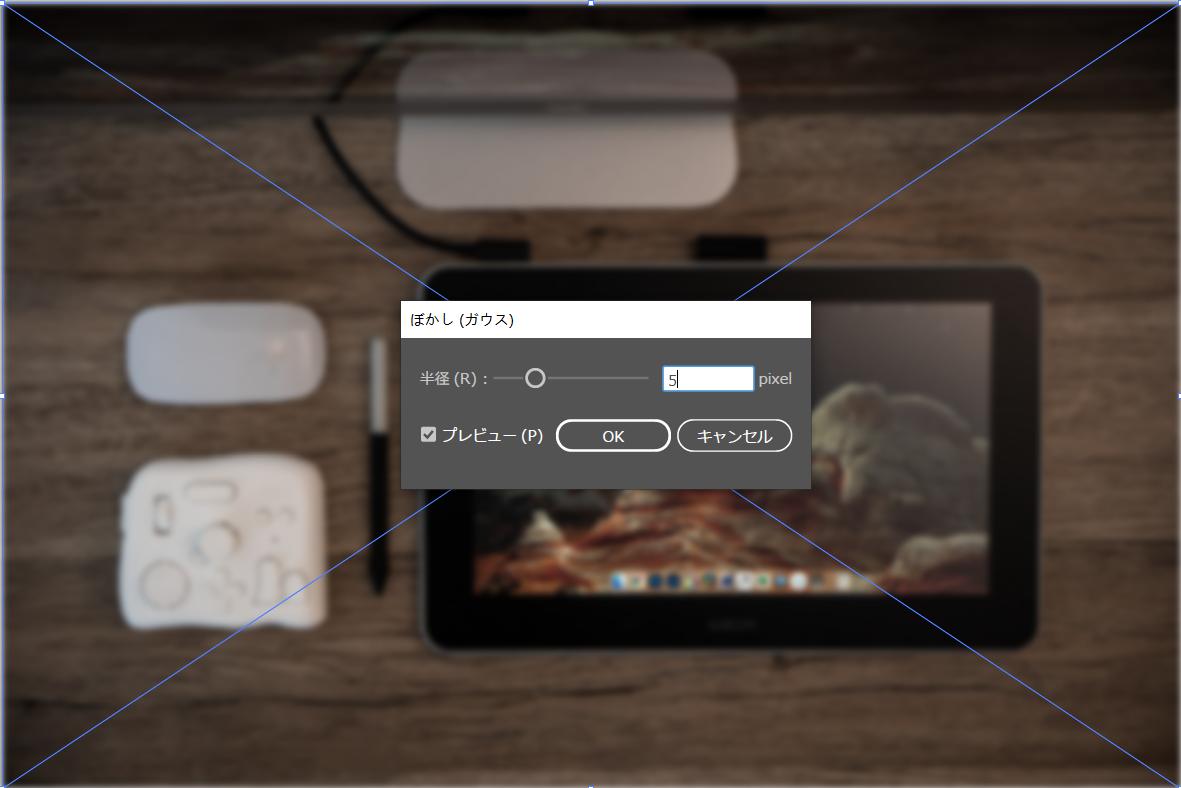
【ぼかし(放射状)】
「ぼかし(放射状)」はオブジェクトの中心から設定した分だけ、左右に回転させたり、ズームさせたりすることができます。ただしこちらはプレビューできないので、ぼかしの数値と方法を決めたら一度「OK」をクリックして効果を確認しましょう。調整したい場合はアピアランスにある「ぼかし(放射状)」をクリックすれば数値とぼかし方法を再度設定できます。
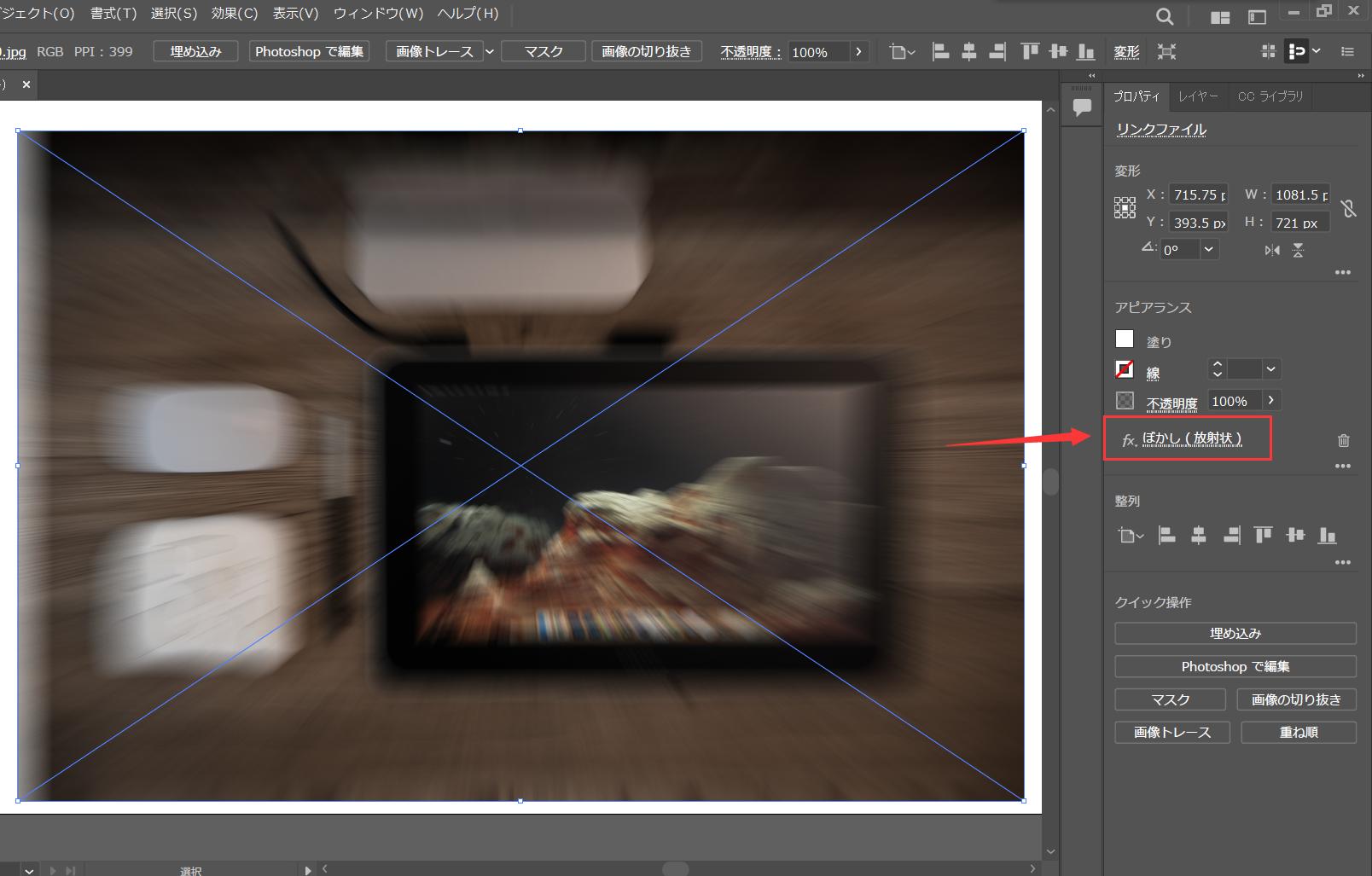
【ぼかし(詳細)】
「Photoshop効果のぼかし」から「ぼかし(詳細)」を選択した場合にはオブジェクトの詳細部分をぼかしていくことができます。写真での美肌効果などに使われることが多いです。「半径」でぼかす度合いを、「しきい値」でぼかす範囲の詳細を決めていくことになります。
イラレのぼかしを使っていくメリット
イラレのぼかしを使っていくメリットとしては、やはりシンプルに表現の幅が広がる点が挙げられます。柔らかい印象を与えたり、オブジェクトを強調したりすることもできますし、写真であれば美肌効果なども期待できます。このご時世であれば、コンプライアンスの面でも大いに役立つでしょう。
ただし、だからといって「とりあえずぼかしを使っておけばいい」というものでもありません。オブジェクトの性質やそのオブジェクトをどのような目的で使っていくのかを考えた上で、必要なときにだけぼかしをかけていくようにしましょう。
左手デバイスTourBoxでイラレの操作ももっと簡単に
今回はAdobe Illustrator(イラレ)で画像などにぼかしをかける方法についてお話ししました。ぼかしをかけることによって、オブジェクトにおける表現の幅はぐっと広がります。もちろん、それぞれのオブジェクトの性質やそのオブジェクトを何に使うのかといった目的によっても、本当にぼかしをかけたほうがいいのかどうかを考える必要はありますが、使いこなせるようになっておいて損はないでしょう。また、イラレのぼかし機能をよりうまく活用していくためには、左手デバイスTourBoxがおすすめです。メニューの呼び出し、ツール切り替え、数値調整などの操作を快適かつ効率的に完成できますので、興味があればぜひ試してみてください。


