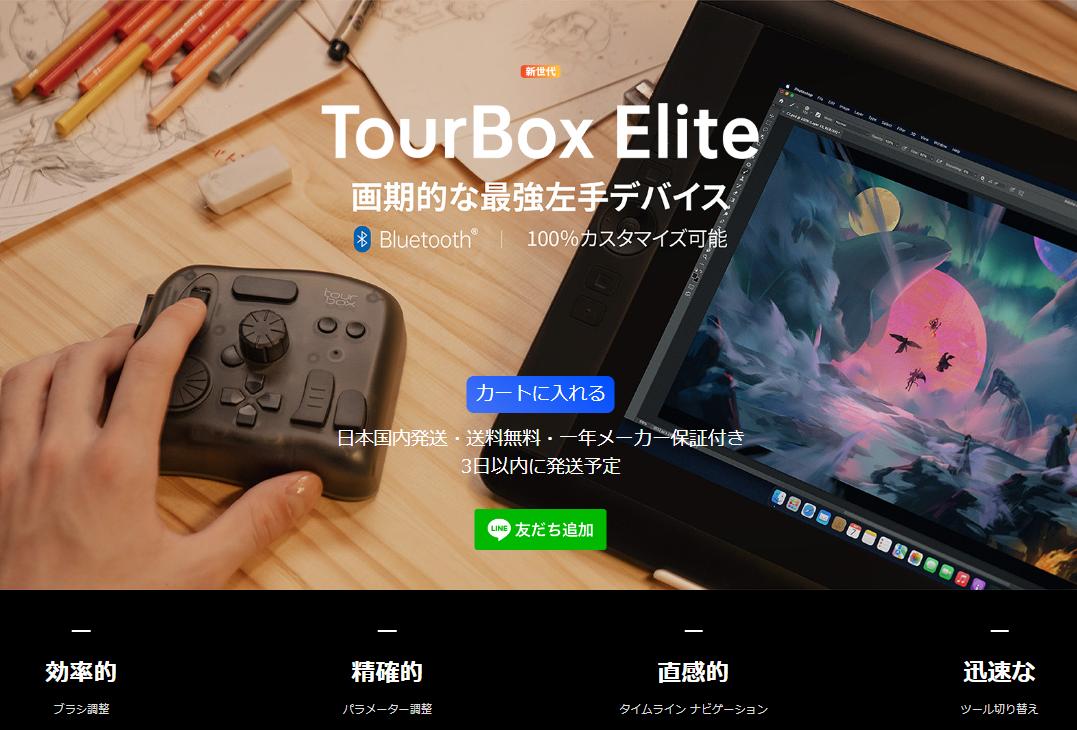簡単にできる!Illustrator(イラレ)で左右対称な台形を作る方法
イラレで台形を描きたいとき、どのような方法で作成していますか?ペンツールで描いたり、直線ツールで作ったりすることもできますが、これらの方法では左右対称にするのが困難です。そこで今回は、Illustratorを使って簡単に左右対称な台形を作成する方法を紹介していきます。いくつかの方法がありますので、イラレ初心者の方はぜひ参考にしてみてください。
Illustrator(イラレ)で基本的な台形を作る方法
イラレで台形を作成する方法はいくつかありますが、ここでは初心者の方でも簡単に行える方法を紹介していきます。どの方法であっても、正確的に左右対称な台形を作成できるので、ぜひさまざまな方法を試してみてください。
円弧を適用する方法
1、長方形を作成する
まずイラレの[長方形ツール]を使って、アートボード上に正方形を描きます。
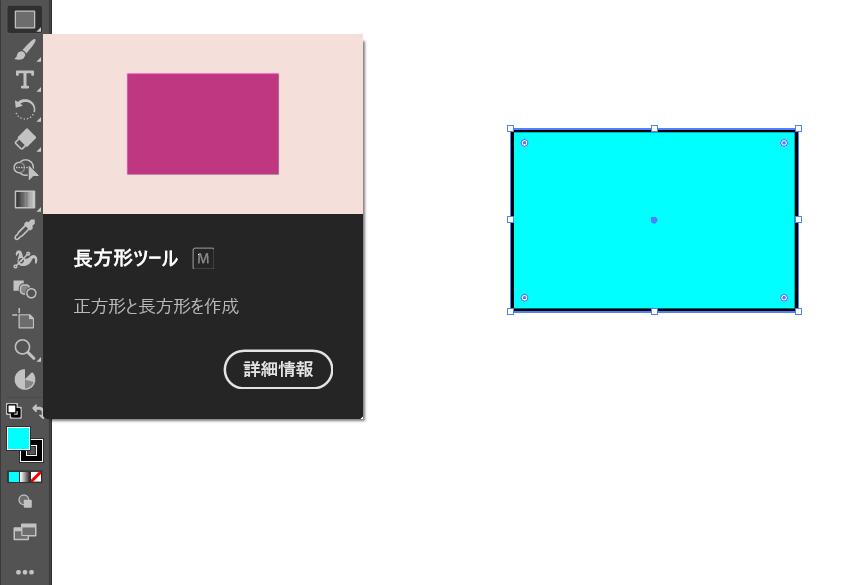
2、円弧を適用する
画面上メニューから[効果]→[ワープ]→[円弧]を適用します。
ワープオプション設定画面で、下記の通りに入力してください。
スタイル:円弧
方向:水平方向
カーブ:0%
水平方向:0%
垂直方向:20%
プレビューにチェックを入れ、表示された台形に問題がなければ[OK]をクリックします。設定した数値によって台形が完成します。底辺をもっと長くしたい場合は垂直方向の数値を上げることで調整できます。
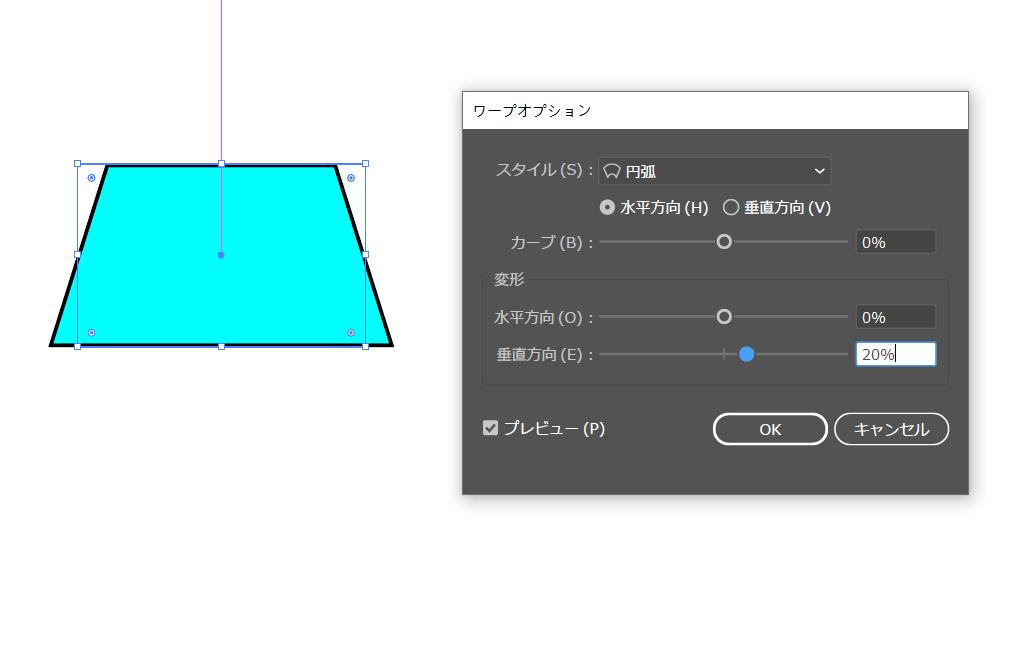
変形ツールを使用する方法
1、長方形を作成する
まず前の方法と同じように、[長方形ツール]で、アートボード上に長方形を作成します。
2、自由変形ツールを選択する
ツールバーから[自由変形ツール]を選択します。もしツールバーにないなら一番下の「…」アイコンをクリックすれば見つかります。自由変形ツールをツールバーにドラッグして追加しましょう。
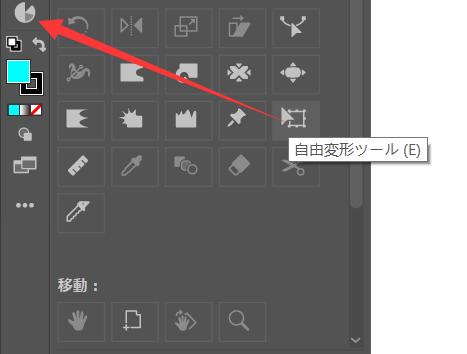
3、アンカーポイントをドラッグする
自由変形パネル内の「遠近変形」を選択して、正方形の底辺端にあるアンカーポイントを右方向にドラッグさせます。そうすると底辺が左右対称に広がり、台形が完成します。
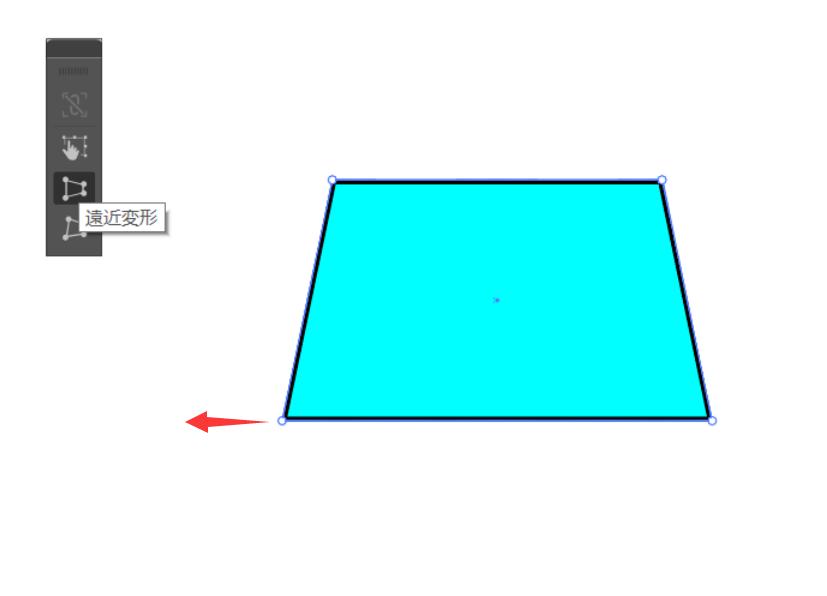
上辺を縮小させる方法
1、長方形を作成する
[長方形ツール]で、アートボード上に正方形もしくは長方形を描きます。
2、ダイレクト選択ツールを使う
[ダイレクト選択ツール]を使って長方形の上辺2点を選択します。[Shift]キーを押しながらクリックすれば複数の点を選択できます。
3、縮小の設定をする
画面上のメニューから[オブジェクト]→[変形]→[拡大・縮小]を選択します。そうすると[拡大・縮小]のダイアログボックスが出現するため、下記の通りに設定してください。
縦横比を固定変更にチェック
数値を60%と入力
プレビューにチェック
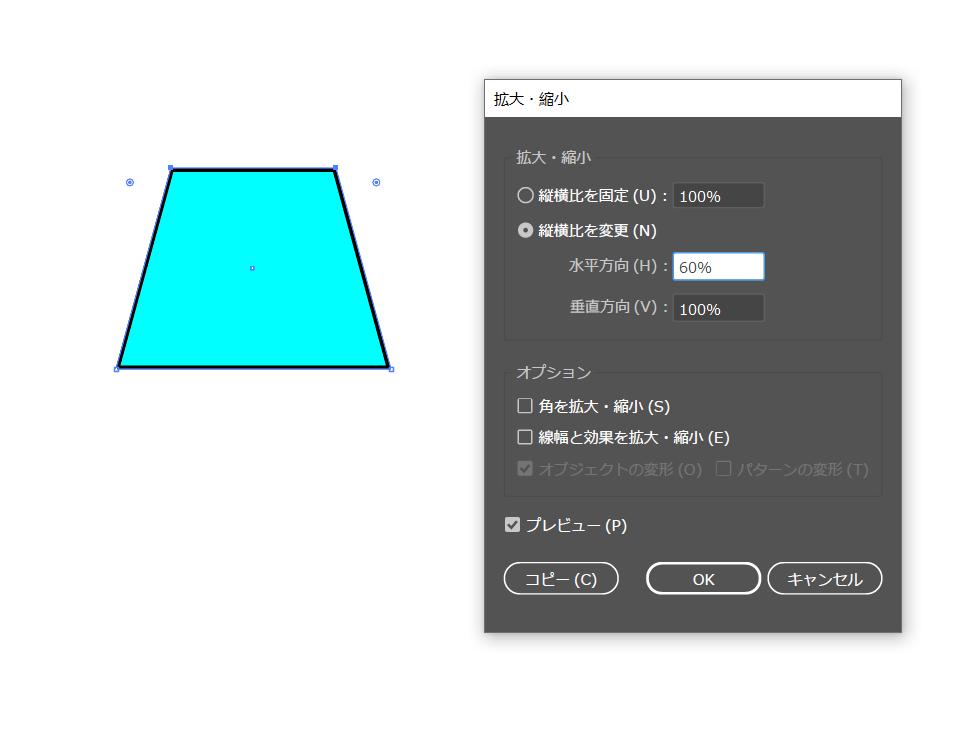
上記の設定が完成したら、長方形は台形に変形します。最後は[OK]をクリックして完成です。今回は数値を60%としていますが、この数値を変更することでさまざまな台形が作成できます。100%よりも数字を小さくすると上辺の短い台形になりますが、数字を大きくすると上辺の長い台形を作ることも可能です。
多角形ツールを使用する方法
1、多角形を作る
[長方形ツール]を右クリックしてから[多角形ツール]をクリックします。そして、アートボード上に多角形を作成しましょう。デフォルトでは六角形になっているはずです、もし六角形じゃない場合は「シェイプ」をクリックして変更できます。
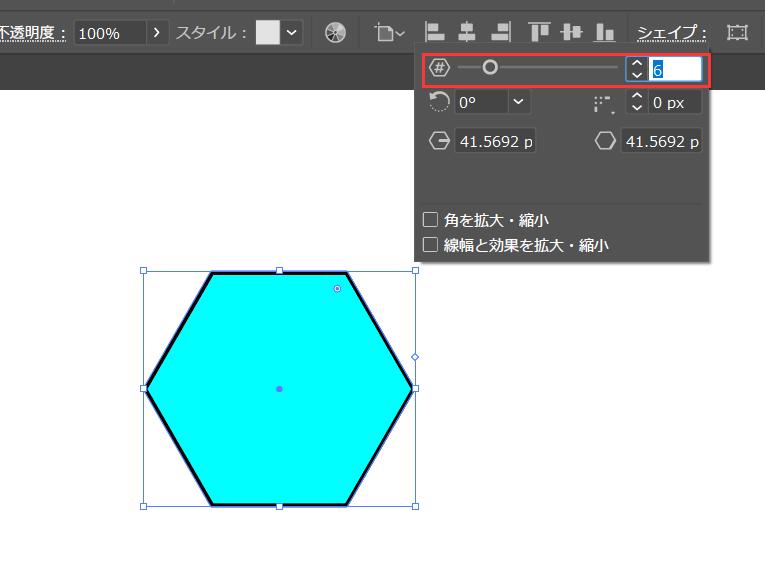
六角形の下半分を削除する
ツールバーから「アンカーポイントの削除ツール」を選択します。ツールバーにないなら「…」を開いて選択できます。そして六角形の底辺の角2点をクリックしましょう。そうすると多角形の下半分が削除され、左右対称な台形が完成します。
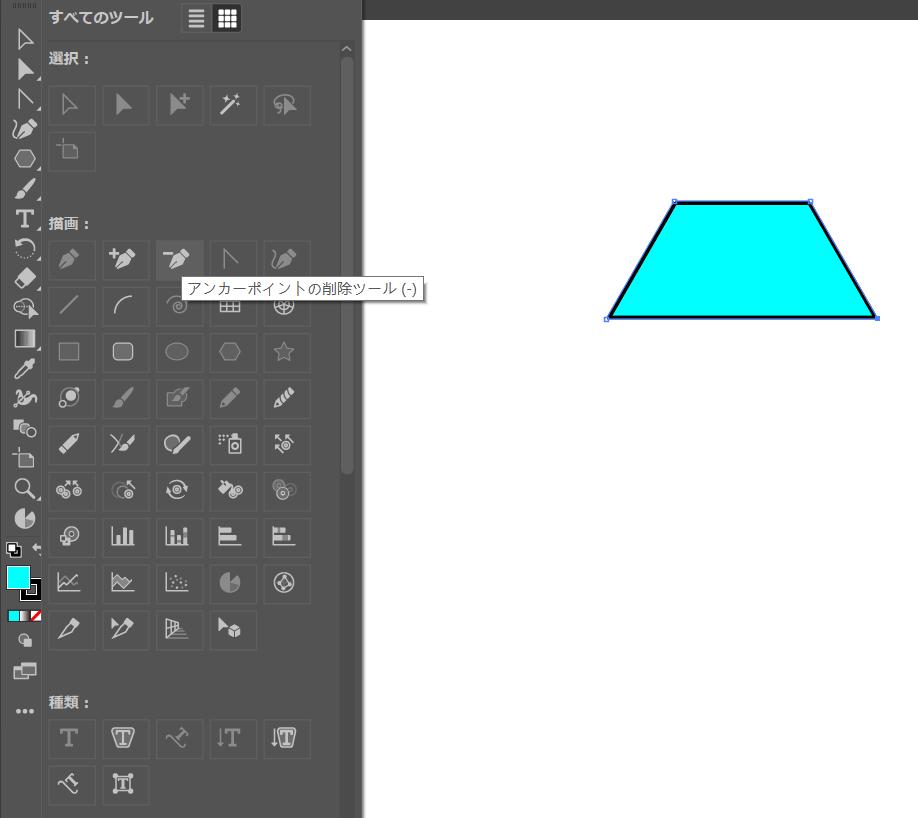
Illustrator(イラレ)でさまざまな方法から台形を作ろう!
今回はイラレで左右対称の台形を作るいくつかの方法を紹介しました。これで簡単に綺麗な台形を作成できるようになります。ツールの切り替えや数値調整などをTourBoxで行うと、作業速度上げて、効率よくイラレを操作することが可能です。



TourBox画面の拡大縮小、メニューを開く、特定項目を選択するなどの操作も便利に完成できますので、イラレの各種機能を好きなようにTourBoxに設定して、片手だけであらゆるツールの選択やパラメータ調整を自在制御できます。