イラレでガイドを作成・表示させる方法をわかりやすく解説
「Adobe Illustrator(イラレ)」でデザインをする時、画面上にガイドを表示させると、オブジェクトの配置や位置調整などが便利に操作できます。本記事はイラレでガイドを作成・表示させる方法について、わかりやすく解説していきたいと思います。
・そもそもイラレのガイドとは?
イラレのガイドというのは、レイアウトの目安となってくれる線のことを指します。その名前の通りガイド役となる線で、データ上に表示されていたとしても実際に印刷されるときには出力されません。しかも、ガイドは画面上で表示・非表示を簡単に切り替えられるようになっていますので、作業の邪魔になりません。
もちろん、ガイドがなくともクリエイティブな作業を進めることはできるのですが、ガイドがあったほうが確実にミスは少なくあります。というのも、ガイドは印刷するデータの範囲を確認したり、オブジェクトのサイズや位置などの指標として活用したりすることができるからです。積極的に活用していきたい機能のひとつと言えるでしょう。
・定規からガイドを作成・表示させる方法
まずはイラレでガイドを作成・表示させる方法として、定規を使う方法について見ていきましょう。「表示」メニューから「定規」「定規を表示」の順番に選択していきます。すると、画面の周りに定規の目盛りが表示されるかと思います。
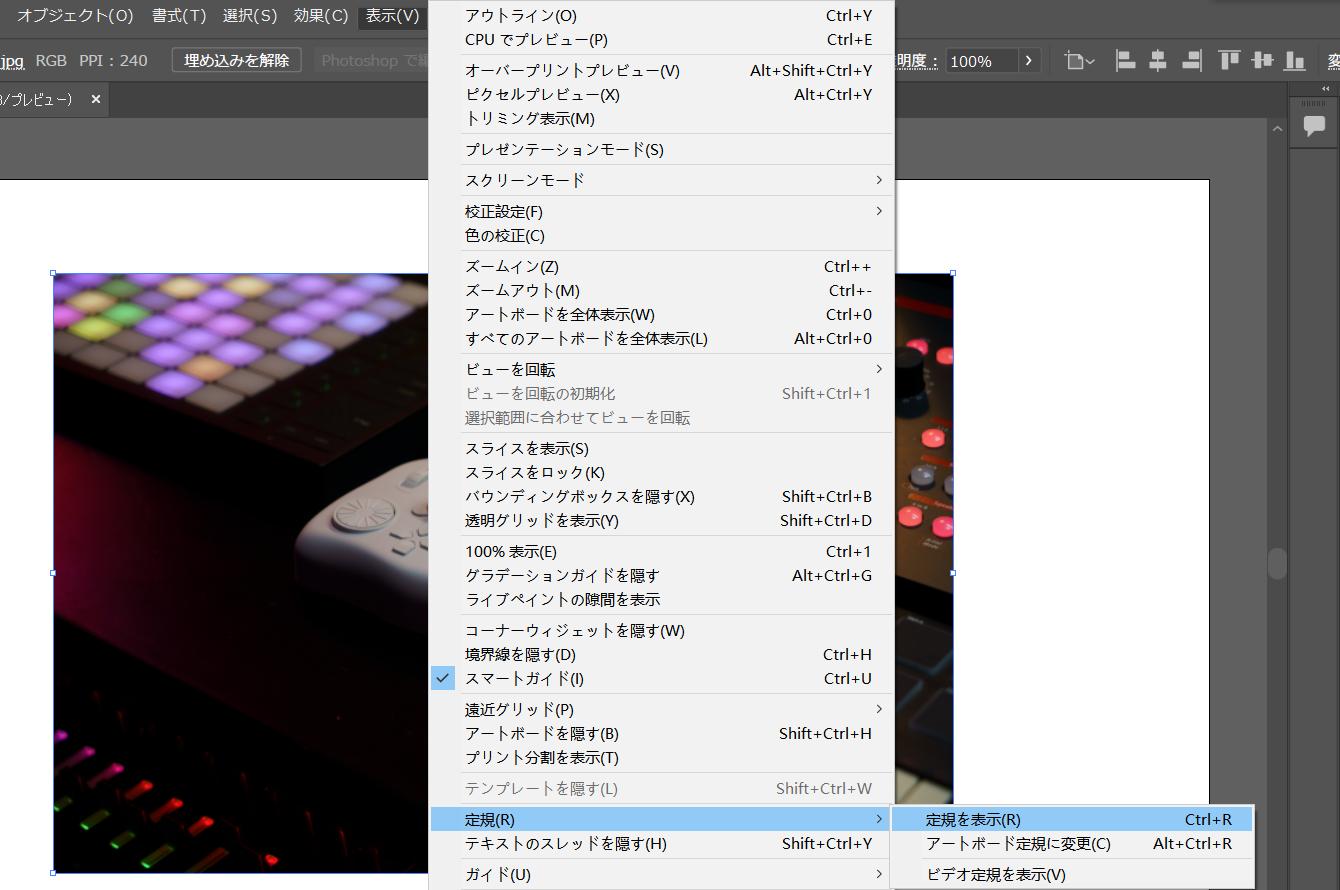
表示された定規の上でクリックして、そのままドラッグしてみましょう。マウスポインタ―の動きに合わせて点線が表示されるはずです。ドラッグした状態から離すと、その位置にガイド線が作成されます。上の目盛りからドラッグすると水平のガイド、左の目盛りからドラッグすると垂直のガイドが作成できるようになっています。ガイドはデフォルトでは水色の線となっています。
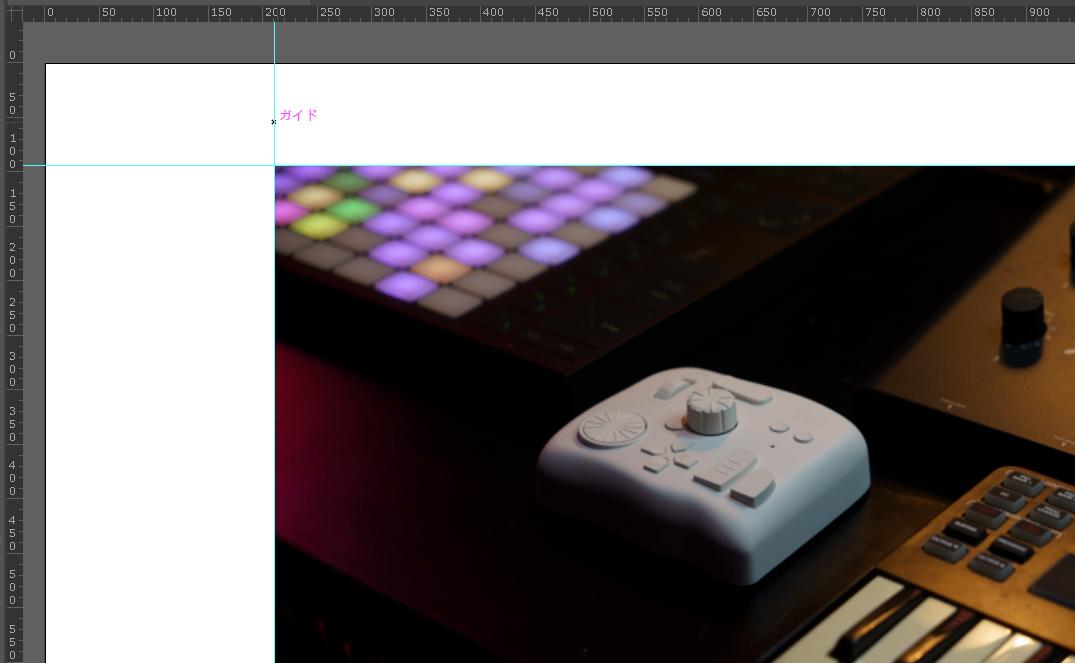
・オブジェクトからガイドを作成・表示させる方法
次はオブジェクトからガイドを作成・表示させる方法を紹介します。オブジェクトのガイドは、複雑なレイアウトの仕上がりや塗り足しの位置を指定したり、テキストの配置範囲を決めたりしたいときに大いに役立ってくれるでしょう。
ガイドにしたいオブジェクトを作成するところから始めます。オブジェクトについては円形でもいいですし、シンプルな長方形でもOKです。必要に応じて任意のオブジェクトを用意しましょう。オブジェクトを用意したら、そのオブジェクトを選択した状態で「表示」メニューから「ガイド」「ガイドを作成」の順番にクリックしていきます。クリック後、オブジェクトがガイドに変換されているはずです。
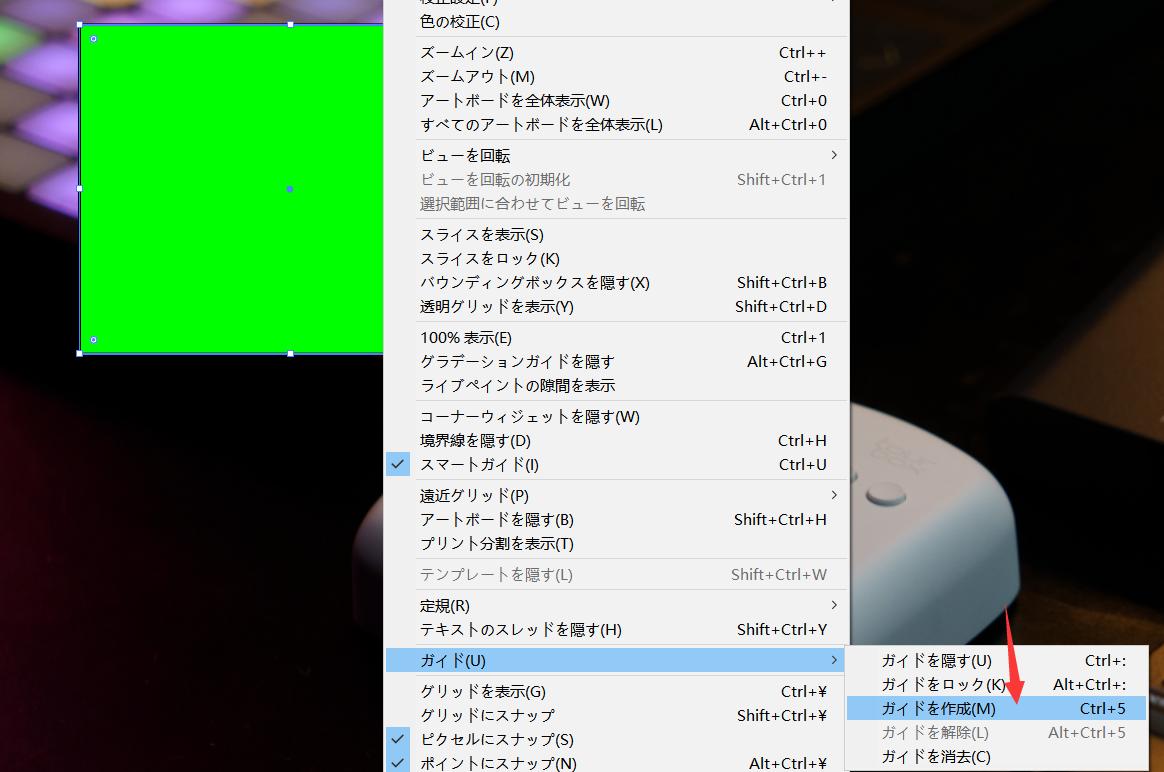
・ガイドの色や線の種類を変更したいときには……
ガイドの色や線の種類をデフォルトのままではわかりにくくなってしまうこともあります。そんな時はガイド線の色を変更しよう。ツールバーから「編集」「環境設定」「ガイド・グリット」の順番に選択して、ガイド線の設定を変更できます。実際に編集しているデータに合わせて活用していくことが大切です。
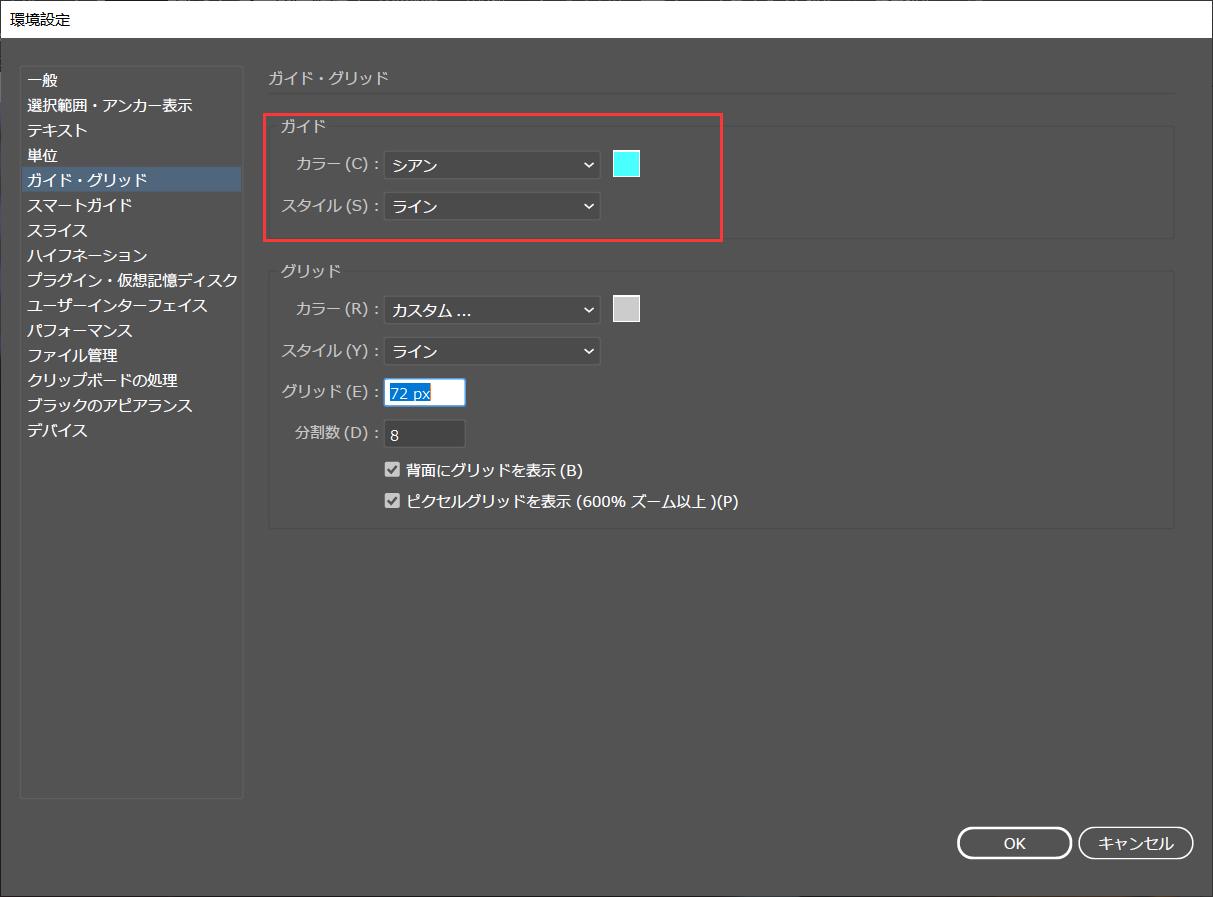
・作成後のガイドをロックするのがおすすめです
一度作成したガイドはドラッグなどで調整できますが、作業中誤ってガイドを動かしたら戻すなどの操作も面倒なので、ガイドの位置や数などを決めた後、「表示」メニューから「ガイド」「ガイドをロック」を選択しよう。これで不用意にガイドを動かす状況を防止できます。ガイドのロックはショートカット「Alt+Ctrl+;」でも操作できます。
左手デバイスTourBoxでイラレの操作ももっとスマートに
今回はイラレでガイドを作成・表示させる方法についてお話ししました。ガイドをうまく活用することによって、作業のミスを大幅に減らせて、より正確的にデザインできるでしょう。そして左手デバイスTourBoxを使えば、ガイドの作成・表示を含めてイラレのあらゆる操作を快適かつ的確に完成できますのでおすすめです。



イラレでのショートカットやツールは全部TourBoxのボタンに設定できます。操作を片手で完結し、目線を画面とキーボードの間で行き来する必要がなく、より作品に集中できます。そしてイラレはもちろん、それ以外のクリエイティブツールもTourBoxを使えばよりスマートに操作できるようになります。
