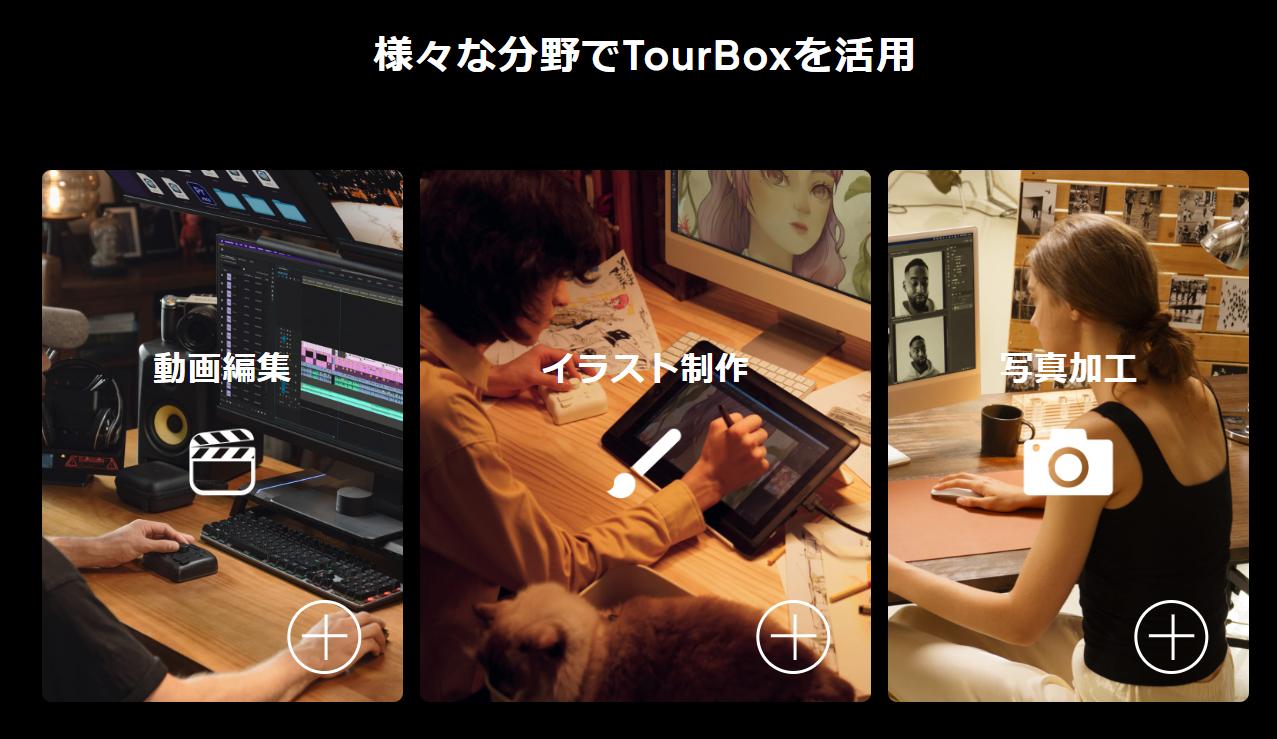【Illustrator】イラレで文字や図形を手書き風にする方法
Adobe Illustrator(イラレ)で文字や図形を作成すると、線の太さが均一かつベタ塗りになります。シンプルでフラットなデザインは見やすい一方で機械的な印象を与えることがあり、シーンによっては「温かみのある手書き風デザインにしたいな」と思うこともあるでしょう。
この記事では、イラレの文字や図形を手書き風にする方法を紹介します。手書き風デザインをマスターすれば、簡単にオリジナリティやゆるかわな雰囲気を出すことができ、デザインの幅がさらに広がります。
イラレの線を手書き風にする方法
線を選択してラフ効果を加える
まずは、図形やイラストの線を手書き風にしていきましょう。線の太さに強弱をつけて、あえて凸凹にすることで、簡単に手書き風に仕上がります。手書き風にしたい線のオブジェクトを選択後、上部メニューバーの「効果」から「パスの変形」を選んで「ラフ」をクリックします。
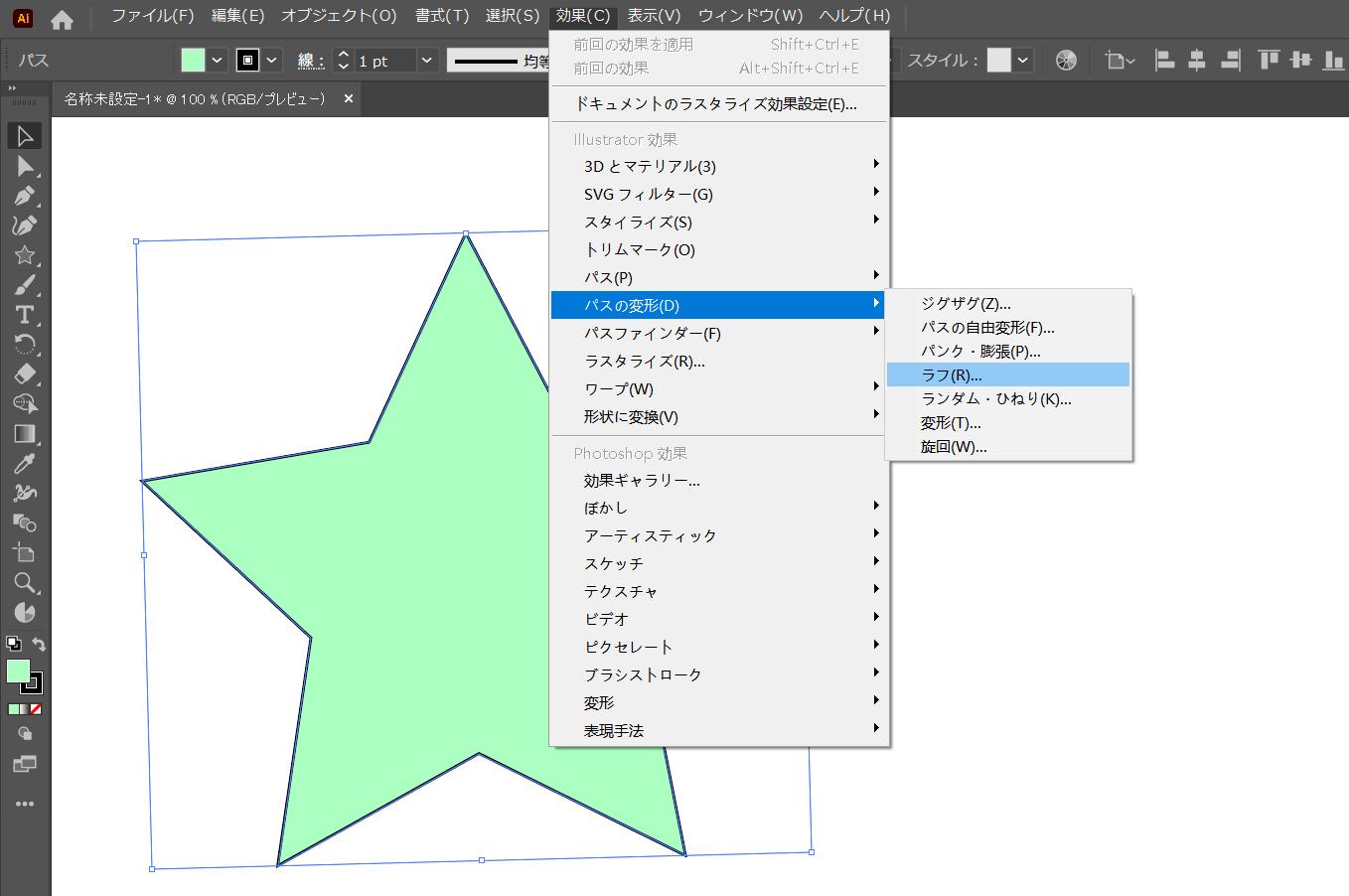
するとラフのオプションダイアログボックスが表示されます。下部にある「プレビュー」をチェックすれば、オブジェクトの線は変形します。プレビューを有効にすると、後で行う数値調整をすぐ確認できますので、必ずチェックを入れましょう。
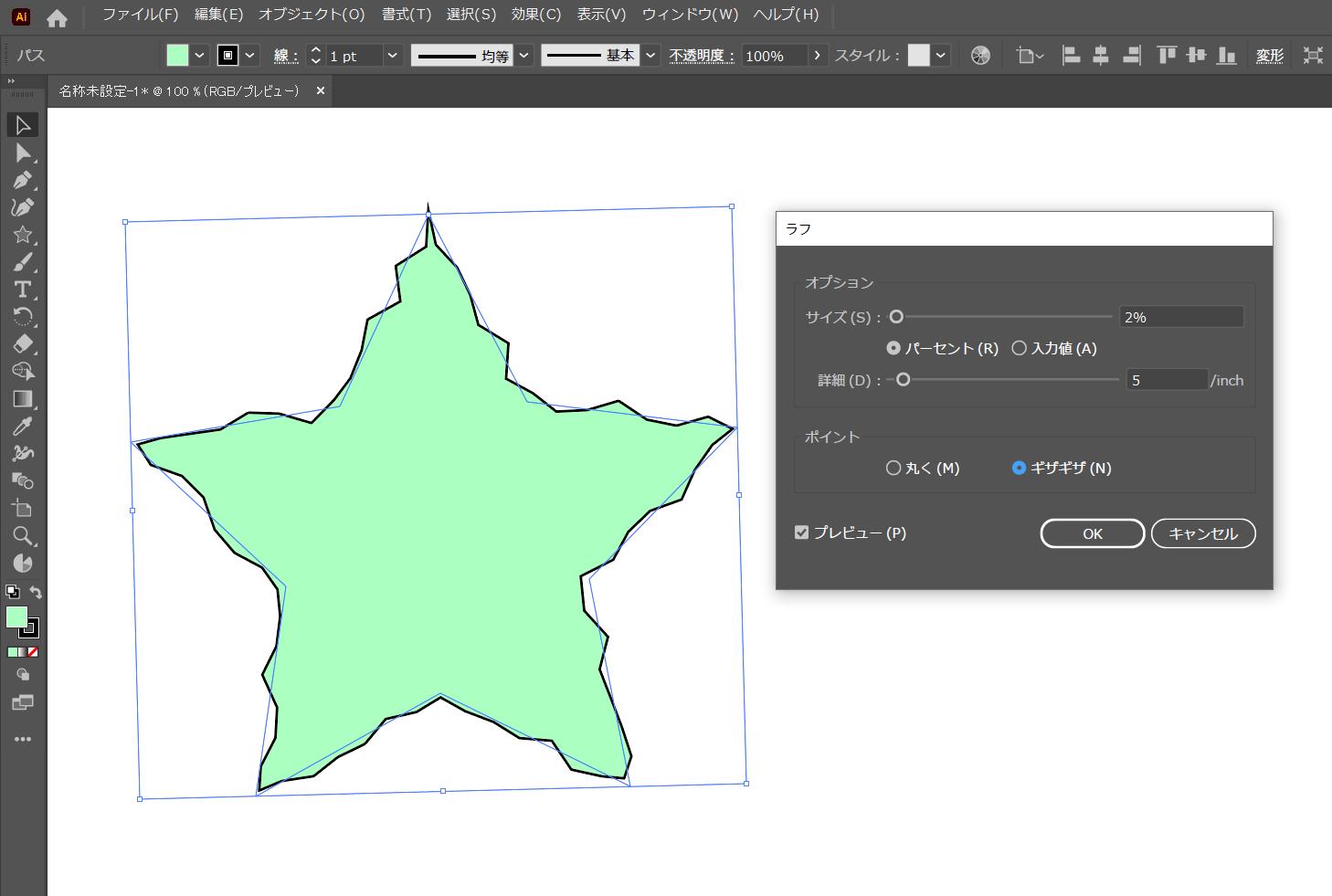
ラフのサイズや詳細を変更する
ラフのオプションダイアログボックスの「サイズ」「詳細」「ポイント」の値を変更して、ちょうどいい手書き感を目指しましょう。「サイズ」では線の揺れ具合を調整でき、数値を大きくするとそのぶん揺れが激しくなります。「詳細」は、線が揺れる間隔の設定です。数値を大きくすることで揺れる間隔が狭まり、より線の凸凹が際立つでしょう。
「ポイント」は、線の端の形状を選択できるものです。「丸く」を選ぶと線の端が丸く、「ギザギザ」を選ぶと線の端が鋭利に仕上がります。シーンや好みに合わせてどちらを選んでも問題ありませんが、温かさを強調したい場合は柔らかい印象になる「丸く」を選ぶのがおすすめ。プレビューで確かめながら各項目の数値を調整し、最後に「OK」を押してください。
イラレの塗りを手書き風にする方法
線の変化以外、ベタ塗りされたイラストやロゴを、手書き風のラフな塗りに変更したいこともありますよね。ここからは、イラレを使って塗りを手書き風にする方法を紹介します。
塗りを選択して落書き効果を加える
手書き風にしたい塗りのオブジェクトを選択し、上部メニューバーの「効果」から「スタイライズ」を選び「落書き...」をクリックしてください。塗りに落書きの効果を加えると、まるで人がペンで塗ったかのような、ゆるいタッチに仕上げられます。落書きのオプションダイアログボックスが表示されるので、線のときと同様に下部の「プレビュー」にチェックを入れましょう。
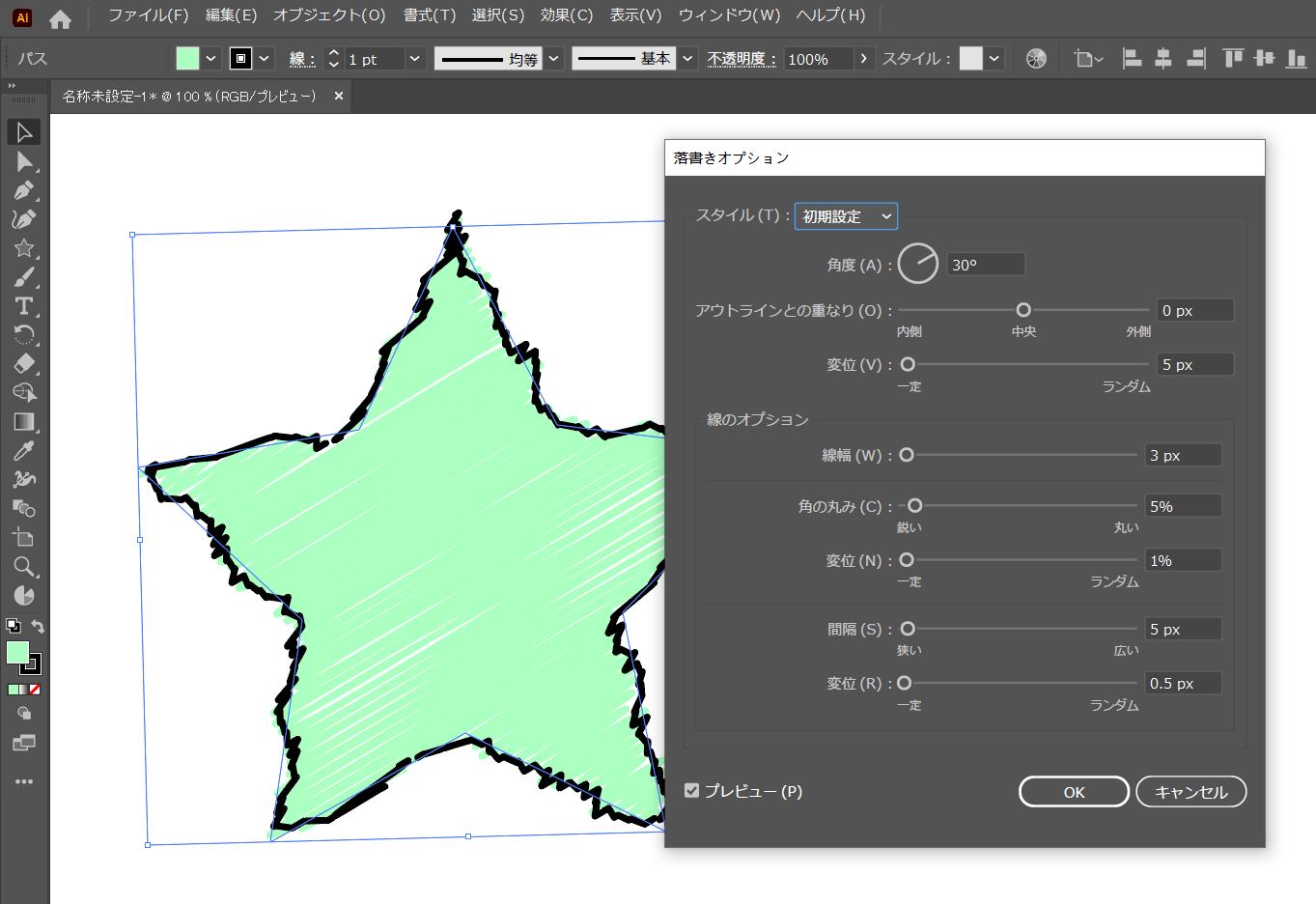
好みの塗りになるよう調整する
好みの手書き感が出るよう、落書きのオプションダイアログボックスを変更していきます。デフォルトでは「カスタム」となっている「スタイル」を変更すると、塗りの濃さや雰囲気を一気に変えられるので、あれこれ設定を触らず簡単に手書き風にしたい!というシーンで便利です。
また「落書きを選択したら、思いのほか空白が目立った」ということもあると思いますが、そんなときは「線幅」の数値を大きくして塗りの線の太さを太くし、「間隔」の数値を縮めて隙間を埋めてください。納得のいく手書き風の塗りになったら下部の「OK」をクリックします。
イラレの文字を手書き風にする方法
イラレなら、オブジェクト以外、文字も簡単に手書き風に仕上げられます。さらに手書き風にした後からでも、フォントや内容の変更が可能です。
文字を入力して線と塗りの色を消す
まずは、手書き風にしたい文字を入力します。フォントの指定はありませんが、太めの文字フォントを選ぶと手書き風が映えるのでおすすめです。文字が入力できたら一旦線と塗りの色をなしにして、文字が見えない状態にしましょう。
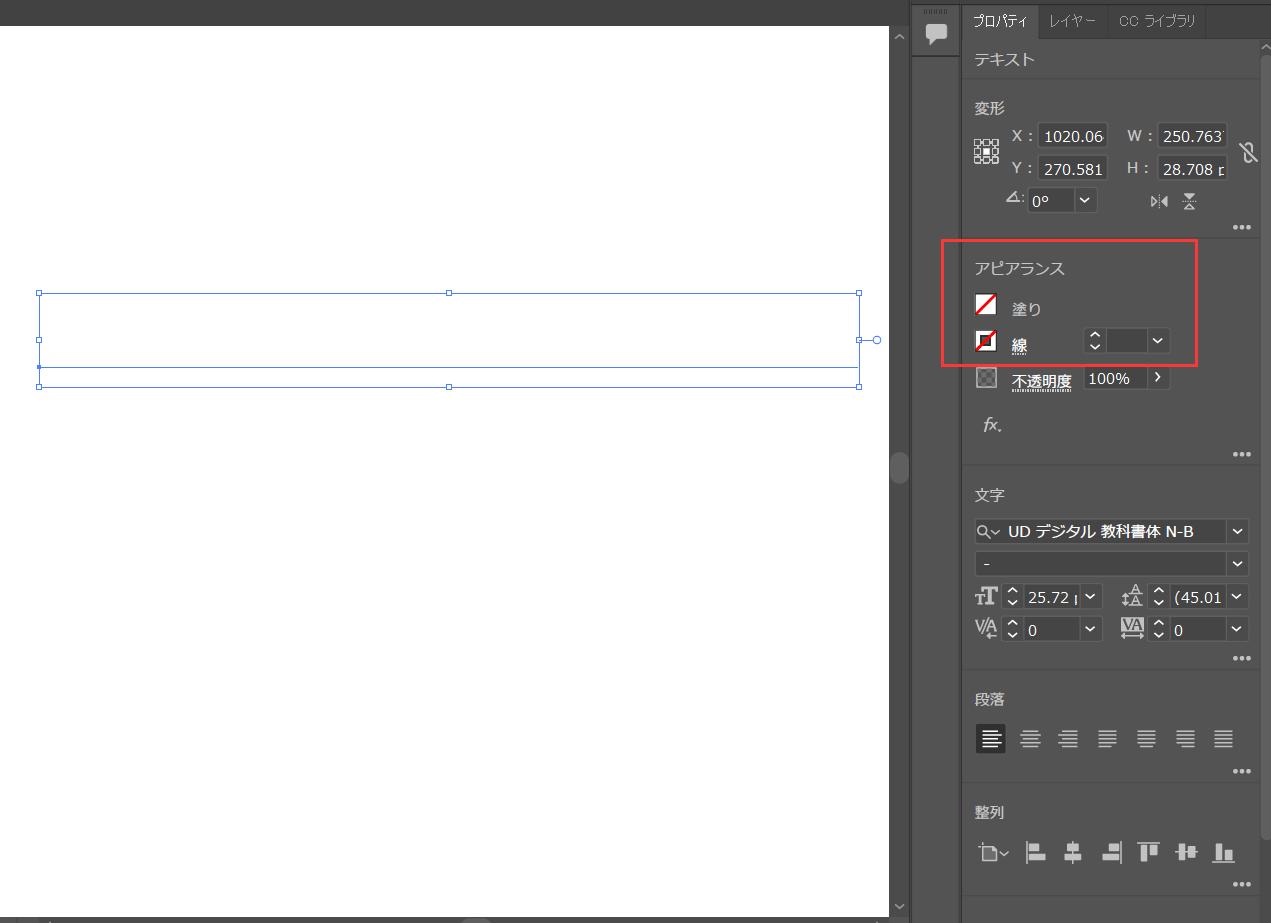
効果を加える
テキストを選択した状態で、「ウィンドウ」メニューから「アピアランス」パネルを呼び出せます。下部にある「新規塗りを追加ボタン」をクリックすると、アピアランスパネル内に「塗り」の項目が現れるので、自由に色を付けてください。
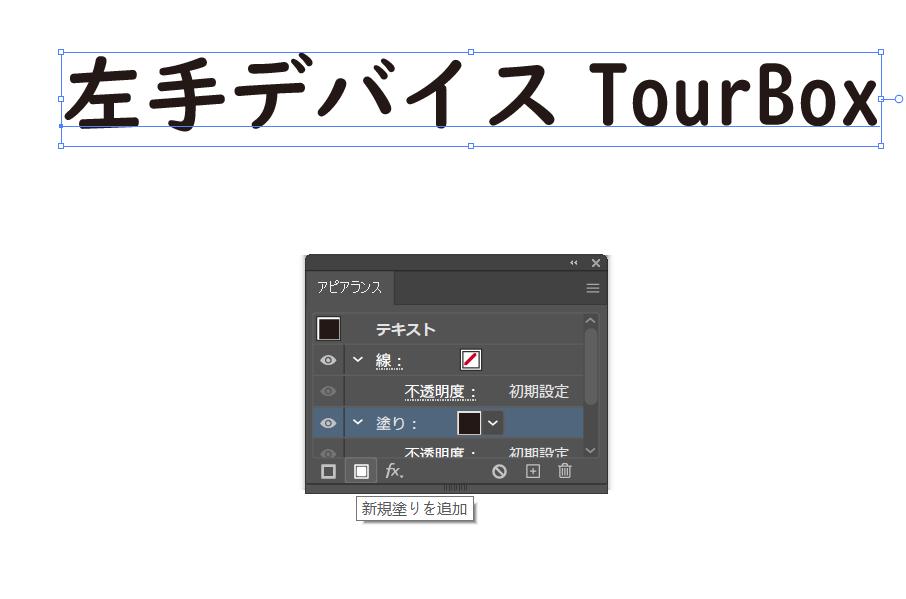
「塗り」を選択した状態でパネルの下部「fxアイコン」をクリックすると、効果が一覧で出てくるので、その中から「スタイライズ」をクリックし「落書き…」を選択します。落書きダイアログボックスが表示されるので「プレビュー」にチェックを入れ、各項目を調整して文字を手書き風にしましょう。最後に「OK」を押せば完了です。
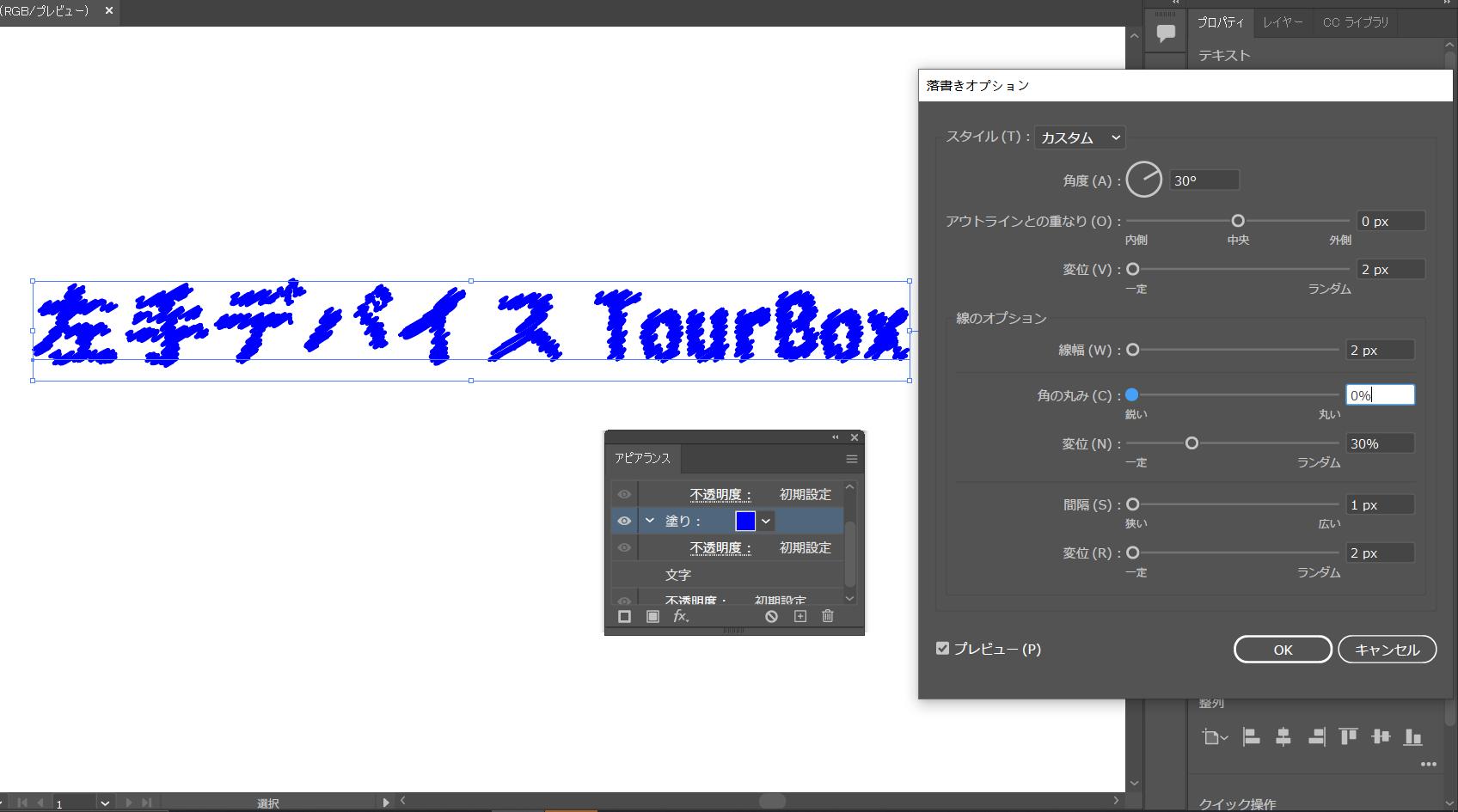
また、落書き効果以外、オブジェクトの時と同じように、文字を選択してから上部メニューバーの「効果」から「パスの変形」を選んで、文字にラフ効果をかけるることもできます。
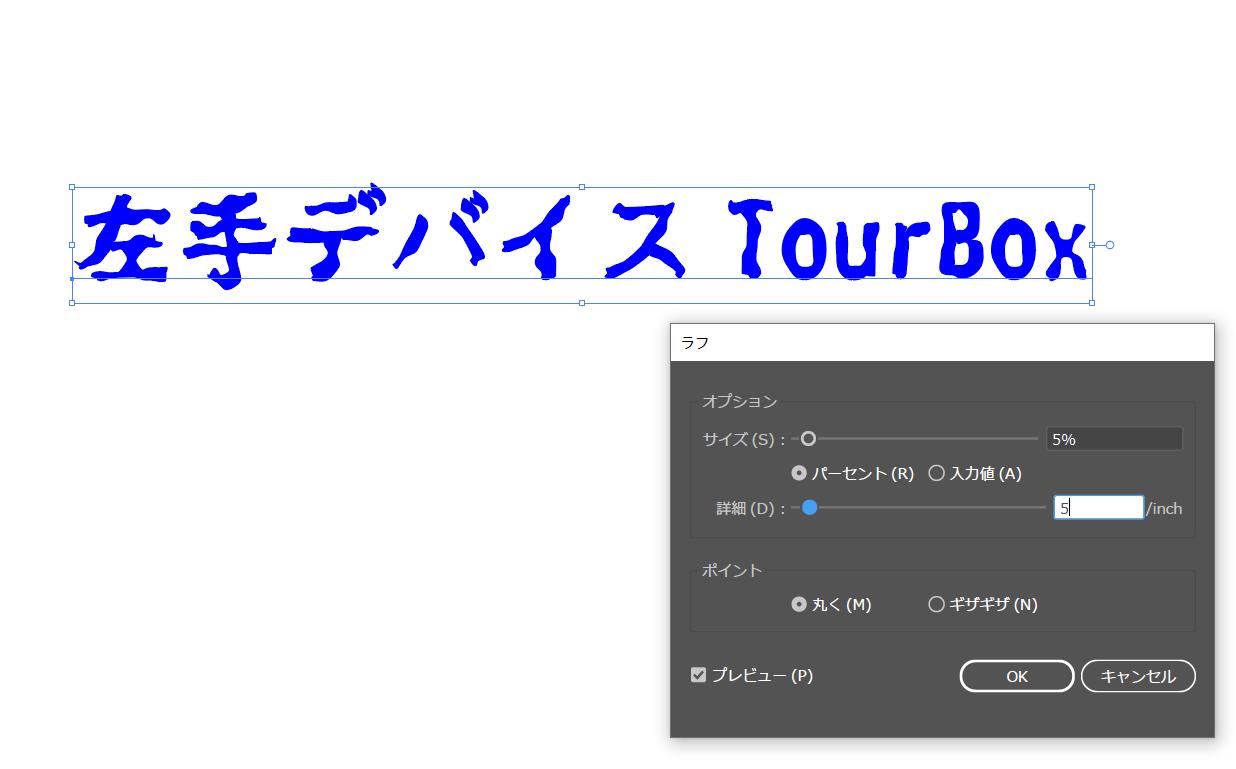
イラレの手書き風をマスターしよう
イラレを使えば、線や塗りはもちろん、文字も簡単に手書き風に仕上げられます。カジュアルさやユニークさを演出でき、親しみやすさのある手書き風デザインにぜひ挑戦してみてくださいね。
イラレでの手書き風調整は、左手デバイスTourBoxを使えば、より便利になります。ラフや落書きメニューの効果選択はもちろん、その他メニューの切り替えや細かい数値の調整も、指先一つで思いのまま。マウスを大きく動かしたり複雑なショートカット操作をしたりする必要がないので、イラレの作業を今までにない快適さで進めます。