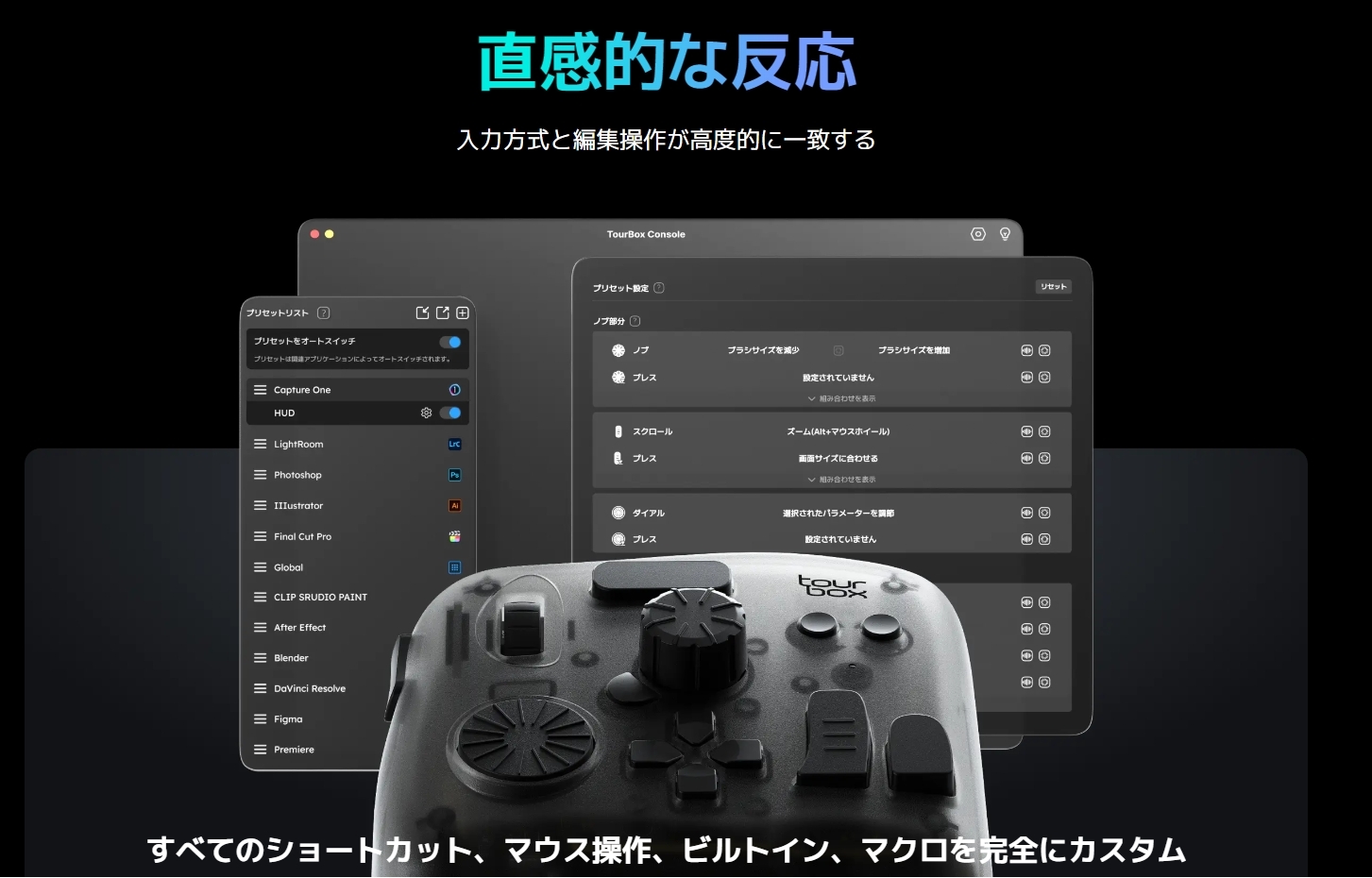【Illustrator】イラレのツールバーが消えた!解決法と原因を解説
Adobe Illustrator(イラレ)画面左のツールバーが急に消えてしまうことにあったことがありますか?さっきまで表示されていたツールバーが突然消えると驚きますし、作業ができず困りますよね。ですが、消えてしまったツールバーは、簡単に再表示させられるのでご安心ください!この記事では、イラレのツールバーが消えてしまったときの解決方法と、ツールバーが急に消える原因を解説します。
イラレのツールバーが消えたときの原因と解決方法
消えたツールバーを戻す方法は、全てのバーが消えた場合と一部のバーだけが消えた場合とで異なります。ここでは、イラレのツールバーが消えた状況別に解決方法を紹介するので、ご自身の状況と合致する方法で再表示させてください。
ツールバーを含む全てのバーが消えた場合
もしツールバーだけでなく、上部のメニューバーや右のパネルも消えてしまった場合、これは誤操作などで「フルスクリーンモード」に入った可能性が高いです。イラレのスクリーンモードは「表示」メニューから選択でき、通常の「標準スクリーンモード」の他に、「メニュー付きフルスクリーンモード」と「フルスクリーンモード」があります。メニューで選択する以外、ショートカットキー「F」でスクリーンモードを切り替えることもできます。
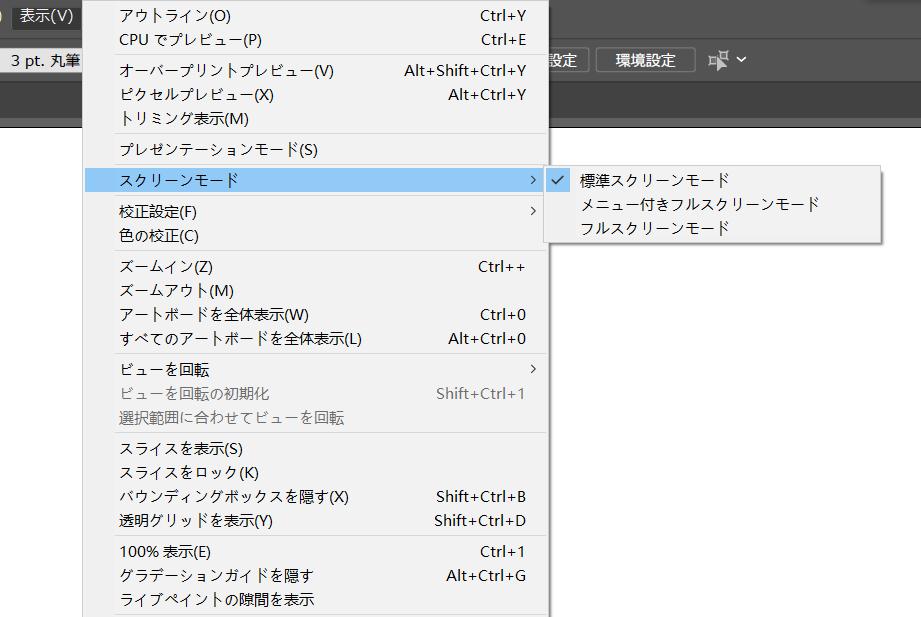
イラレがフルスクリーンモードになった場合は「esc」キーを押しましょう。これで「標準スクリーンモード」に戻れますので、消えたツールバーや各種メニューも再度表示されるはずです。フルスクリーンモード以外、イラレで「Tab」キーを押すと、上部メニュー以外すべてのパレットを隠すという機能もありますので、誤操作でTabに触れてツールバーが消える可能性もあります。そういう時はもう一回Tabを押せば、ツールバーなどのパレットは再度表示されます。
ツールバーのみ消えた場合
他のメニューやパレットは正常に表示されているのに、ツールバーだけ消えたときは、画面上部のメニューバーの「ウィンドウ」を開いて、「ツールバー」を確認しましょう。もしここの「基本」と「詳細」、両方ともチェックされていないでしたら、ツールバーは非表示の状態になっています。「基本」と「詳細」のどちらかを選択すれば、ツールバーは再度表示されるはずです。ちなみに「基本」と「詳細」では表示されるツール数に違いがあります、使用したい方を選択しましょう。
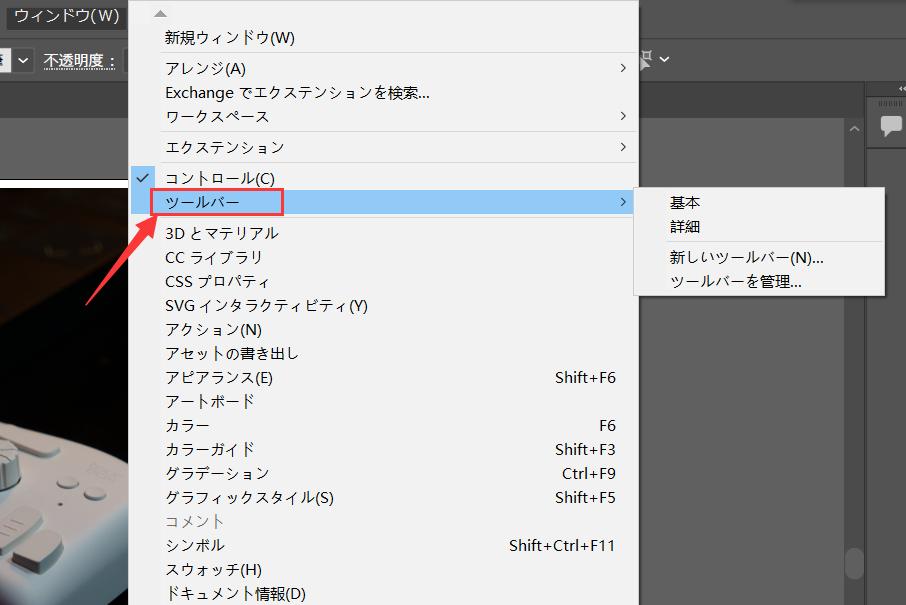
イラレやパソコンの不具合
本記事で紹介した方法を用いても消えたツールバーが復活しない場合や、何度も勝手にツールバーが消えてしまう場合は、イラレやパソコンの不具合が原因かもしれません。そんなときは、一度イラレや他のソフトを終了させる、パソコンを再起動させるなどの方法で改善する可能性があります。それでもダメなら、イラレを再インストール、もしくはAdobeサポートにお問い合わせしましょう。
イラレのツールバーが消えても焦らないこと
イラレのツールバーが急に消えると驚きますが、大半の原因は誤操作によって表示設定などが切り替わっているだけです。元に戻す方法を知っておけば簡単にツールバーを再表示させられるので、焦らず冷静に対処してくださいね!
また、スクリーンモード切替やパレット表示切替のショートカットキーを左手デバイスTourBoxのボタンに登録すれば、誤操作を減らして、より正確に操作を完成することができます。TourBoxではすべてのボタンの機能を自由にカスタムでき、あらゆる操作を片手だけで楽々完成します。操作の正確さを上げる以外、ワークフロー全体の効率化にも有効です。ハイパフォーマンスを安定的に発揮したい方は、ぜひTourBox導入をご検討ください!