Illustrator(イラレ)で名刺を作成するには?方法はこちら
テキストと画像を組み合わせて簡単にロゴやイラストのデザインができることから、世界中で愛用されているAdobe Illustrator。イラレはプロのイラスレーターやデザイナーが使うものと思われるかもしれませんが、たとえば会社員の必須アイテムである名刺もイラレがあれば自分で簡単に作成することができます。そこで今回は、イラレで名刺を作成する方法や注意点について解説します。
イラレで名刺を作成する前に
実際にイラレで作業を始める前に、以下の2つを確認しておきましょう。
✓どのような情報を名刺に記載するか(名前、会社名、連絡先、QRコードなど)
✓どのようなレイアウトにするか(縦型or横型、情報を配置する位置など)
特に、初めての方はいきなりイラレで作業を始めるのではなく、紙やノートに手書きでざっくりとしたイメージを描いてみることをおすすめします。
イラレで名刺を作成する手順
記載する情報とおおまかなレイアウトが決まったら、いよいよイラレでの名刺作成に進みます。
【ステップ 1/7】ファイルの新規作成
イラレを起動し、「新規ファイル」からドキュメントのタイプを「印刷」にして「A4」を選択します。続いて、カラーモード「CMYK」、ラスタライズ効果「高解像度(300ppi)」に設定します。
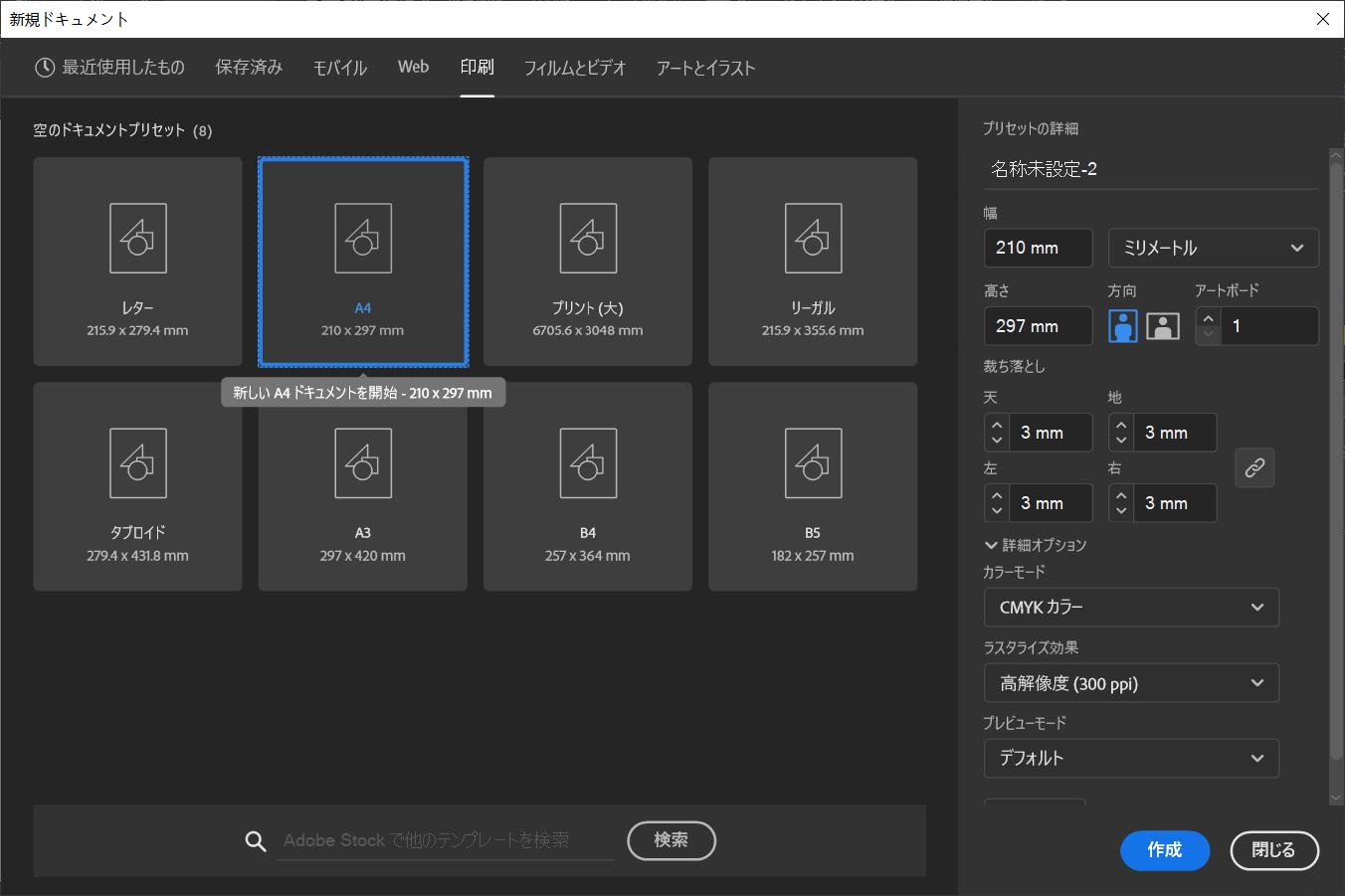
【ステップ 2/7】名刺サイズの枠を作成
長方形ツールを選択し、アートボード上をクリックするとサイズを入力できるボックスが表示されるので、名刺サイズを入力します。日本の一般的な名刺サイズは91×55mm、欧米サイズは89×51mmになります。また、最近は小型サイズの85×49mmを使用する方も増えています。
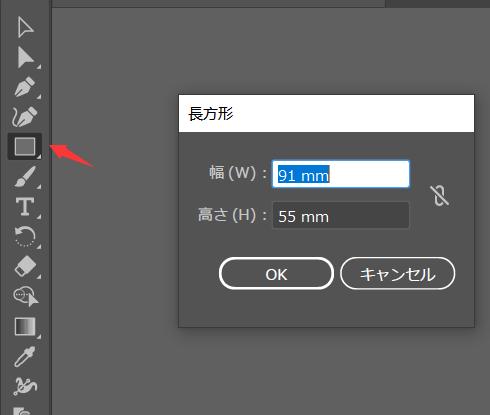
【ステップ 3/7】トリムマークの作成
トンボと呼ばれる裁断位置を指定するためのトリムマークを作成します。長方形を選択した状態で、メニューの「オブジェクト」→「トリムマークを作成」をクリックすることで作成できます。そして誤って移動しないように、「オブジェクト」→「ロック」→「選択」でロックをかけておきましょう。
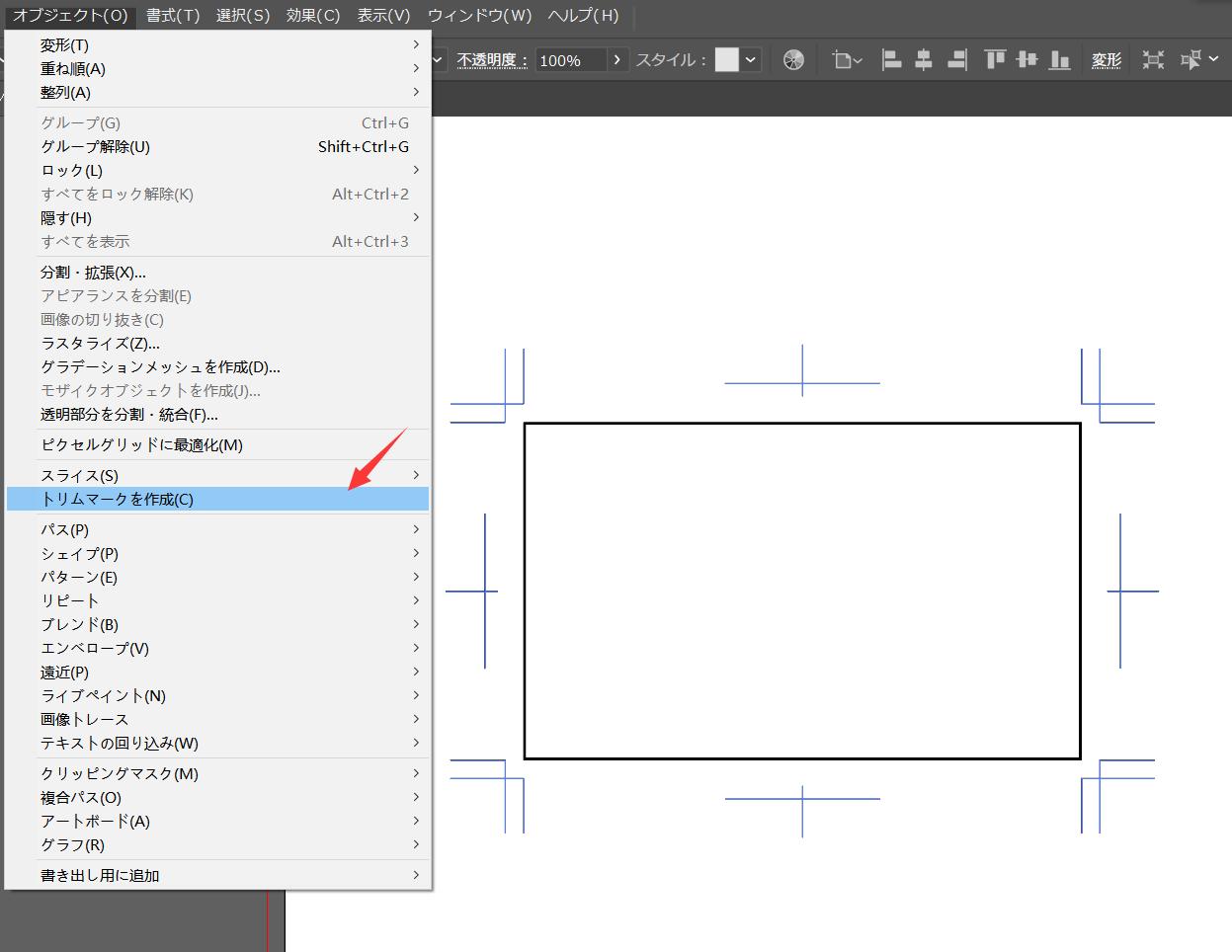
【ステップ 4/7】ガイドラインの作成
名刺の3mm内側に情報を配置する目印となるガイドを作成します。「オブジェクト」→「パス」→「パスのオフセット」を選択、オフセットを3mmに設定します。作成した枠が印刷されないように、「表示」→「ガイド」→「ガイドを作成」でガイド化し、トリムマーク同様にロックもかけます。
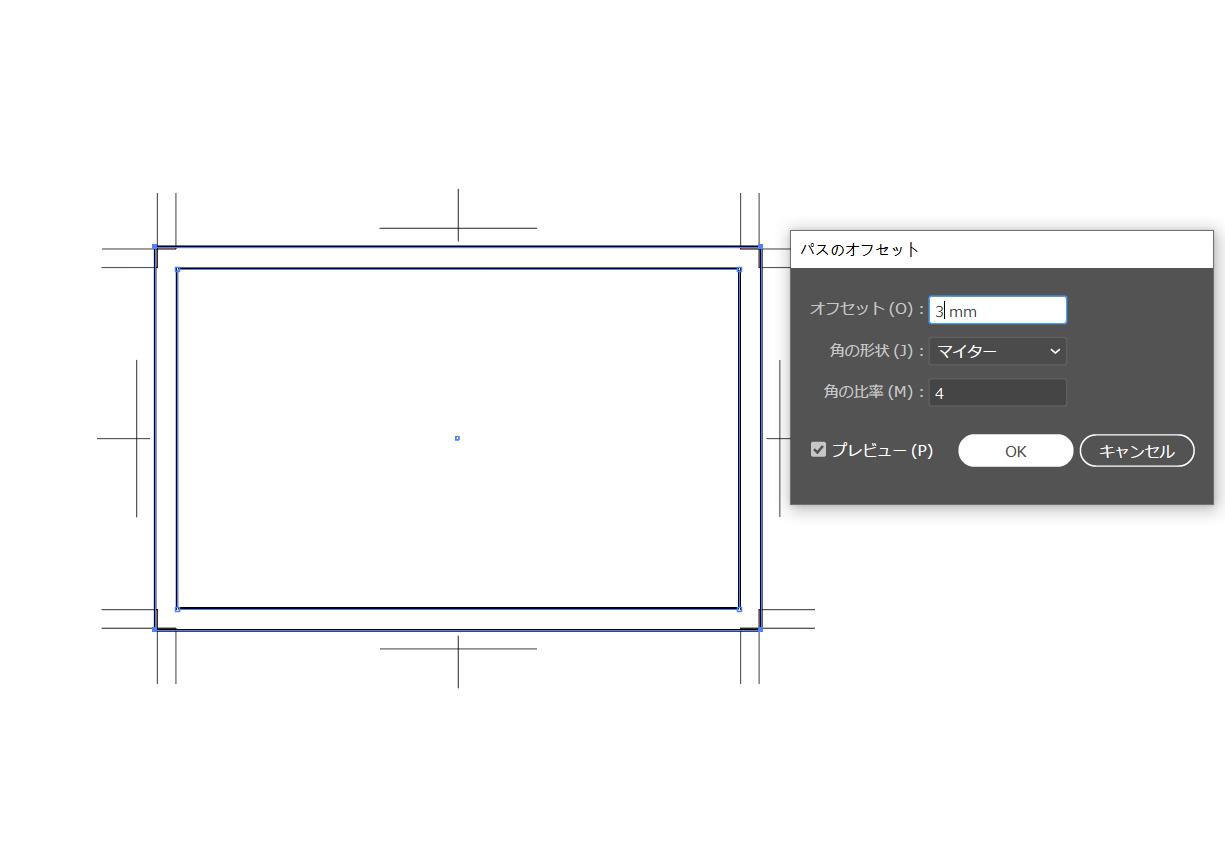
【ステップ 5/7】テキストを入力する
あとは名刺に文字を入力しよう。イラレのツールバーから「テキストツール」を選択し、アートボックス上をクリックすると文字を入力することができます。そして右側の「プロパティ」でテキストのフォントやサイズ、間隔、そして色などの項目を変更できます。
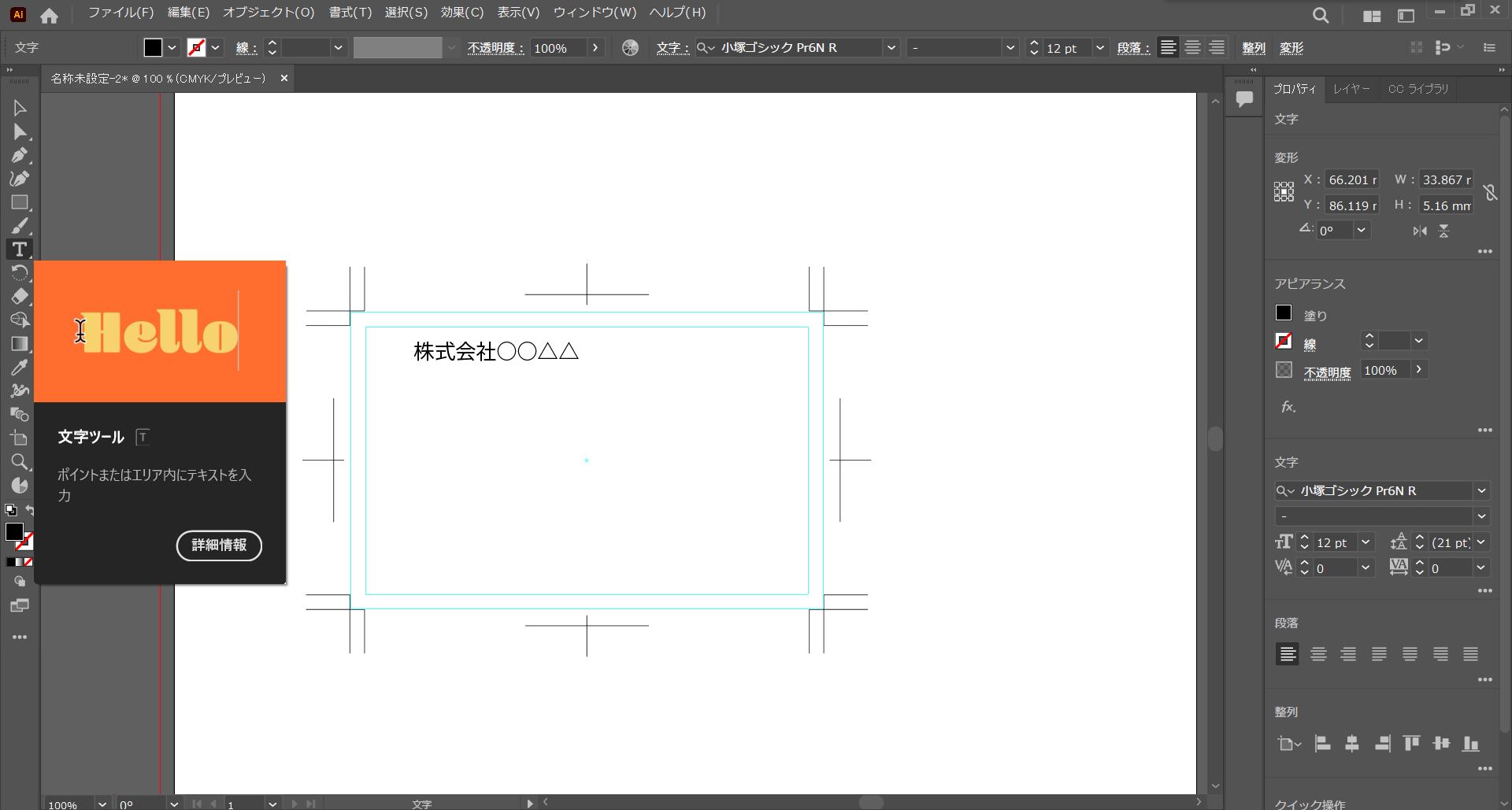
【ステップ 6/7】写真やロゴを追加する
文字のほかにも写真やロゴ、アイコンを使用すると見栄えが良くなります。「ファイル」→「配置」をクリックし、画像を選択してアートボードに入れた後、適切な位置やサイズを調整します。
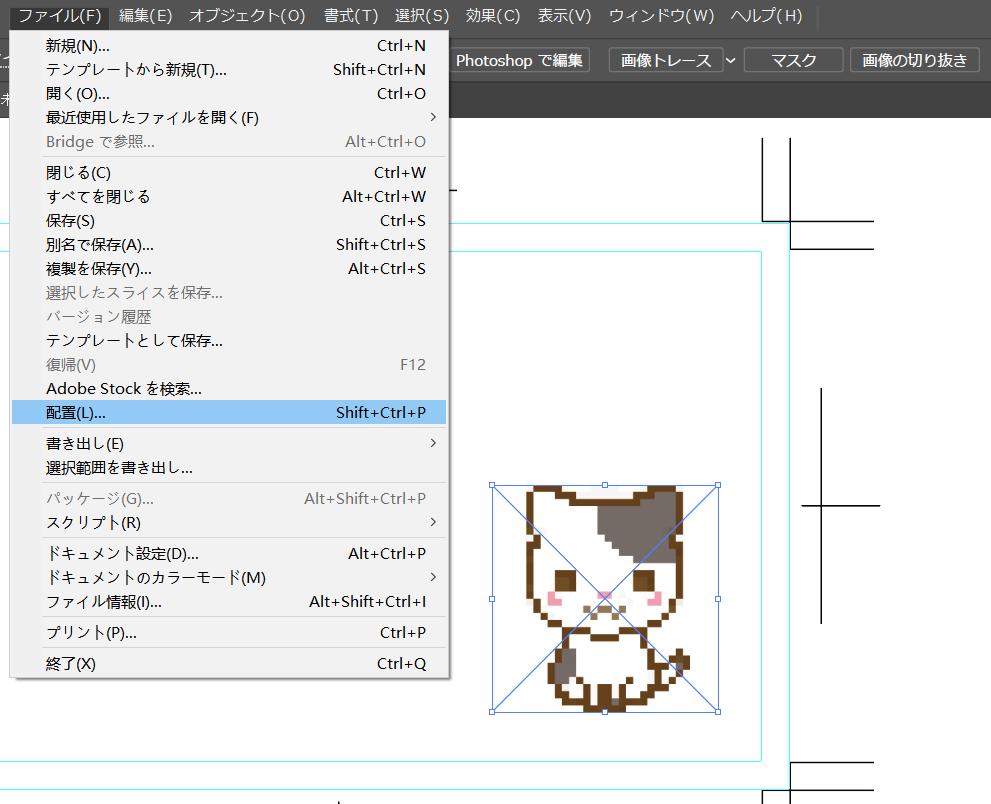
【ステップ 7/7】デザインを整える
最後に、各情報を整列、文字間を調整して完成です。まずshiftを押しながら整列させたいオブジェクトを全選択し、そして整列パネルから「左/中央/右に整列」などから必要な項目をクリックします。
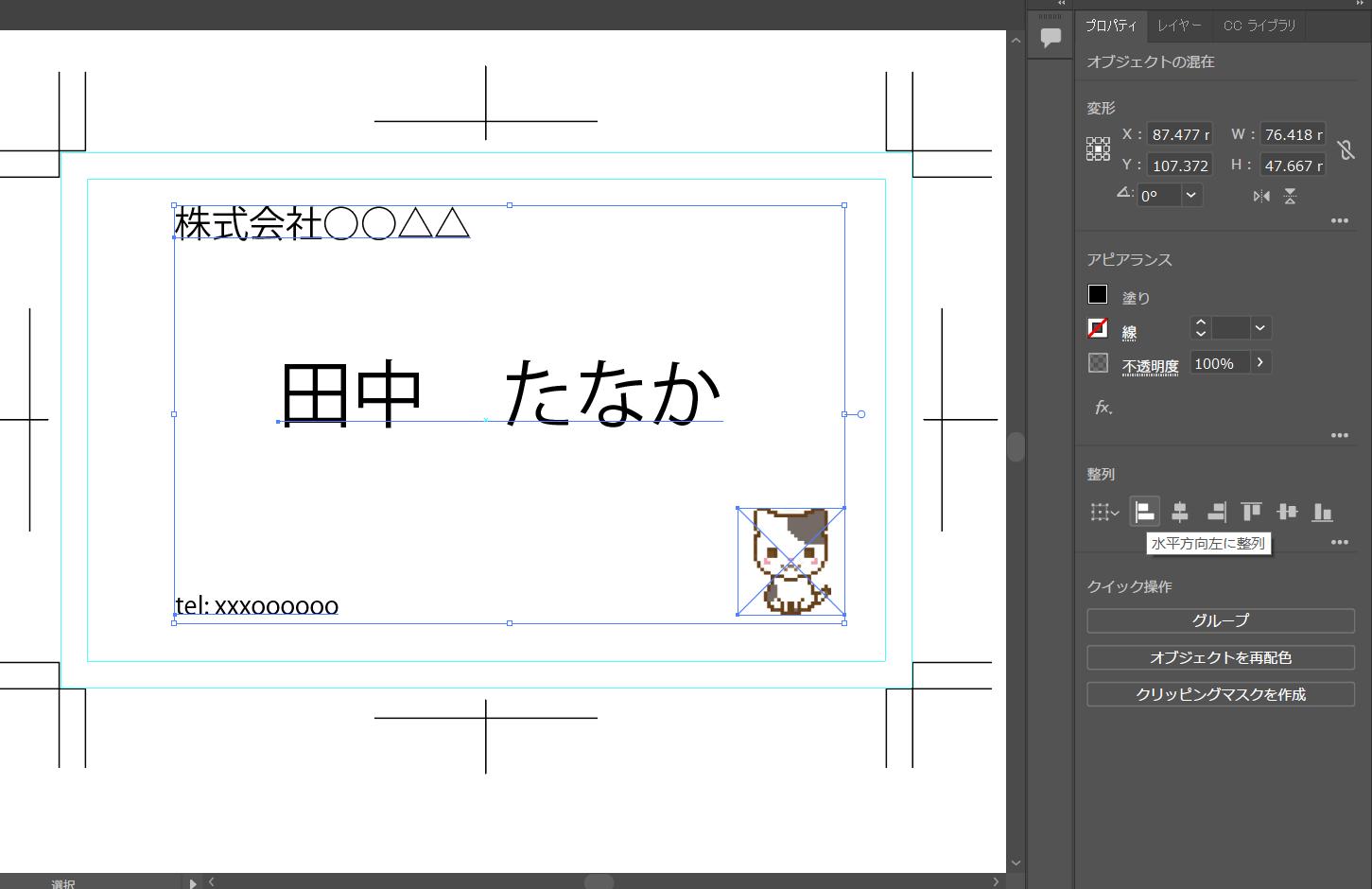
イラレで名刺を作成する際の注意点
作成した名刺を自分で印刷する場合は問題ありませんが、業者に入稿する際は下記の点についてもあわせて確認してください。
✓フォントがアウトライン化されているか
✓カラーモード、解像度は適切か
✓リンク画像の埋め込み処理がされているか
そのほか、業者によっても注意点が異なりますので入稿前に確認しましょう。
まとめ
今回はイラレで名刺を作成する方法を紹介しました。イラレを上手く活用すれば、オリジナル名刺も便利に作成できます。そして高度的なカスタム性能を持つ左手デバイスTourBoxをイラレと合わせて使用すれば、ツールの切り替え、オブジェクトの位置調整などをより快適に操作できます。


名刺は初対面の方に自分をアピールするツールでもあります。用意されたテンプレートではなく、イラレとTourBoxを使って、自分でデザインをして一味違った名刺を作ってみてはいかがでしょうか。
