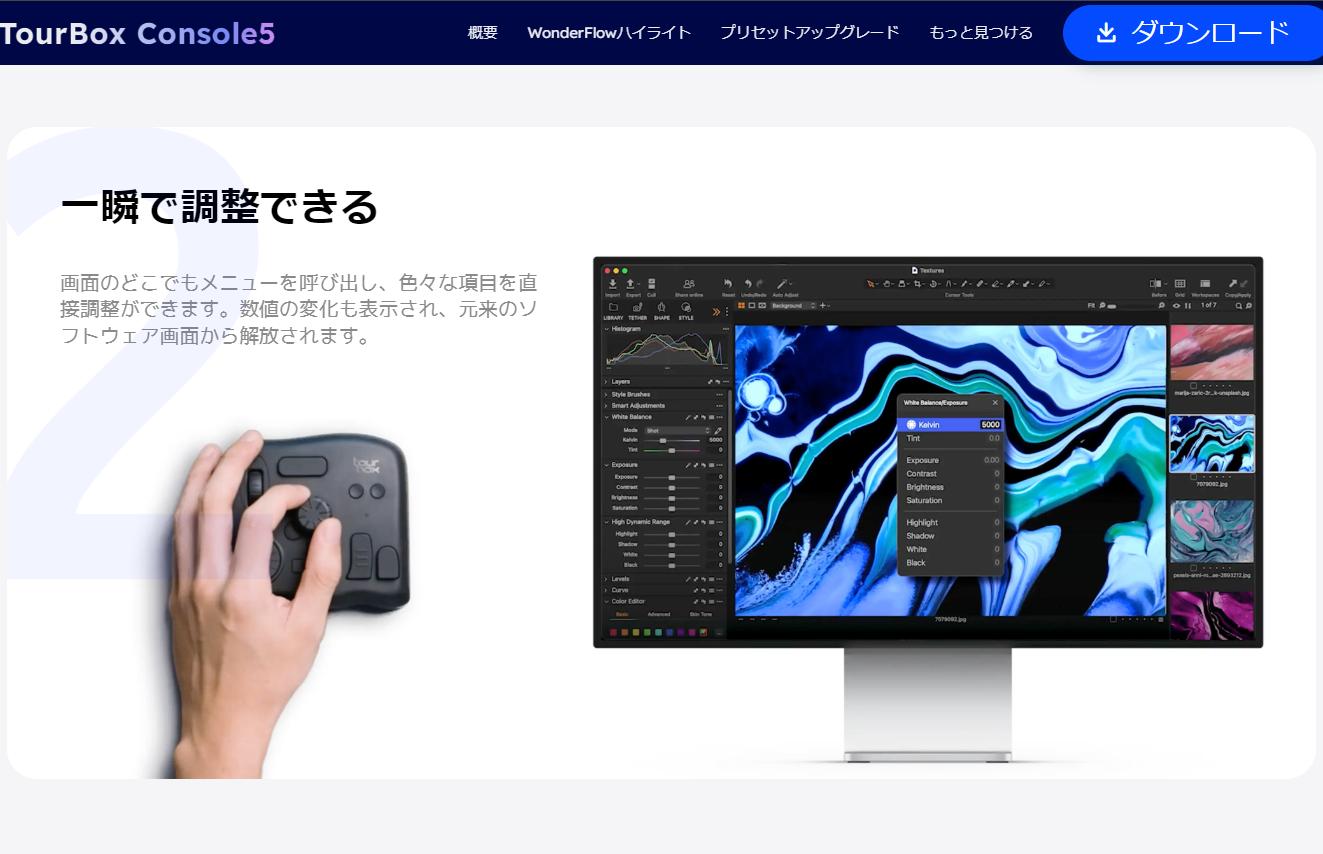Illustrator(イラレ)で文字をぷっくりさせる方法
イラストやデザインを制作するとき、同じ文字を挿入していても文体によって、かわいい印象になったり、クールな印象になったりします。キュート・ポップな印象を与えたいときには、文字を3Dのように“ぷっくり”と表現するのがおすすめです。そこで今回は、Illustrator(イラレ)で文字をぷっくりとする方法を紹介していきます。初心者の方でも簡単に設定できるように説明していきますので、ポップなデザインを制作したいときは、ぜひ参考にしてみてください。
文字をぷっくりさせるために、今回はイラレの「3Dとマテリアル」機能を活用していきます。具体的な操作手順は以下になります。
手順①:文字を入力する
まず「文字ツール」を使って、ぷっくりさせたい文字を入力します。フォントは任意のものでOKですが、丸っこいもの、太めのウェイトのものを選ぶと後でより“ぷっくり”感を表現できます。
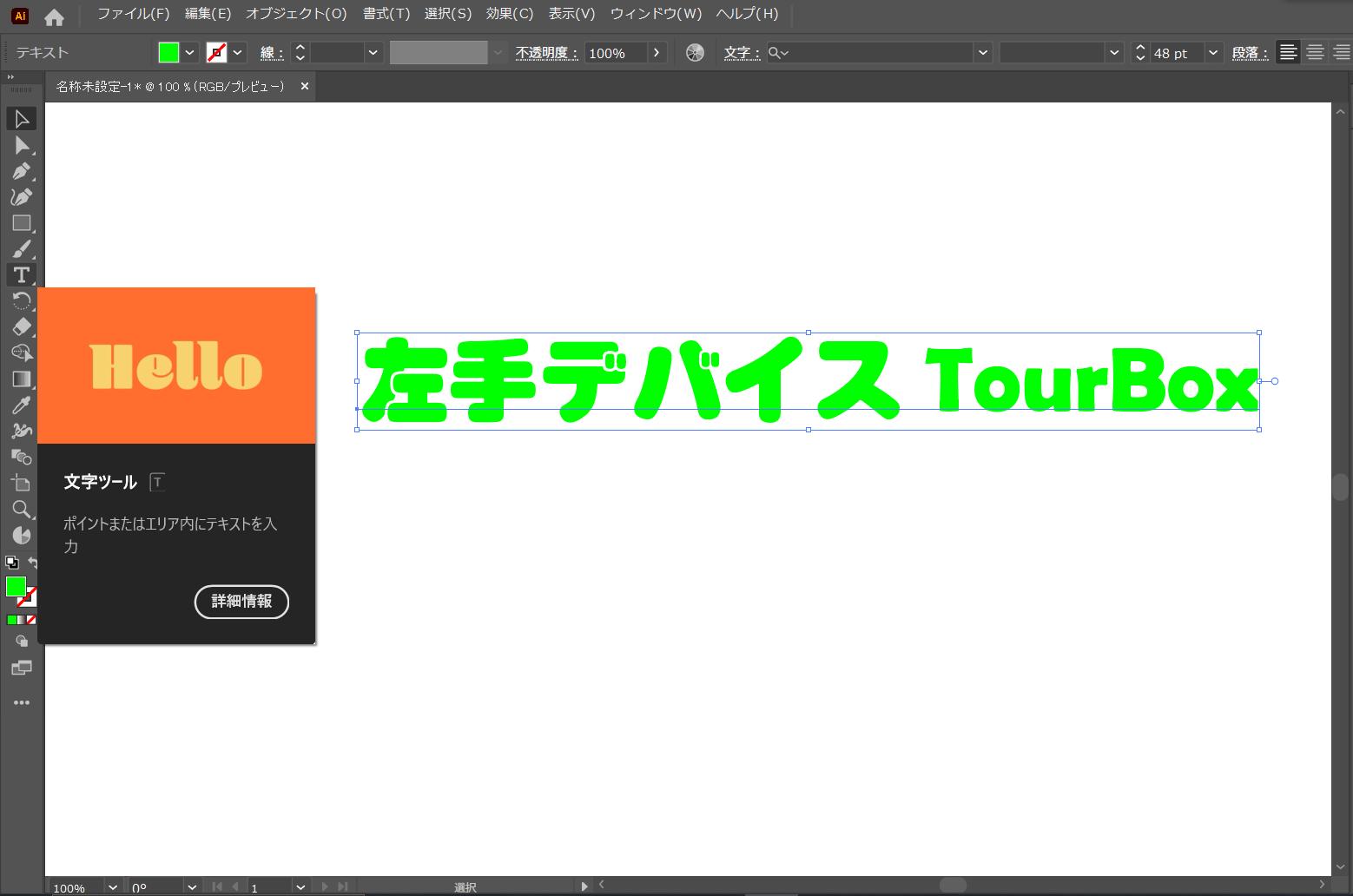
手順②:3Dとマテリアルを適用する
文字を選択した状態で、イラレ画面上部メニューの「効果」を開きます。中にある「3Dとマテリアル」→「マテリアル」の順で選択します。そうすると[3Dとマテリアル]のオプションパネルが表示されます。
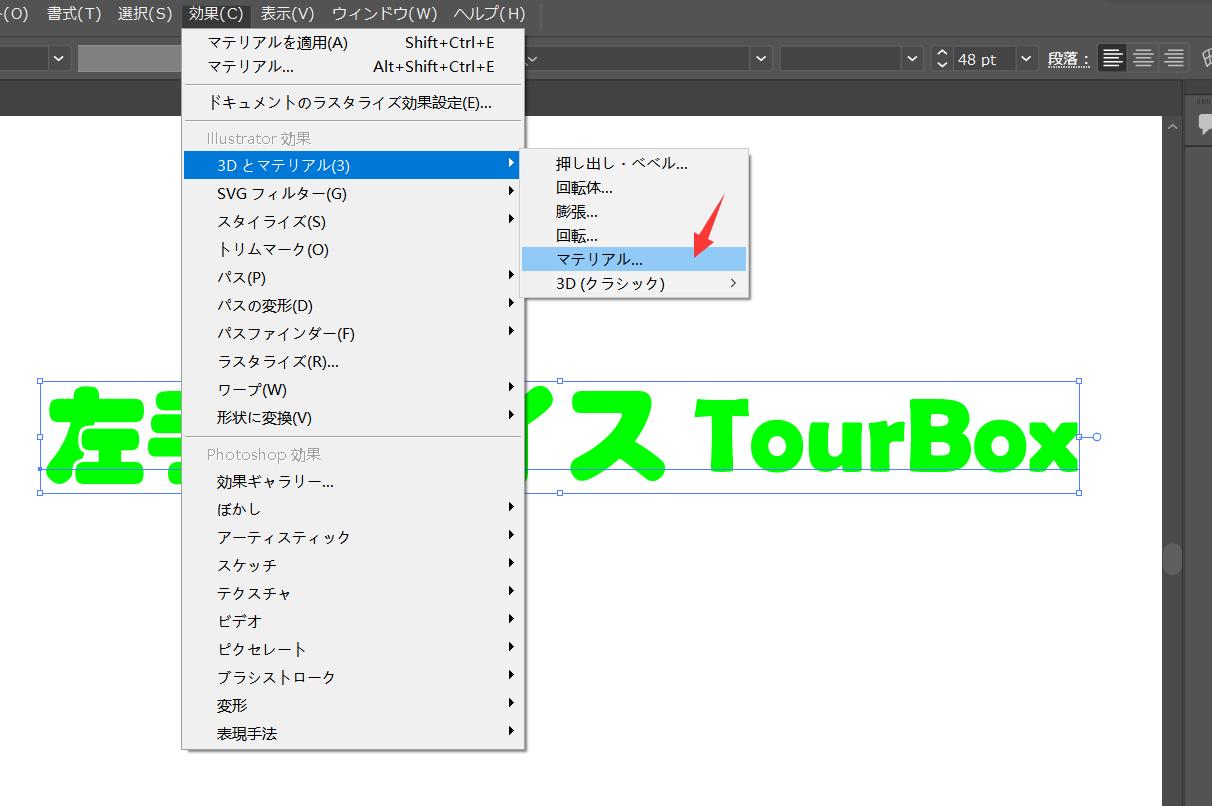
手順③:オプションパネルを設定する
オプションパネルでは、[オブジェクト][マテリアル][ライト]の3つのタブがあります。それぞれのタブで下記の通り、設定しましょう。
オブジェクトタブ
まず「3Dの種類」で「膨張」を選択。そして「奥行き」を10px、「ボリューム」を100%に設定します。今回は上記のように入力していますが、[奥行き][ボリューム]の数値を変更すると、また違ったぷっくり感を表現できますので、良かったらいろいろ試してみてください。
マテリアルタブ
「ベースマテリアル」は初期設定のまま、そしてと[粗さ][メタリック]の数値は、お好みに合わせて調整してみましょう。ここでは「粗さ」を0.4、「メタリック」を0.6に設定します。
ライトタブ
ここでは光源の設定をします。プリセットでは「標準」「拡散」「左上」「右面」4種類が用意されています。直接プリセットを使用するのもいいし、下で強度、高さ、回転などのパラメーターを一つ一つ手動で調整することもできます。
手順④:ぷっくり文字の完成
上記の設定が完了すると、ぷっくりした文字は基本完成しました。「ライト」では「シャドウ」の項目があり、オンにすれば文字に影を付けることができます。「3Dとマテリアル」のオプションパネルで入力する数値によって、文字のぷっくり感は変化するため、ぜひさまざまなデザインを楽しんでみてください。
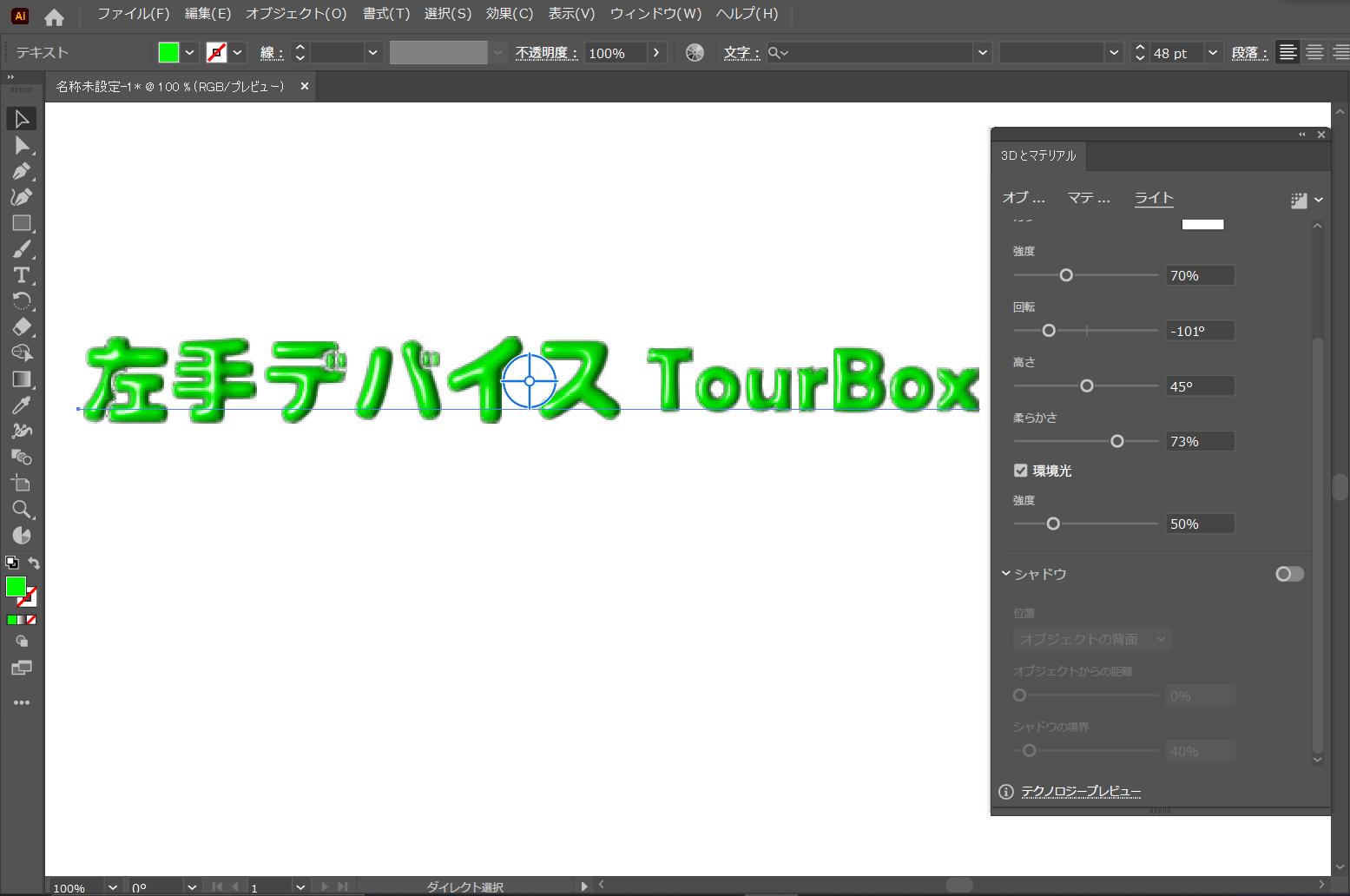
完成後もぷっくり文字の色・フォントの変更可能
[3Dとマテリアル]の機能を使ったテキストは、完成後もフォントや文字の色を変更することが可能です。配色やフォントによっては、金属や鉱物のような雰囲気にもできます。デザインに悩んでいる場合は、ぷっくりさせてから配色やフォントを変えてみるのもよいでしょう。イラレの3Dとマテリアル機能を使って、さまざまなデザインを楽しんでみてください。
TourBoxでイラレを使いこなそう!
TourBoxシリーズはグラフィックデザイン、イラスト制作、画像加工などのクリエイティブ作業向けに設計された効率化左手デバイスです。イラレにも対応しますので、ぷっくり文字を作る時のツール選択、メニュー、パラメーター調整などをTourBoxのボタンに割り当てすれば、いろいろ便利に操作できます。



TourBoxはイラレ以外にもPhotoshop、Clip Studio Paint、Figma、Premiere Pro、Davinci Resolveなど、ほぼすべてのPCソフトに対応します。従来キーボードで操作する必要のあるショートカットキーは片手で自在に完成します。さらにTourMenuやマクロ機能も搭載されますので、マウスとキーボードだけの作業とはまったく違う、今までにない快適な操作感で作業を効率化できます。