Illustratorで画像をトリミングする方法を分かりやすく紹介
画像編集やグラフィックデザインでよく使われる人気ソフト「Adobe Illustrator(イラストレーター)」には便利な機能がたくさん搭載されています。今回はIllustratorで画像を切り抜く、トリミングする方法について紹介します。
Illustratorのトリミング方法は2種類
イラレで画像をトリミングするには大きく分けて2つの方法があります。1つは切り抜き機能を使ってトリミングする方法、もう1つはクリッピングマスクという機能を使う方法です。
どちらも画像の必要な部分だけを切り抜けますが、切り抜き機能だとトリミングした以外の部分は破棄されるので画像を元に戻せなくなります。クリッピングマスクは不要な部分を隠して必要な部分が切り取られたように見せる効果なので、画像を元に戻すことが可能です。
また切り抜き機能では正方形や長方形にしかトリミングできませんが、クリッピングマスクだと対象物のみなど色々な形にトリミングできます。画像や切り取り方によって切り抜き機能とクリッピングマスクの適している方を選んで使いましょう。
切り抜き機能を使ってトリミングする方法
Illustratorで切り抜き機能を使って画像をトリミングするには、まずIllustratorの画面にトリミングしたい画像を配置します。配置した画像を選択してコントロールパネル内の「画像の切り抜き」をクリック、もしくはメニューバーにある「オブジェクト」から「画像の切り抜き」を選択してください。
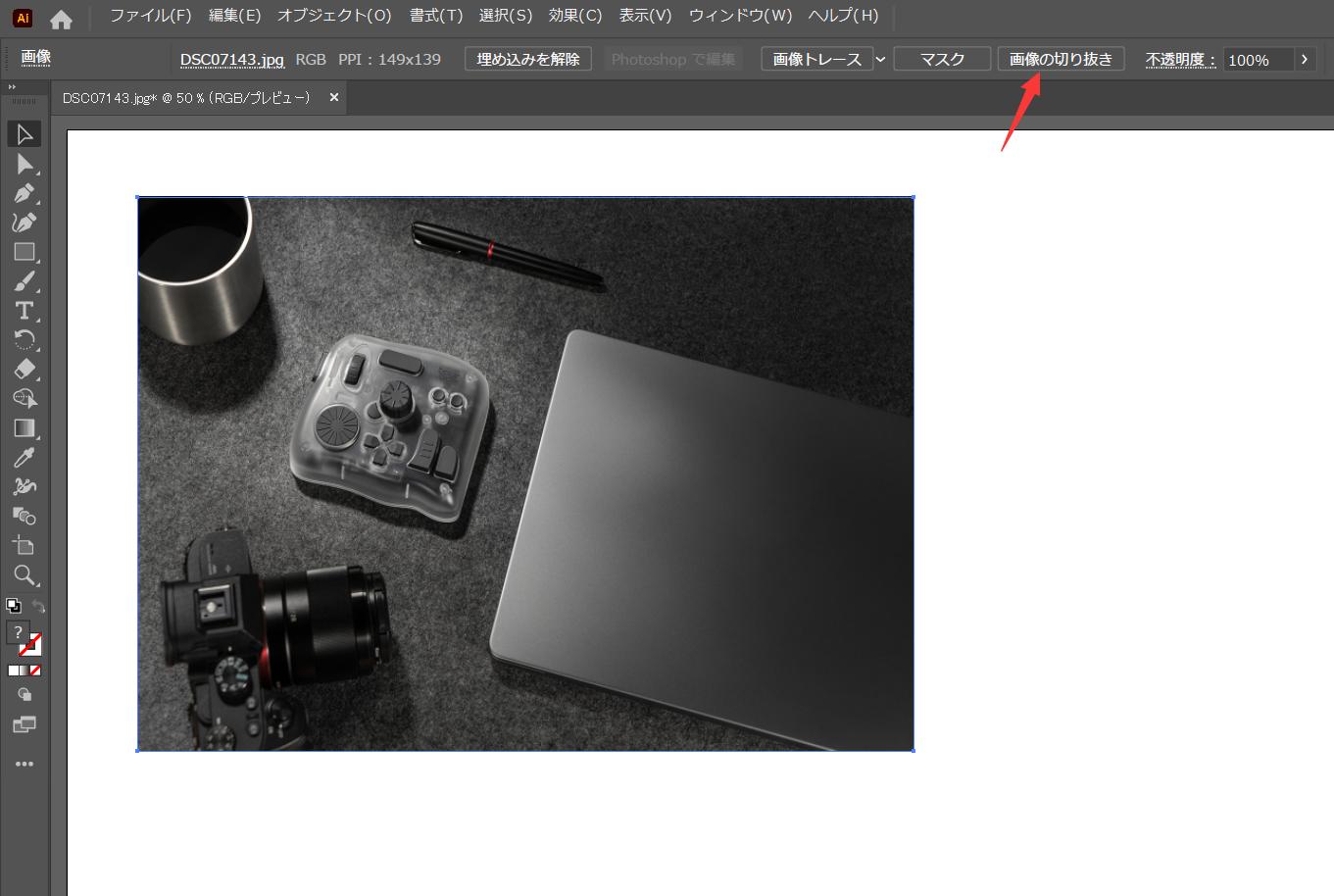
ちなみに画面にコントロールパネルが表示されていない場合は、メニューバーの「ウィンドウ」から「コントロール」を選択するとコントロールパネルが表示されます。
画像の切り抜きを選択すると配置した画像に点線で囲まれた切り抜き範囲が表示されるので、四隅や上下左右をドラッグで動かして切り抜く範囲を決めます。もしくはコントロールパネル内でトリミングサイズや位置を入力することもできます。
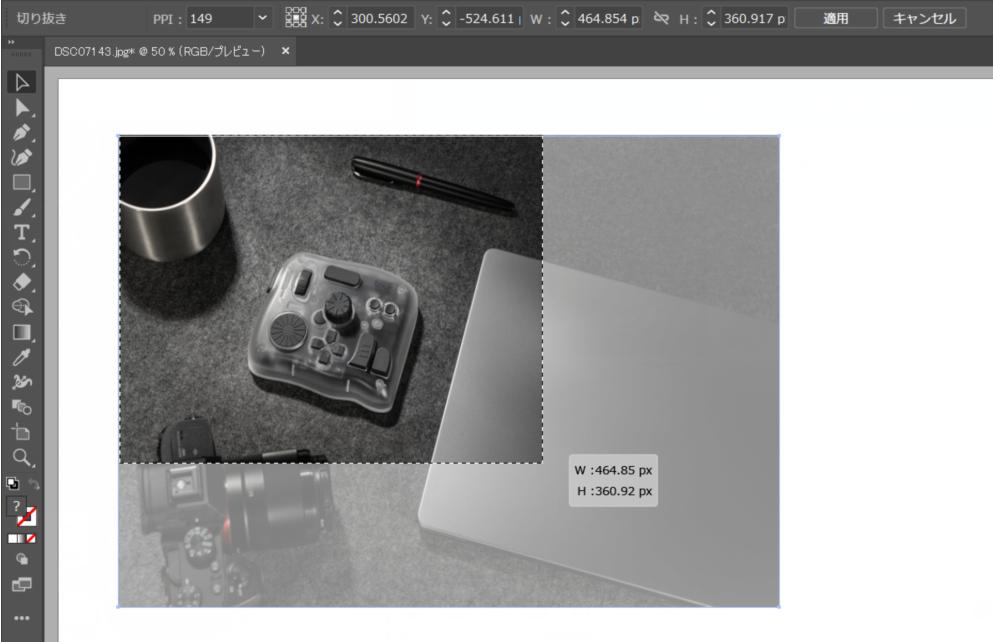
切り抜く範囲が決まったらコントロールパネル内の「適用」をクリックするか、キーボードの「Enterキー」を押せばOKです。トリミングした画像は元画像に上書き保存されるので、ご注意ください。
クリッピングマスクを使ってトリミングする方法
クリッピングマスクを使って画像をトリミングするには、まずは同じくトリミングする画像を配置します。そしてツールバーで長方形ツールや曲線ツール、ペンツールなどを使って、画像から切り抜きたい部分でオブジェクトを作成します。オブジェクトの色を透明にしておくと作業がしやすいです。
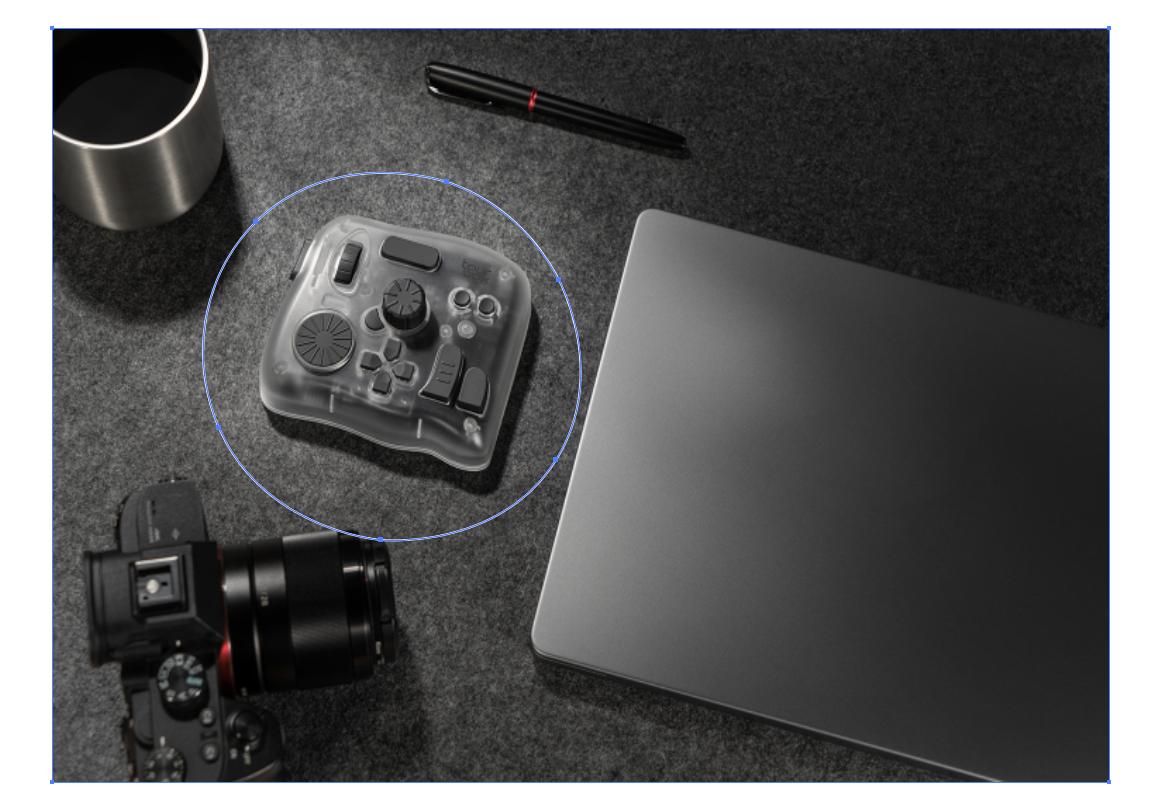
オブジェクトの作成が完成したら、画像とオブジェクトを両方とも選択して、右クリックメニューから「クリッピングマスクを作成」をクリックすれば、画像をトリミングできます。

長方形ツールを使ってクリッピングマスクを作成する場合は、指定のサイズにトリミングすることもできます。長方形ツールを選択して、画面上でクリックすれば、サイズの入力画面が表示され、直接長方形の幅と高さを入力できます。欲しいサイズの長方形オブジェクトを作成したら、上記と同じクリッピングマスクを作成して画像をトリミングできます。この方法を使うと年賀状やチラシなど決まったサイズの用紙にぴったりハマる画像が作れるのです。
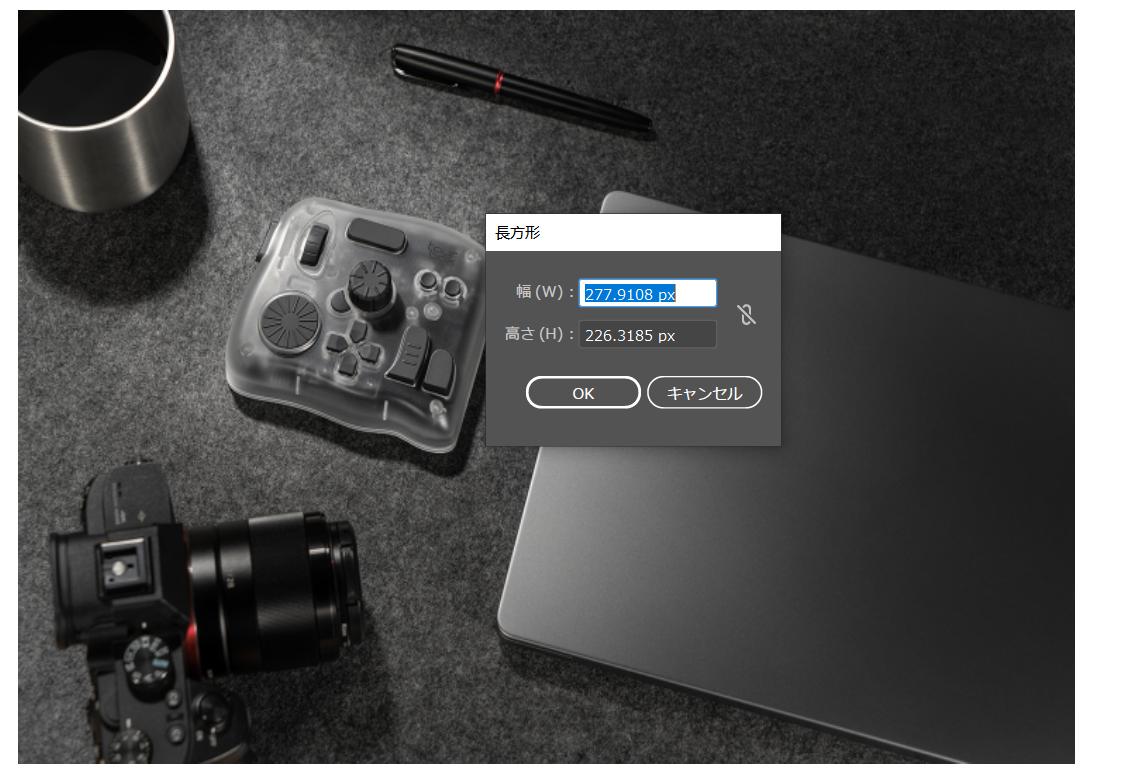
トリミングした画像を元に戻す
クリッピングマスクでトリミングした画像を元に戻すには、トリミングした画像を右クリックして、「クリッピングマスクを解除」を選択すればできます。クリッピングマスクでは必要な部分以外にマスクをかけて隠しているだけなので、マスクを外せば元に戻せるのです。画面上部のメニューバーの「オブジェクト」をクリックし、「クリッピングマスク」→「解除」を進めてもトリミングを解除して元の画像に戻せます。
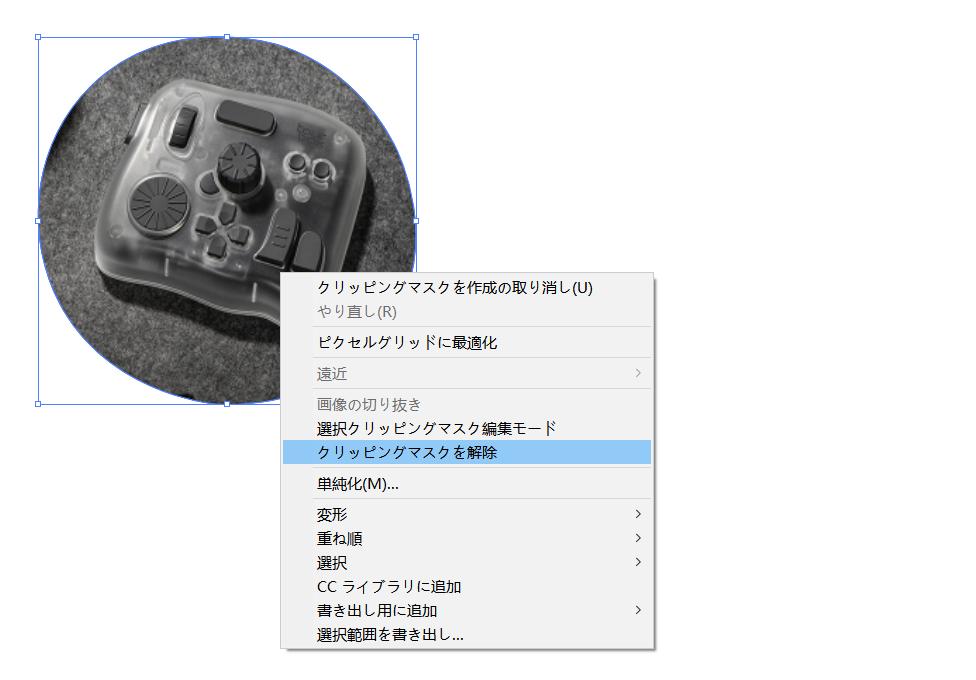
まとめ
今回はIllustratorで画像をトリミングする方法を紹介しました。切り抜き機能とクリッピングマスク機能も画像を切り抜けます、状況を分けて活用していきましょう。クリッピングマスクの作成と解除はキーボードショートカットの「Ctrl+7」「Alt+Ctrl+7」(初期設定)でも操作できます。キーの位置はちょっと押しづらいですが、左手デバイスTourBoxを使えば、複雑なショートカットでも簡単に操作できます。



TourBox EliteとTourBox NEOでは一つのプリセットで数百種の操作を登録でき、全て片手でコントロール可能です。Illustratorとも相性抜群ですので、今まで以上に効率よくデザインを行いたいなら、TourBoxシリーズは必ずお役に立ちます。
