CLIP STUDIO PAINT(クリスタ)で画像にぼかしをかける方法
クリスタのぼかし機能って?
CLIP STUDIO PAINT(通称クリスタ)の『ぼかし機能』について知っていますか?クリスタを使い始めたばかりの方はなじみがが薄いかもしれませんが、クリスタのぼかし機能はイラストのクオリティを上げるためのツールの1つです。名前の通りぼかし機能を適応した場所は、すりガラスを通したかのようにぼやけて見えます。ぼかし機能は、その適応の仕方によって色々な加工ができるので、『グロー効果』などのプロも愛用する仕上げテクニックにも用いられています。本記事ではそんなクリスタのぼかし機能の使い方から、より簡単に使いこなせるツールの紹介をしますので、是非参考にしてみてください。
使用頻度ナンバーワン!『ガウスぼかし』機能の使い方
クリスタのぼかし機能には色混ぜツールの中にあるぼかしブラシでぼかす方法や、ぼかしフィルターを使う方法があります。そのなかでも特に使用頻度が高い『ガウスぼかし』について、使い方の説明をしていきます。
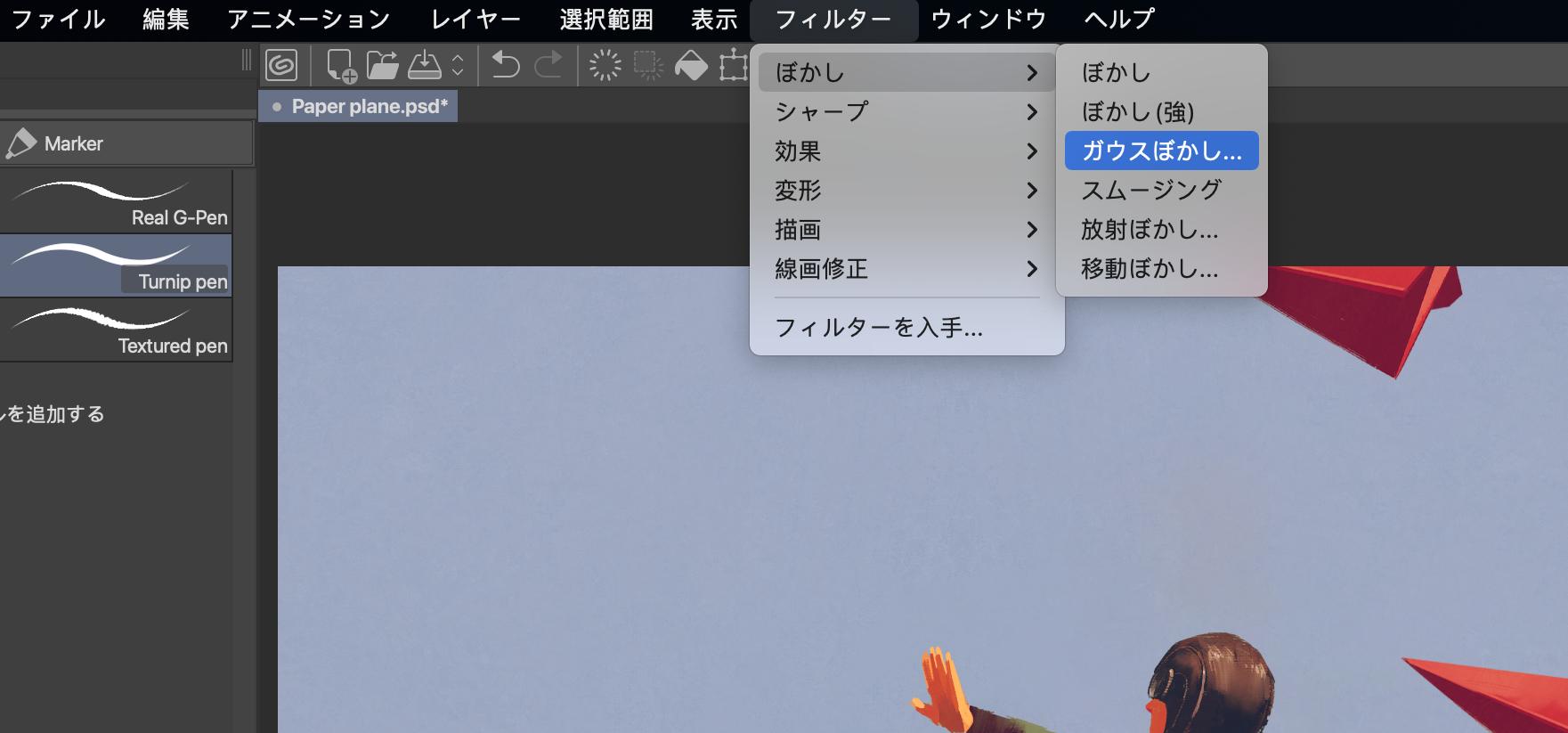
まずはレイヤーのバックアップがオススメ
まずぼかす対象のレイヤーを準備しよう。クリスタでは1枚のラスターレイヤーに直接ぼかし加工をほどこしますので、ぼかしをかけたいレイヤーは念のためにコピーしてバックアップをとっておくことがお勧めです。
ガウスぼかしを適応する範囲を選択する
ガウスぼかし機能は[範囲選択]で、その範囲の中だけにぼかしを適応することができます。もしイラスト全体にぼかしをかけたいのであれば、Ctrl+Aで全範囲を選択できます。背景などの一部にぼかし機能を適応したいなら、その部分を[選択範囲]ツールで選択してください。
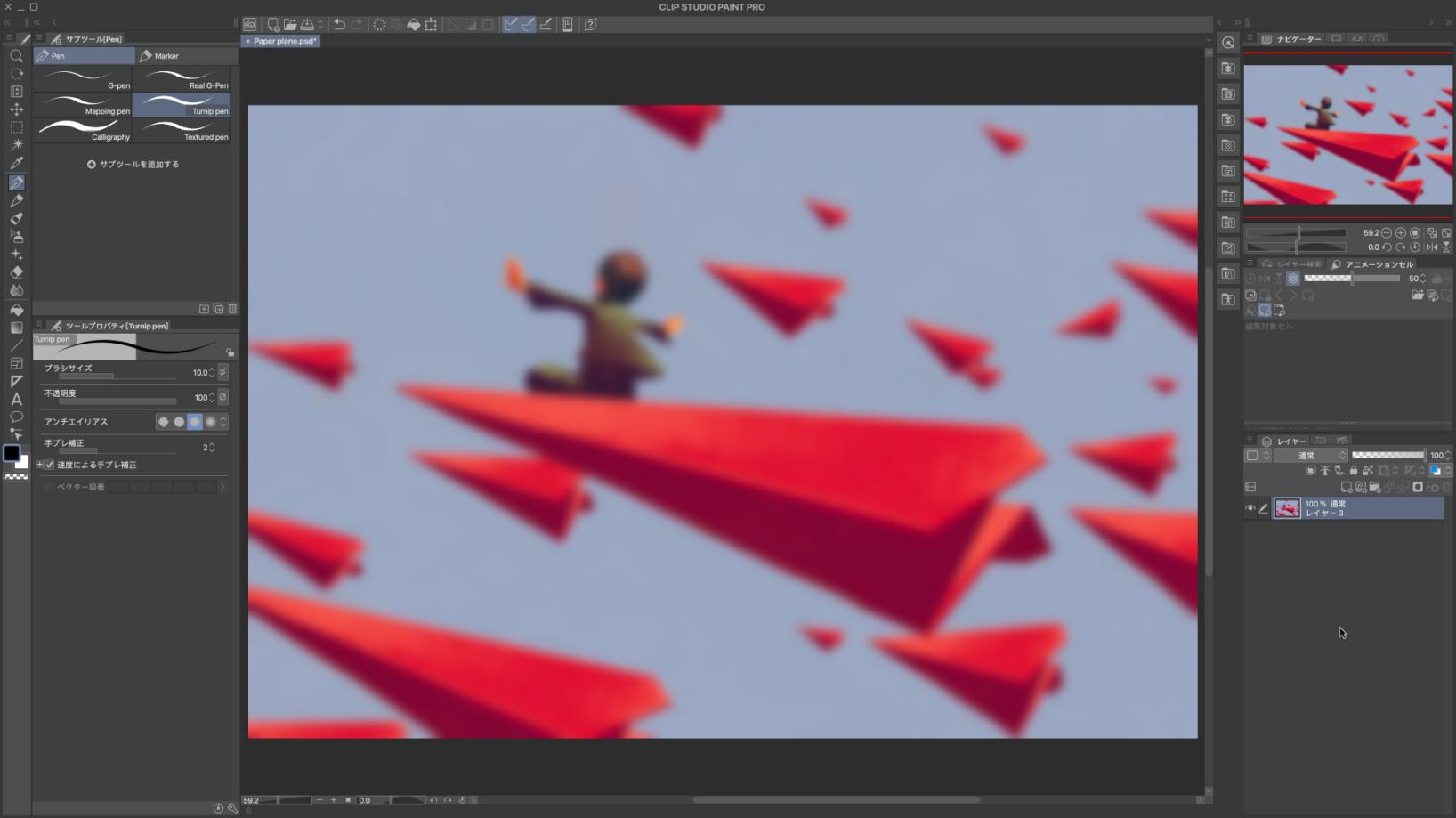
ガウスぼかしを画面にかける
ガウスぼかしを適応したい範囲を決めたら、クリスタ上部のメニューから[フィルター]メニューを開き、[ぼかし]→[ガウスぼかし]の順で選択します。すると[ぼかす範囲]というパラメータが出てくるので、お好みでぼかし具合を調整しましょう。これで基本的なガウスぼかしの使い方は終了です。ガウスぼかし以外、他のぼかしツールも基本上記の手順で使えます。
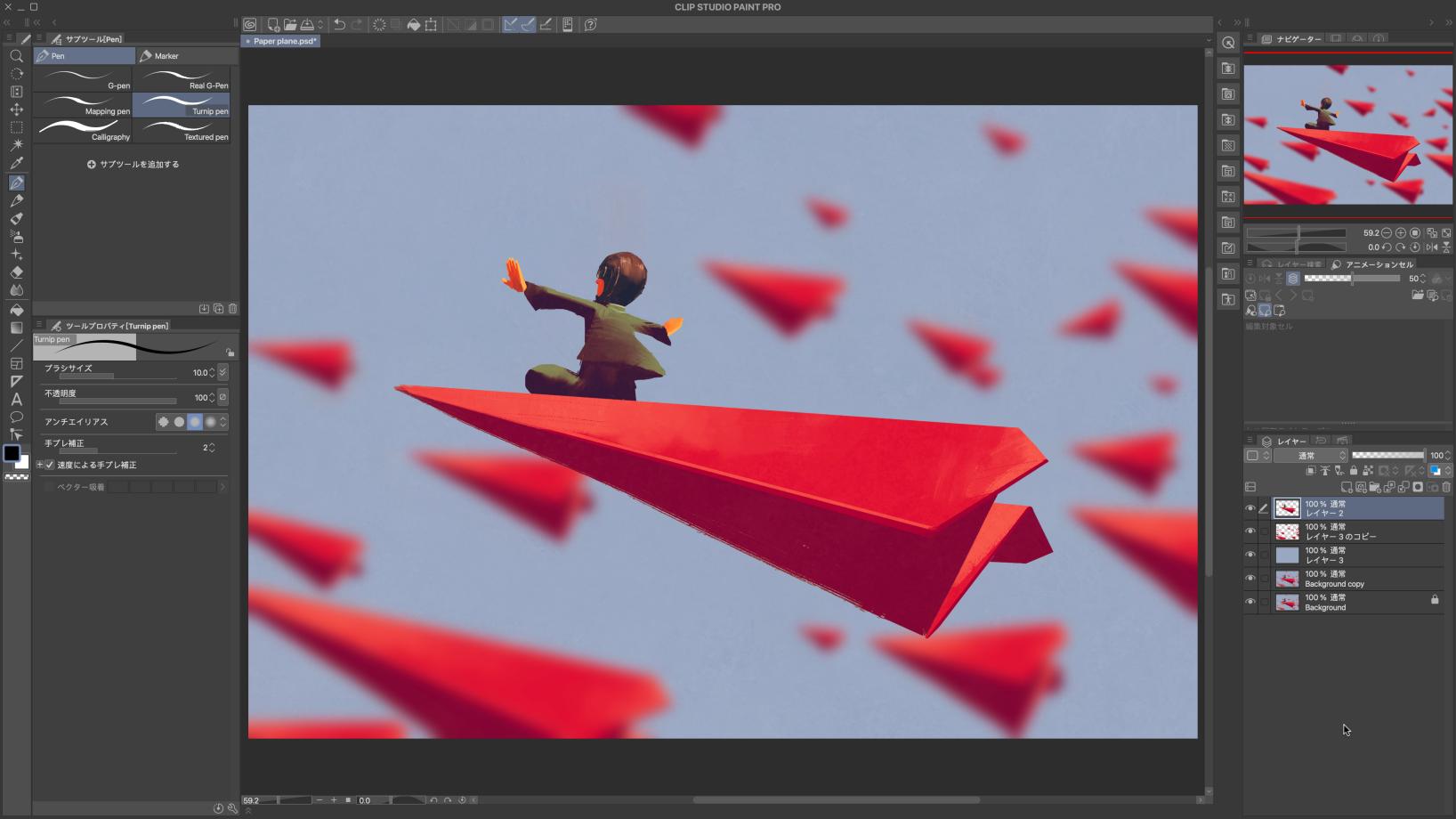
クリスタのぼかし機能の注意点
クリスタのぼかし機能は様々なテクニックに応用できるので強力ですが、初心者の方にはかなり使いにくいと感じる部分もあります。
ぼかし機能の種類が多すぎて迷う
クリスタのぼかし機能はガウスぼかしだけでなく、他にもいろいろの種類があり、それらを選ぶだけでも最初は難しいと思います。たとえばぼかす方法はフィルターとブラシの2つがあり、フィルターでのぼかしには
・ぼかし
・ぼかし(強)
・ガウスぼかし
・スムージング
・放射ぼかし
・移動ぼかし
など6種類もあります。それにサブツールのぼかしを合わせると、ぼかし機能を選ぶだけでも一苦労です。ただし前に紹介した通り、一番よく使われるのはガウスぼかしになります。初心者ならまずこれを使いこなして、他のぼかしツールについては少しずつその特徴や機能を勉強するのもいいかもしれません。
ぼかしの範囲選択が難しい
ぼかしでは、ぼかす範囲を選択しますがこれがとても難しいです。複雑な背景を選択してぼかしたい場合、ぼかしの選択ペンなどでゆっくりとなぞっていくことになりますが、イラストの縮小・拡大や回転などをしながらの作業なので、やりにくさを感じるでしょう。
ぼかし調整がやりにくい
ガウスぼかしを適応する際に、[ぼかす範囲]というパラメータでぼかし具合を調節しますが、イラストとパラメータどちらも見ながらパラメータをマウスで調整することは、慣れてないと思い通りに調整することが難しいと感じるかもしれません。
左手デバイスTourBoxでクリスタのぼかし機能をもっと簡単に!
使えるまでのステップが多いクリスタのぼかし機能ですが、これらのぼかし機能をより簡単に、さらに繊細に使いこなせるツールがあることをご存じでしょうか?それはTourBox Eliteという左手デバイスです。こちらは片手だけで大量のショートカットを簡単にできてしまうデバイスです。TourBoxを使ってクリスタのぼかし機能をより簡単に使いこなせるポイントについて紹介していきます。

ショートカットキーにお気に入りのぼかし機能を設定!
TourBox Eliteでは高度なカスタマイズができるため、お気に入りのぼかし機能を登録しておけば、ボタンを一回押すだけで使いたいツールにアクセスできます。たとえばガウスぼかしをメインに使う方でしたら、[フィルター]メニュー⇒[ぼかし]⇒[ガウスぼかし]を選ぶ手間がはぶけるので、より簡単に使うことができるのです。
画面の縮小・拡大&回転も思い通り!
TourBox ELiteにはノブやダイアルなどの回転系ボタンがあります。キャンバスの回転やズームを回転操作で行うと、より直感的にぼかしの範囲設定や効果確認できます。右手で選択範囲を設定しつつ、左手で画面の調整ができるため大幅な時短にもなります。
ノブを使ってぼかし具合を楽々調整
クリスタ内の様々のパラメータ調整も回転によって操作できます。ぼがしの具合を調整する際に、指でノブを回して、目線はイラストに集中しながらぼかしの効果を調整できるため、簡単かつ繊細の調整ができます。
左手デバイスTourBoxでクリスタを使いこなそう!
近年クリエイターの中で話題を呼び始めているTourBoxシリーズを使うと、ぼかし機能を含め、クリスタの各種操作をより効率的に完成できます。あたなもこのTourBoxを使って、クリスタの作業をワンランク上の仕上がりを目指してみませんか?