クリスタで流線を描くには?やり方はこちら
イラストや漫画などではよく流線が使われる場面があります。流線使い方によって、さまざまな表現を生み出すことができます。クリスタでももちろん流線を描く機能があります。この記事では、クリスタの「流線ツール」の設定方法と使い方を紹介します、流線ツールを使いこなして、表現の幅を広げよう。
「流線」ってなに?
流線とは、絵画、イラスト、デザイン、アニメーションなどの制作において、キャラクターや物体の動きや形状を表現するのに使われる効果線です。作品に動きやエネルギーを与え、視覚的な魅力を高めます。漫画などで多く使用される「集中線」も、流線ツールで作られています。スピード感のある表現を出すのに多く使用されています。
クリスタで「流線ツール」の使い方
クリスタの流線ツールは「図形ツール」の中にあります。まず図形ツールを選択して、サブツールに「流線」が見えます。流線には、「まばら流線」「濃い流線」「陰気」「雨」の4種類から選ぶことができます。どの流線も、線の太さや間隔、角度などは設定から変更できるので、一番使いやすいものを選択しましょう。
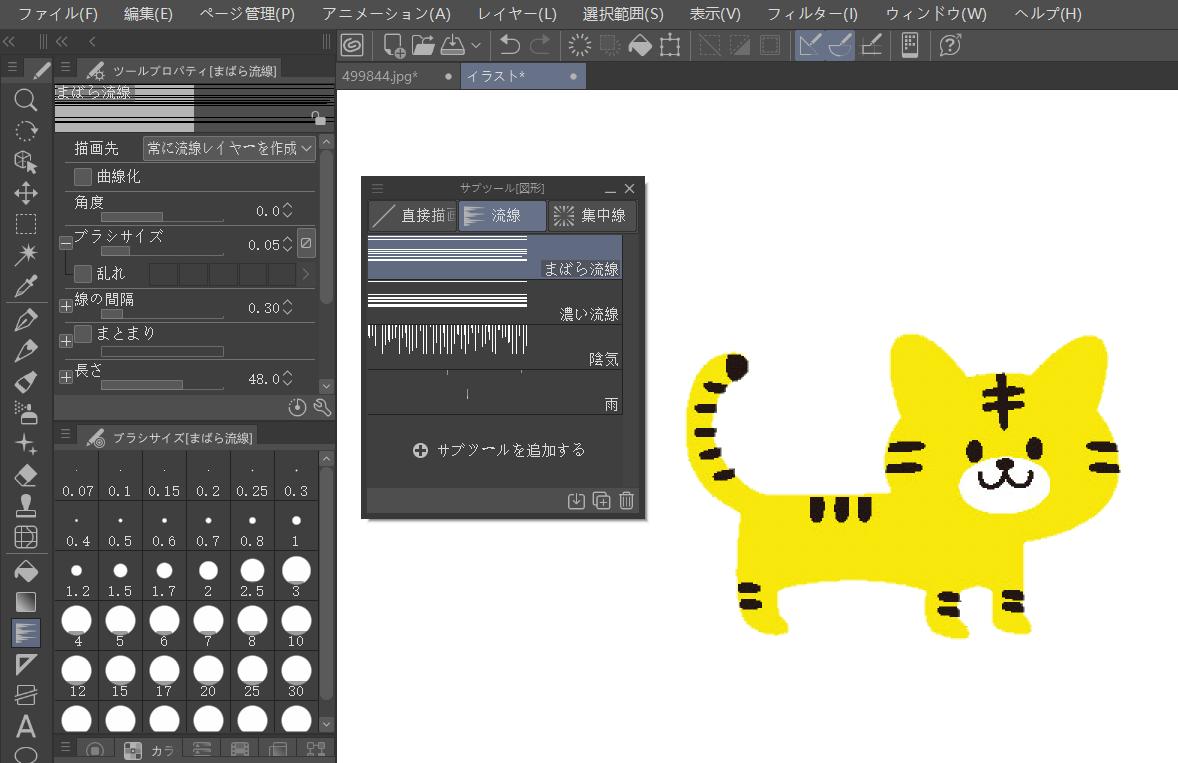
好みの流線を選択したら、ツールプロパティで「描画先」の項目も確認しましょう。一般的には「常に流線レイヤーを作成」がおすすめです。そうすれば作成された流線は単独でレイヤー作成され、あとでもし流線を変更、削除などをする時は便利です。
そしてキャンバスに戻り、流線を描きたい範囲をドラッグしながら選択していきます。最初に始点となる部分をクリック、必要があれば中点も追加して、最後の終点はダブルクリックで選択を行います。そうすれば流線が描かれるはずです。最後は流線レイヤーの位置を調整して完成です。
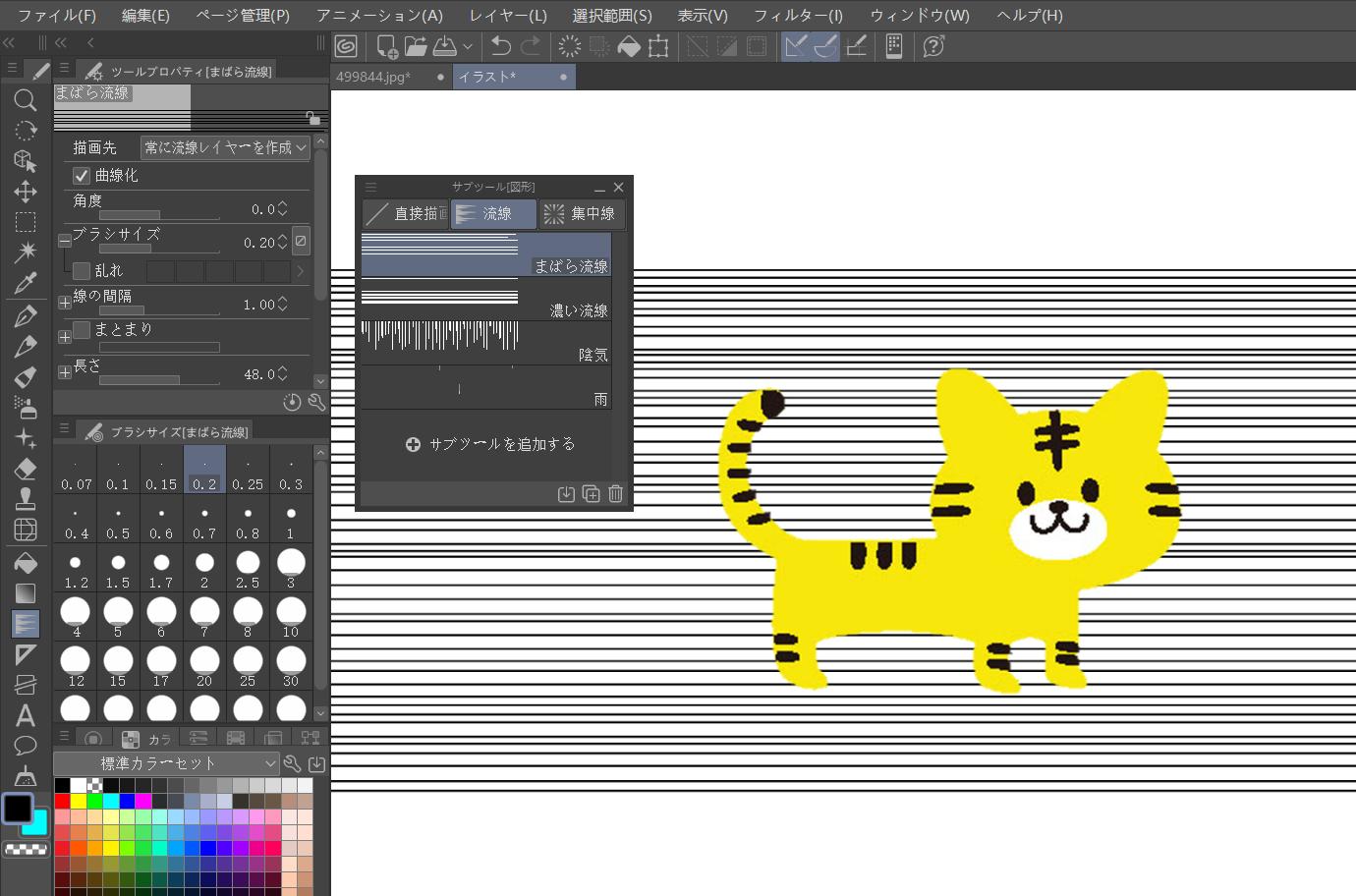
「流線ツール」の設定方法
先ほど「常に流線レイヤーを作成」にしているので、この流線は後からでも修正が可能です。さまざまな設定項目がありますが、よく使用されるものを一部抜粋し、ご紹介します。
①描画先
まず描画先について、「常に流線レイヤーを作成」以外にも、「流線レイヤーに描画」と「編集対象のレイヤーに描画」二つの選択肢があります。「流線レイヤーに描画」を設定すると、流線レイヤーを選択した状態で、新たに流線を作成すると、同じレイヤーに描画されますが、別のレイヤーを選択して流線を作成すると、新たな流線レイヤーが作成されます。「編集対象のレイヤーに描画」は現在選択されているレイヤーに直接流線を描画します。
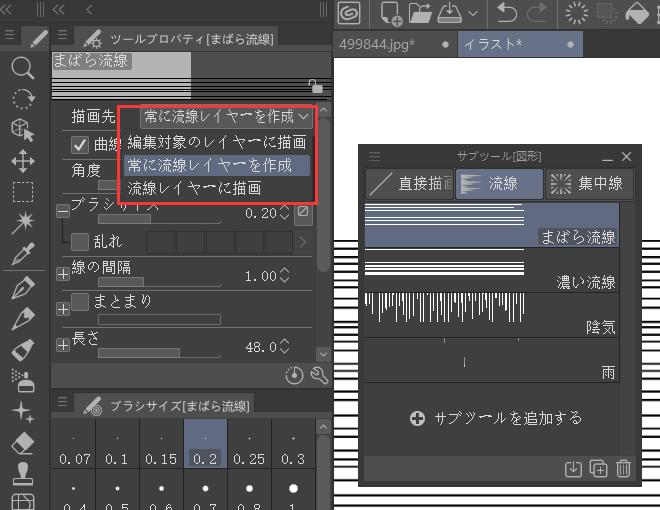
②「曲線化」
「曲線化」にチェックを入れることで、流線を曲げることができます。作成した流線に制御点が追加され、操作することで対象の流線を曲げることができます。
③「角度」
実際に角度の欄に数値を打ち込むことで、作成する流線全体の角度が変更されます。
④「ブラシサイズ」
流線一本一本の太さはここで調整できます。
⑤「乱れ」
「乱れ」にチェックを入れると、ブラシサイズで設定した太さを基準とし、一本一本の太さがランダムで変更されます。乱れは、5段階で調整を行うことができ、段階が高ければ高いほど、ブラシサイズの変化の幅が大きくなります。
⑥「線の間隔」
流線と流線との間隔を調整することができます。また、線の間隔についても「乱れ」にチェックを入れることによって、流線と流線の間隔をランダムにすることが可能です。
⑦「まとまり」
「まとまり」とは、流線の束の本数のことであり、1から50まで設定することができます。例えば、「7」で設定した場合には、7本ずつまとまった流線となります。こちらも「乱れ」にチェックを入れることで、流線のまとまる本数をランダムにすることが可能です。
クリスタの流線ツールを活用しよう
以上はクリスタの流線ツールの使い方と設定方法の紹介です。漫画などでよく使われる流線はこの流線ツールで簡単に作成できます、ぜひ活用しましょう。クリスタにTourBoxを導入すると、流線含む各種ツールの選択、切り替え、それから各種パラメータの調整、キャンバス操作は全部片手で完成します。



複雑のキーボードショートカットを覚える、探す必要がなく、感覚的にTourBoxを操作して、あらゆる機能を快適に使いこなせます。片手にTourBox、片手にペン、今までにない効率化されたワークフローで作品を作り上げよう。