クリスタの「ゆがみツール」で、イラストのゆがみを簡単に直そう!
クリスタは2021年12月のアップデートで「ゆがみツール」を追加しました。ゆがみツールによって、完成したイラストを違和感なくきれいに修正できるようになり、多くのユーザーからは「神アプデ」と高い評判を得ています。この記事では、クリスタの新機能であるゆがみツールの場所と、その使用方法について詳しく解説します。
クリスタの「ゆがみツール」とは
「ゆがみツール」とは、イラストの範囲を指定した上で、部分的につかんで微調整ができる機能です。ゆがみツールの追加によって、イラストの修正や補正作業のバリエーションが増え、作業が一段と楽になりました。
例えば、イラストを描いて仕上げたものの、どうしてもキャラクターの目の位置が気になる場合に、大掛かりな修正作業をせず位置だけを動かせるようになったのです。ゆがみツールを使用できるのはラスターレイヤーのみで、ゆがませ方は指定もできます。
クリスタのゆがみツールはどこにある?
クリスタのゆがみツールはバージョン1.11.6(2021年12月14日公開)にて正式に追加されました。サイドバーから選択できます。

もしゆがみツールが見当たらない場合は、まずクリスタをアップデートしてみましょう。もしアップデートした後でもないなら、手動でサブツールの設定から追加しましょう。サブツールパネル左上にある「三(メニューアイコン)」をクリックして、「初期サブツールの追加」を選択、そして「ゆがみ」を選択すれば追加できます。
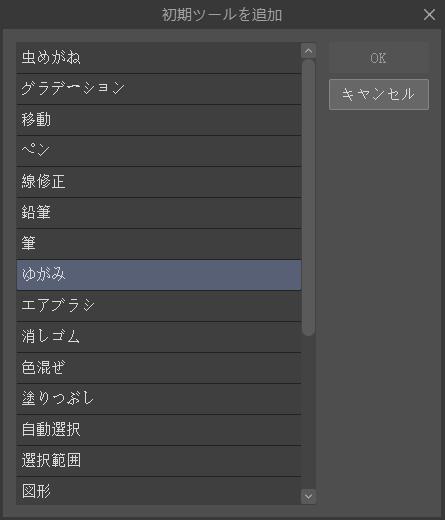
ゆがみツールの具体的な使い方
ここからは、ゆがみツールの具体的な使用方法について見ていきましょう。ゆがみツールは次の7種類のゆがみ方を選択でき、それぞれ多様な活用が可能です。
①進行方向
②膨張
③収縮
④進行方向の右
⑤進行方向の左
⑥時計回りに回転
⑦反時計回りに回転
画像を統合する
最初に、イラストのレイヤーを統合しましょう。ゆがみツールはラスターレイヤーのみ使用が可能で、複数のレイヤーへ同時にかけることはできません。元のデータを残したい場合は、レイヤーセット全体を複製してから画像を統合しましょう。
1)「膨張」「収縮」で拡大・縮小する
イラストを部分的に拡大・縮小したい場合は、ゆがみツールの「膨張」「収縮」機能を使います。使用すると、ゆがみツールの中心を基準として、イラストが膨らんだり縮めたりといった編集が可能です。例えば、膨張は人物イラストのほっぺたや腕のふくらみなど、収縮は瞳の微調整や線を細くするなどといった活用ができます。
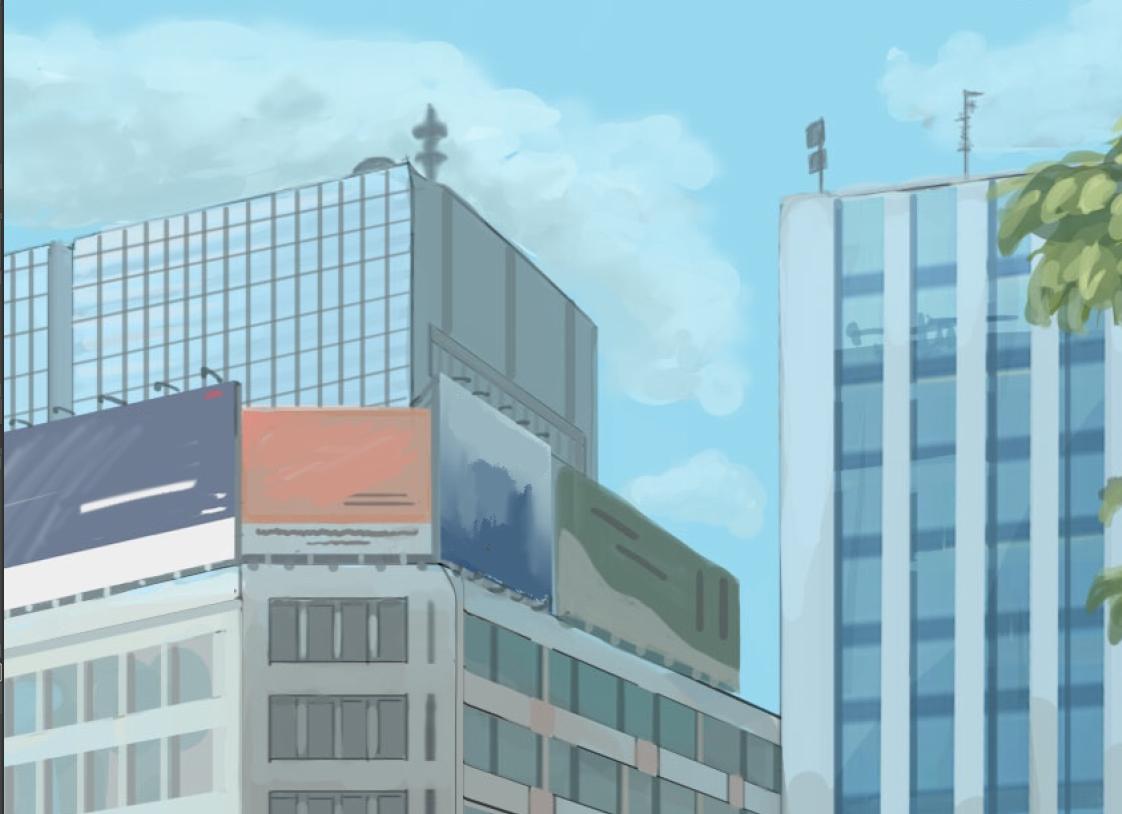
2)「進行方向」で凹ませる
イラストを部分的に凹ませたい時は、ゆがみツールの「進行方向」機能を使います。使用すると、イラストの一部をドラッグする方向にずらせます。ブラシサイズが小さいと虫がかじったような変化になりますので、大きめのブラシを使用しましょう。
3)「時計回りに回転」「反時計回りに回転」で回転させる
イラストを部分的に回転させたい時は、ゆがみツールの「時計回りに回転」「反時計回りに回転」機能を使いましょう。使用すると、選択した範囲にあるパーツの角度を変えられます。パーツを回転する向きによって、2つを使い分けましょう。
4)「進行方向の右」「進行方向の左」で削る
イラストを部分的に凹ませたい時は、ゆがみツールの「進行方向の右」「進行方向の左」機能を使います。使用すると、イラストの一部をドラッグする方向の右側、または左側にずらせます。なお、ゆがませる向きはツールをドラッグする方向によって決まります。左右は分かりやすいのですが、上下方向は設定とは反対の方向にゆがみますので、いろいろと試してみながら覚えましょう。
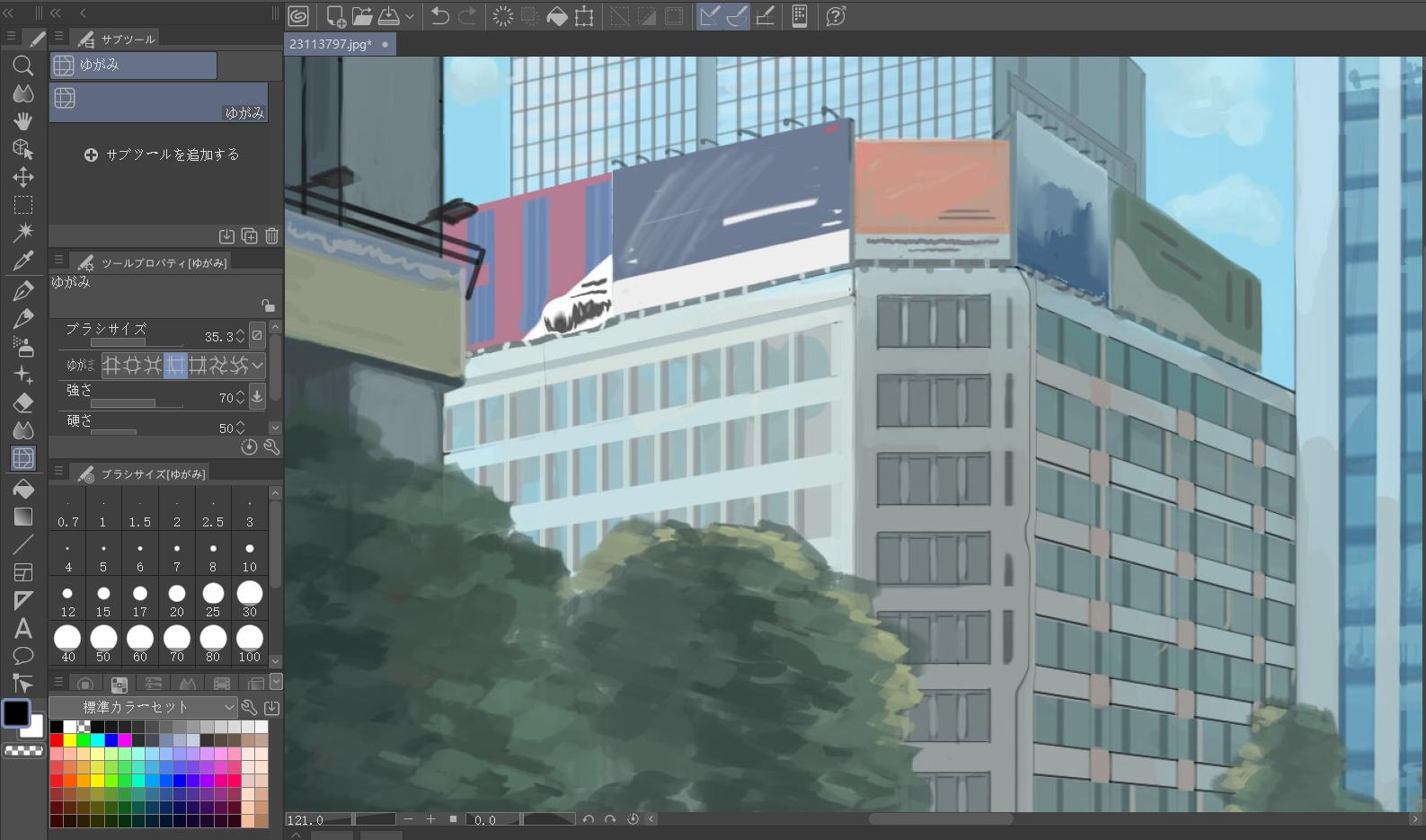
クリスタのゆがみツールをより便利に使おう
今回はクリスタのゆがみツールの場所と使用方法について解説しました。クリスタのデフォルト設定では、ゆがみツールはショートカットキー「J」で切り替えますが、ゆがみ方の選択はショートカットキーがないのて、マウスカーソルで選択する必要があります。まだどのゆがみ方を使用するかを決めてない、いろいろ試したい時は毎回マウスを画面からツールバレットに移動するのは面倒ですね。
そういう時はTourBoxのマクロを利用して、ゆがみ方を選択する時のマウスカーソルの操作を組み込めば、簡単に選択できます。各ゆがみ方のマクロを作成して、一つのTourMenuにまとめれば、片手で全てのゆがみ方を手軽に選択できます。
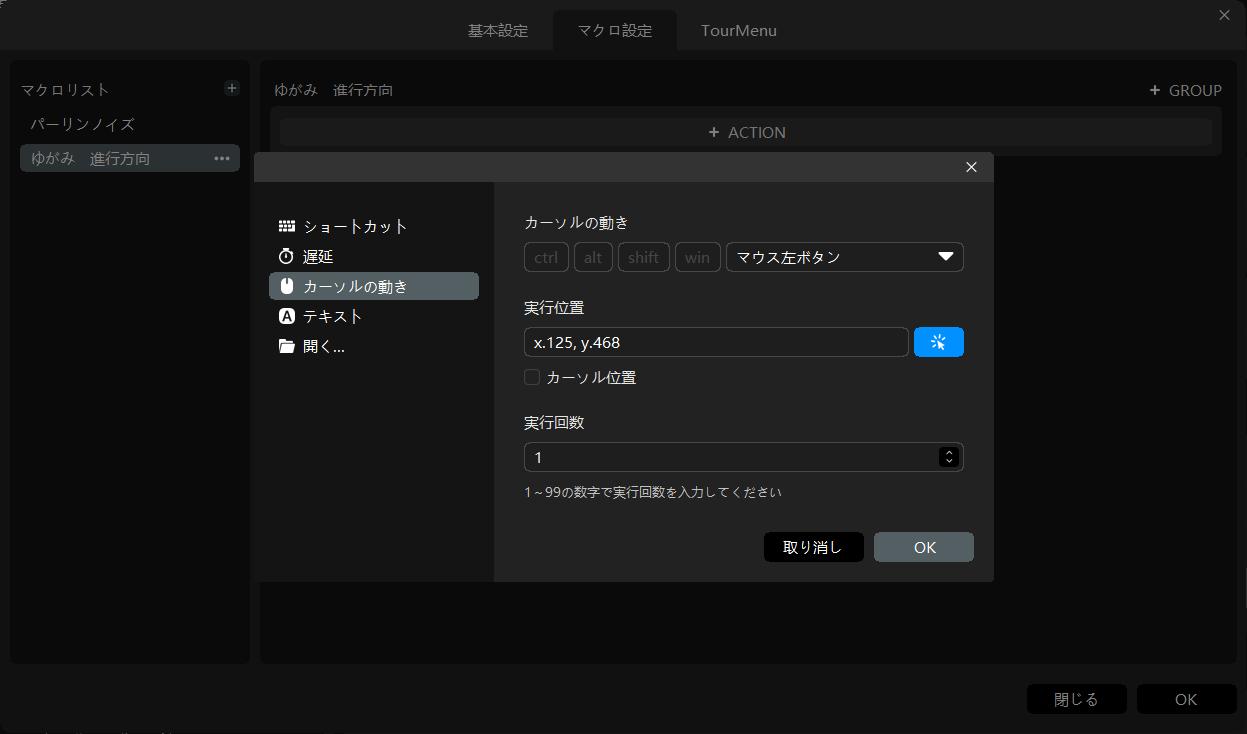
上記のようにゆがみ方の選択を便利に完成できる以外、TourBox EliteとTourBox NEOはレイヤーモードの切り替え、ブラシサイズ変更、キャンバス回転など、クリスタでよく使う機能もボタンに登録できます。指先でノブやダイヤルを回すだけで数値の調整やモード選択ができますので、マウスもしくはペンを画像から離れる必要がなく、スムーズに絵描きできます。