クリスタのはみ出し防止機能とは?使い方を徹底解説
プロからアマチュアまで、イラストを描く多くの人から支持されている「CLIP STUDIO PAINT(クリスタ)」。そんなクリスタには、線からはみ出さずに色塗りができる「はみ出し防止機能」と呼ばれる機能があります。この記事では、クリスタのはみ出し防止機能の概要や詳しい使い方、うまく使えない時の対処法を紹介します。
クリスタのはみ出し防止機能とは?
クリスタのはみ出し防止機能とは、線画からはみ出さないように色を塗れる機能のこと。はみ出し防止機能で設定できる内容は以下5つです。
1.参照レイヤーの線からはみ出さない
参照レイヤーの線画をもとに色塗りしてくれる機能です。
2.ベクターの中心線で塗り止まる
ベクターレイヤーの線画をもとに色塗りしてくれる機能です。
3.色の誤差
参照レイヤーの線画の色と塗りつぶす部分の色、どの程度近い色を同色とみなすかを設定できます。数値を大きくすると、離れた色の領域も塗りつぶせます。
4.領域拡縮
塗りつぶし領域を拡大縮小できます。
5.拡縮方法
拡大縮小された領域の角の形を設定できます。
また、はみ出し防止機能は消しゴムツールでも利用でき、消しゴムにはみ出し防止機能を使うと線からはみ出した部分だけをきれいに消せます。
クリスタのはみ出し防止機能の使い方
レイヤーを作成しブラシを選択
ここからは、クリスタのはみ出し防止機能の基本的な使い方を解説します。まずは、線画のレイヤーと塗りを行うレイヤーを別々に用意します。その後、ペンやエアブラシなど、好きなブラシを選択してください。
「サブツール詳細」からはみ出し防止機能を設定
ブラシを選択したら「サブツール詳細」を開きます。「サブツール詳細」が見つからないときは、メニューバー上部にある「ウィンドウ」から開いてください。開いた「サブツール詳細」左下にある「はみ出し防止」を選択し「参照レイヤーの線からはみ出さない」にチェックを入れましょう。
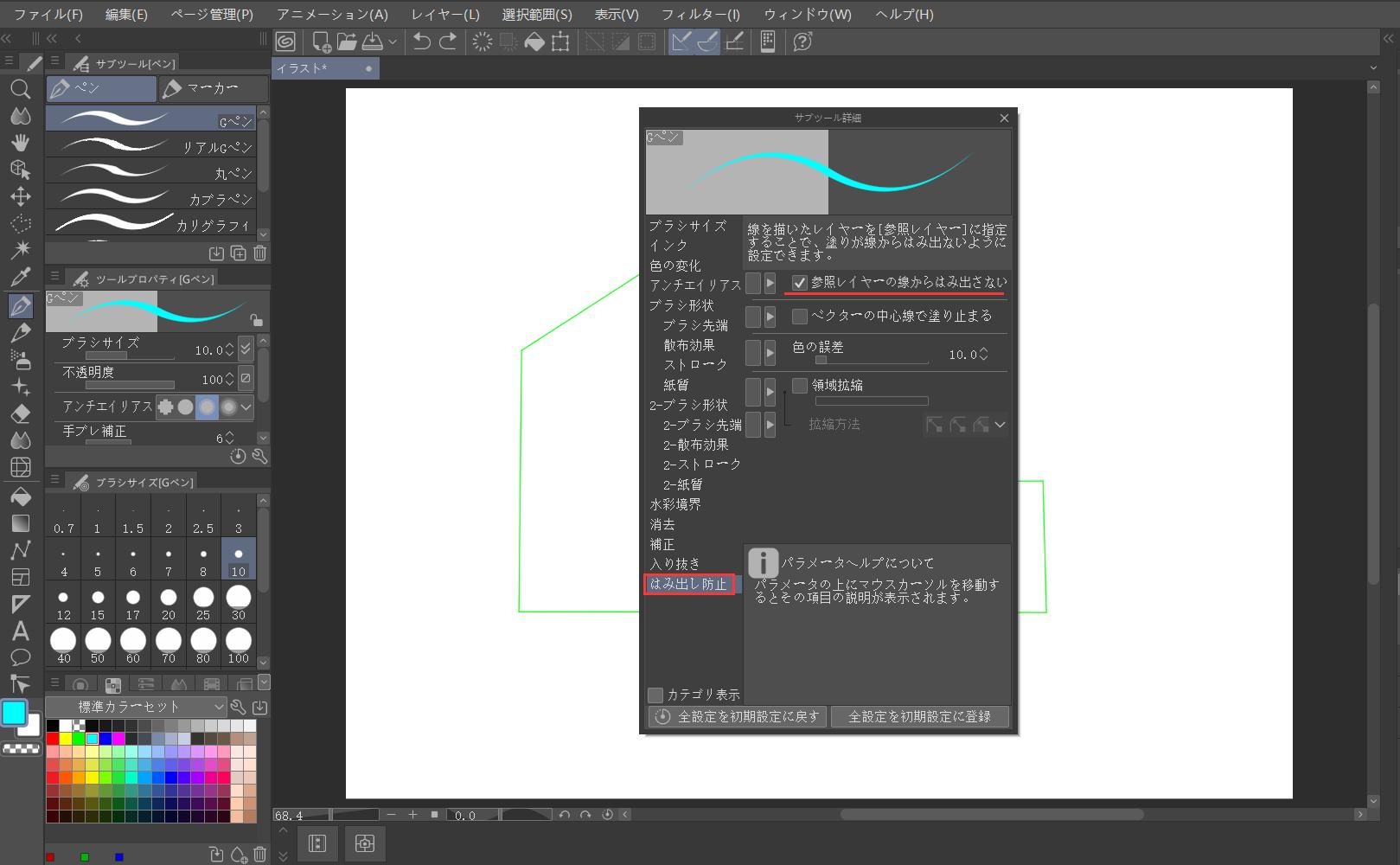
線画のレイヤーを参照レイヤーに設定
線画のレイヤーを参照レイヤーに設定します。対象レイヤーを選択したら上部にある灯台アイコン「参照レイヤーに設定」をクリックしてください。レイヤーパネル内の線画レイヤー横に、灯台アイコンが表示されれば参照レイヤーに設定できています。
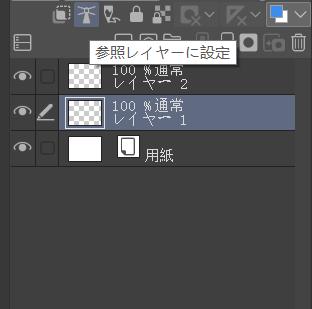
自由に塗りつぶす
これで設定は完了です。色塗りのレイヤーに戻り、ブラシサイズを大きめに設定し、色塗りを試してみよう。この状態で塗りつぶすと、参照レイヤーの線からはみ出さずに色を塗れるはずです。
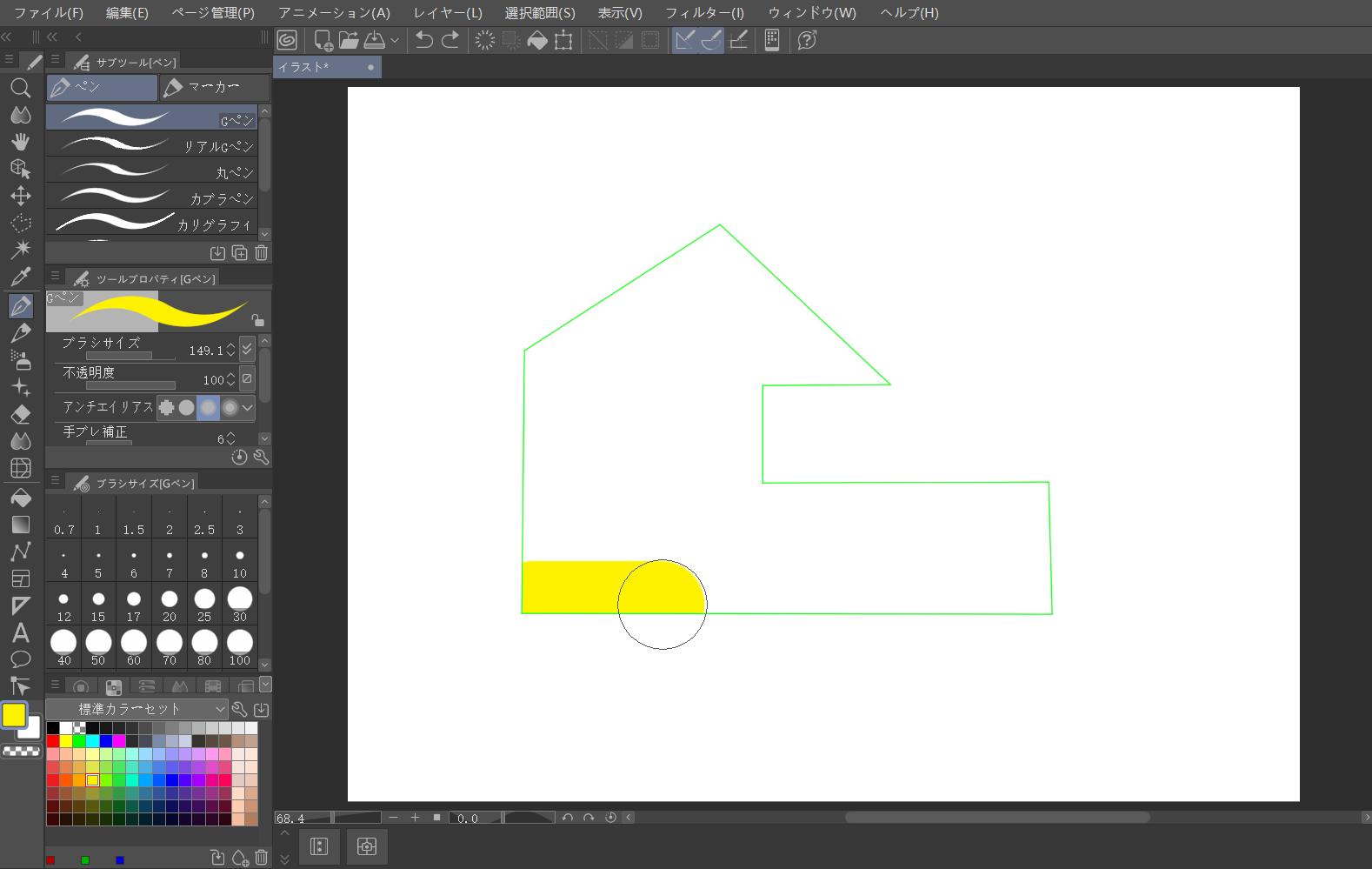
クリスタのはみ出し防止機能を消しゴムツールで使う方法
場合によっては、塗りを終えてから「はみ出したところを消したい」と思うこともあるでしょう。そんなときは、はみ出し防止機能を消しゴムツールで利用してみてください。ここからは、クリスタのはみ出し防止機能を消しゴムツールで使う方法を解説します。
消しゴムツールを選択し、はみ出し防止機能を設定
まずは、消しゴムツールを選択します。そしてこの状態で「サブツール詳細」を開き「はみ出し防止」から「参照レイヤーの線からはみ出さない」にチェックを入れます。
線画のレイヤーを参照レイヤーに設定
ブラシではみ出し防止機能を使うときと同様に、線画レイヤーを参照レイヤーに設定します。レイヤーパネルから対象となる線画レイヤーを選択し「参照レイヤーに設定」をクリックしましょう。
はみ出しを消す
消しゴムのサイズを大きくし、はみ出した部分を大きめに消してみましょう。参照レイヤーの線をもとにはみ出した部分だけがきれいに消えます。
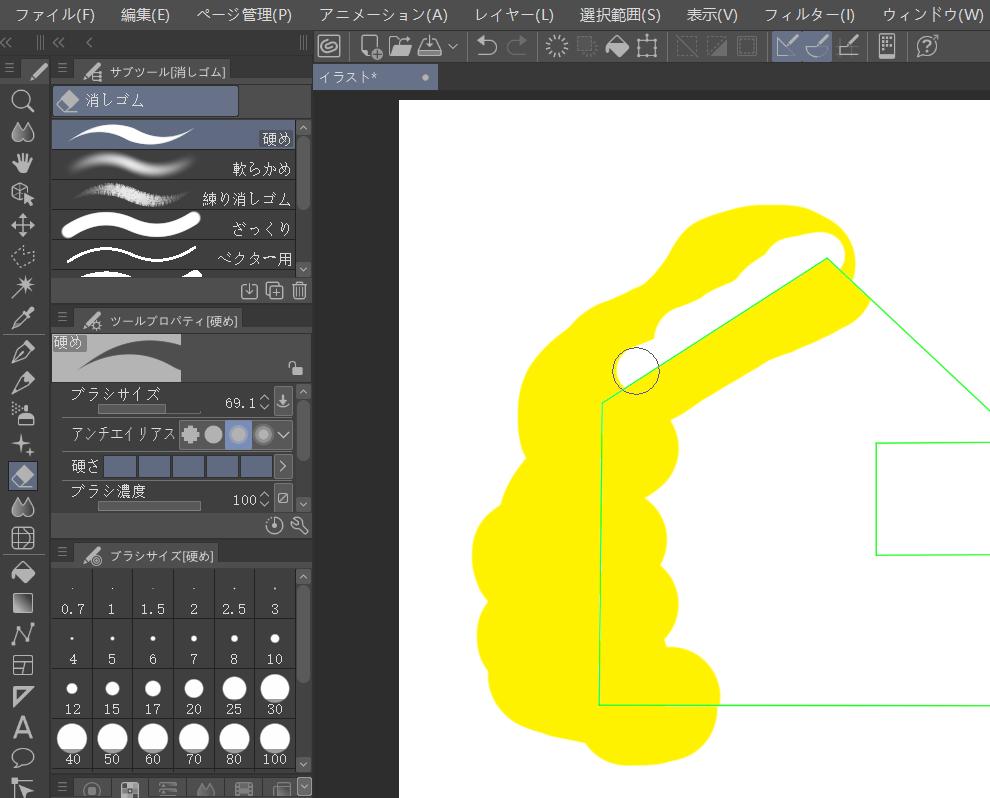
クリスタのはみ出し防止機能がうまく使えないときは?
レイヤーの種類
はみ出し防止機能が使えないときは、レイヤーの種類が「ラスターレイヤー」になっているかを確かめましょう。クリスタのはみ出し防止機能基本ラスターレイヤーで使用します。ベクターレイヤーではみ出し防止機能を利用すると「参照レイヤーの線からはみ出さない」にチェックを入れられない、もしくはチェックできても機能が無効化されます。
参照レイヤーの設定
うっかり参照レイヤーの設定を忘れて、はみ出し防止機能が使えないというケースも少なくありません。はみ出し防止機能使用前に、まずレイヤーパネルの線画レイヤー横に灯台アイコンが表示されているか確認してください。灯台アイコンが表示されていない場合は参照レイヤーの設定ができていない証拠なので、レイヤーパネルから参照レイヤーを設定しましょう。
TourBoxを使えばさらに作業効率アップ!
クリスタのはみ出し防止機能について紹介しました。はみ出し防止機能を活用すれば、簡単かつきれいに色塗りでき、作業効率もアップするはずです。また、左手デバイスTourBoxシリーズを使えば、ブラシサイズの変更やレイヤー切り替え、特定のメニューやツールを呼び出すなどを快適に完成でき、さらに作業が快適に!塗りつぶしやはみ出し解消だけに役立つのではなく、キャンバスの拡大縮小やショートカットなども操作一つでできるようになり、イラスト制作がぐっと楽になります。指や腕の疲労軽減にも役立つので、ぜひTourBoxを導入してワンランク上の作業環境を手に入れてください。