【TourBox便利設定】クリスタのブラシと消しゴムを一つのボタンで切り替える
クリスタでお絵描きする時、ブラシツールと消しゴムツールの使用頻度は高いです。ブラシで線を描いて、消しゴムで消して、もう一度ブラシで描く、このような調整はよくしますよね。TourBoxを使用する時、ブラシツールと消しゴムツールのショートカットキーをボタンに設定すれば、ボタンを押してツールを選択できますが、頻度の高い操作なので、指先を二つのボタンは繰り返して操作するのもちょっと疲れますよね。
実は一つのボタンでブラシと消しゴムを簡単に切り替えることもできます。操作はより快適になるし、設定ボタン数も節約できます。ここからはその設定方法を紹介しますので、興味があればぜひ試してみてください。
ワンボタンでブラシと消しゴムを切り替える設定方法
ステップ1、一つのボタンで二つのツールを切り替えるのはTourBox Consoleのマクロ機能を使います。まずTourBox Consoleで設定したいボタンをクリックして、設定画面で「マクロ」を選択してください。ここで「+」をクリックしてマクロを新規作成します。
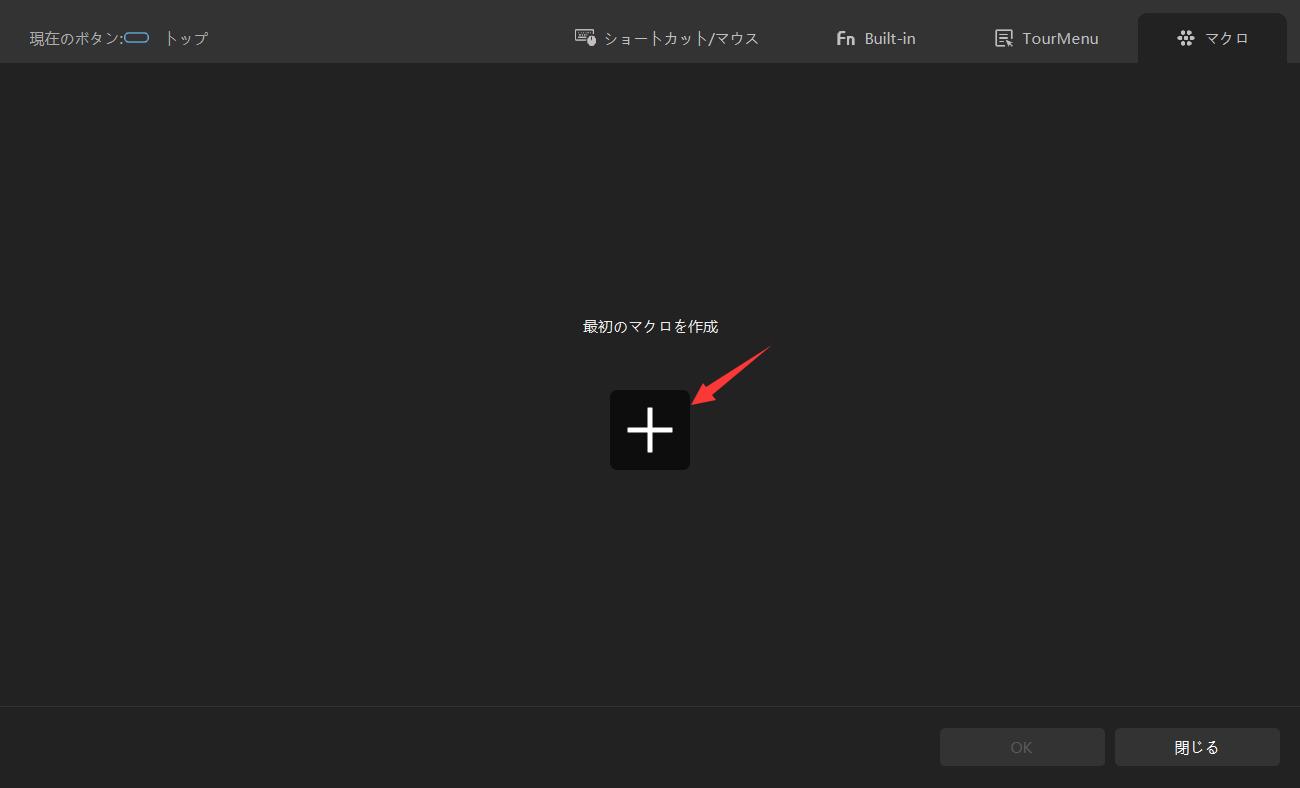
ステップ2、マクロに名前を付けて、作成した後、「…」をクリックして、メニューから「GROUPを追加」を選択し、GROUPを一つ追加します。一回の操作で一つのGROUPが実行されます、つまり一回目の操作はGROUP 1の内容が実行され、二回目の操作はGROUP 2の内容が実行されます。デフォルトで「循環」は有効になっていますので、三回目以降の操作もGROUP 1、GROUP 2で繰り返します。
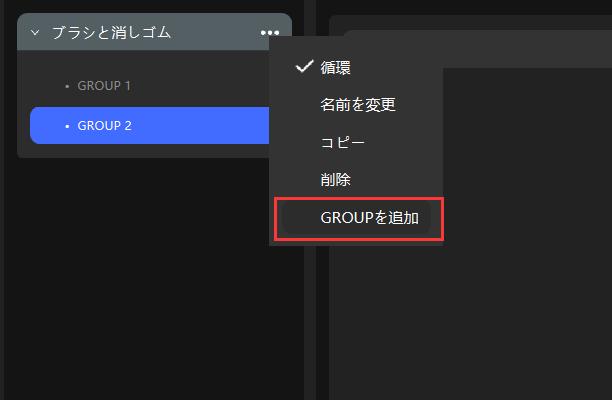
ステップ3、最後はGroup 1にブラシのショートカット「B」、Group 2に消しゴムのショートカット「E」を設定します。そして「OK」をクリックして設定完成です。これでボタンを一回押すとペンツール、再度押すと消しゴムになります。一つのボタンで二つのツールを便利に切り替えます、ぜひ活用しましょう。
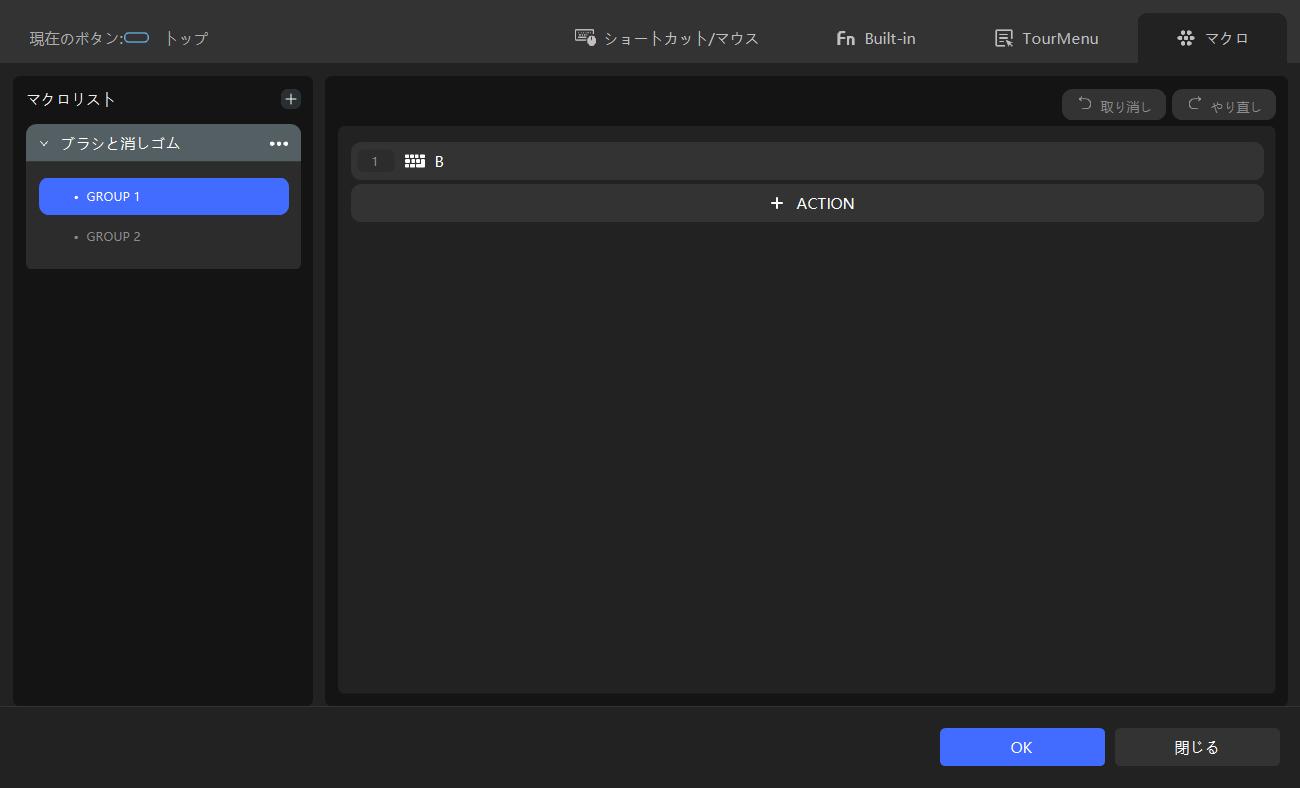
いかがでしょうか、以上はクリスタのブラシと消しゴムを一つのボタンで操作する設定方法を紹介しました。複数のツールを一つのボタンに登録して、操作がより快適になり、設定するボタンの数も節約できます。もちろんブラシと消しゴム以外の操作やツールも、同じようにマクロを利用して一つのボタンでコントロールできます。マクロ機能はTourBox全機種に搭載されていますので、興味があればぜひいろいろ設定を試してみてください!


