Lightroomのカタログを分割・結合するには?やり方はこちら
データが重くなったときや写真を整理したいときには、Lightroomのカタログを分割・統合するのがおすすめです。そこで今回は、1つのカタログを複数に分割する方法、複数カタログを1つに統合する方法を解説していきます。それぞれのメリット・デメリットもお伝えしていきますので、ぜひ参考にしてみてください。
Lightroom Classicでカタログを分割するメリットとデメリット
Lightroom Classicでカタログを分割する前に、メリットとデメリットを理解しておくことも大切です。むやみやたらにカタログを分割・統合すると、Lightroomで編集する際に使用しづらくなってしまいます。分割のメリット・デメリットは下記の通りです。
【カタログを分割するメリット】
・カタログの写真枚数が減ると動作が軽くなる
・パソコンの容量を減らせる
・写真が整理されてわかりやすくなる
【カタログを分割するデメリット】
・Lightroomでは一回に一つのカタログしか開けない
・分割しすぎるとどこに写真があるかわからなくなる
・写真の全体検索ができない
以上のメリット・デメリットを理解したうえで、分割・統合が必要か判断しましょう。
Lightroomでカタログを分割する方法
①カタログから分割したい写真を選択
まず、分割したいカタログを開きます。そしてライブラリ画面で別のカタログに移動したい写真をすべて選択します。後は画面上部にあるメニューバーから「ファイル」を開き、「カタログとして書き出し」をクリックしましょう。
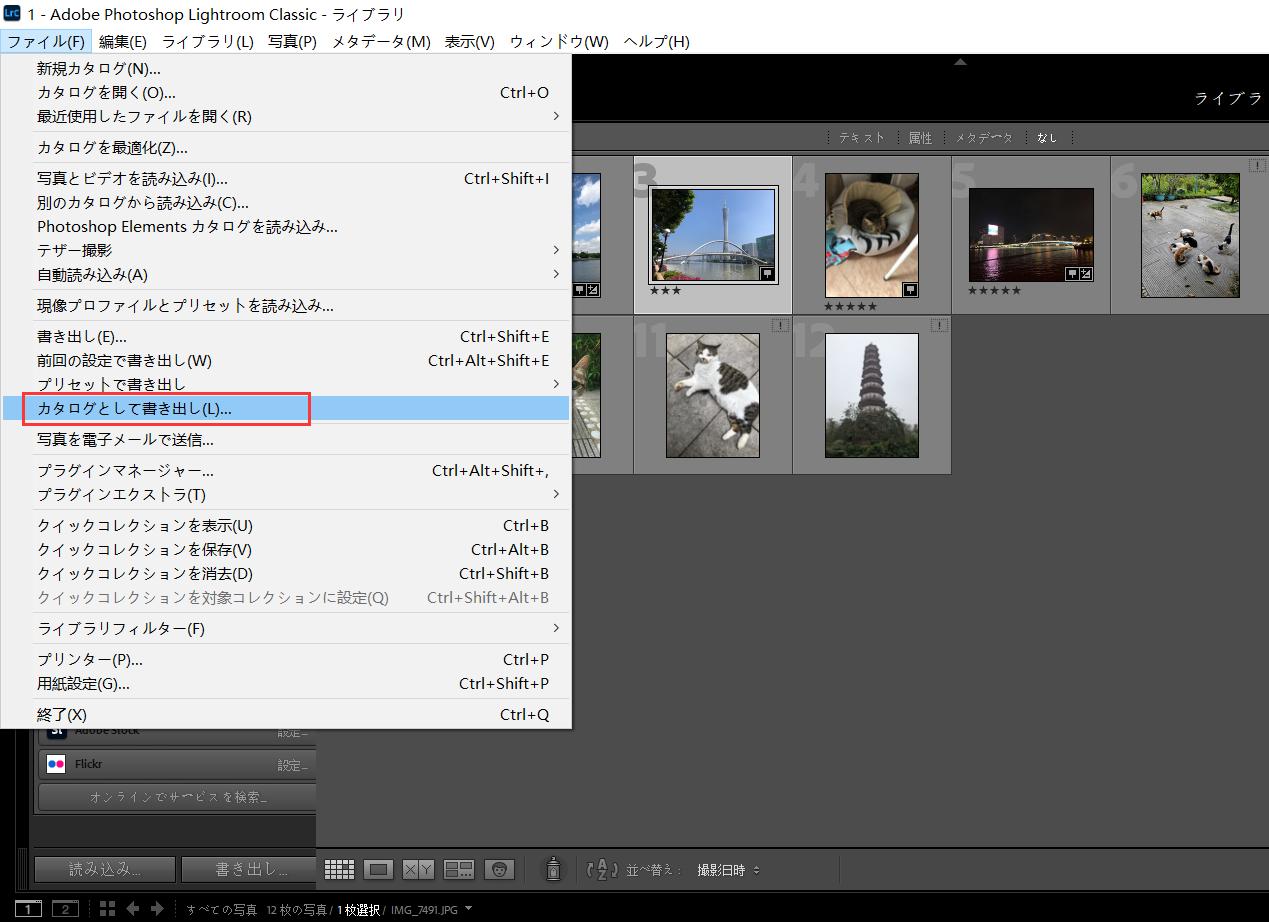
②書き出し先設定
そしてカタログの保存場所を決めます。外付けHDDやデスクトップ、ハードディスク内などの任意の場所を選択できます。分割後のカタログの名前を「ファイル名」に記入し、下部の4項目にチェックを入れるか確認しましょう。
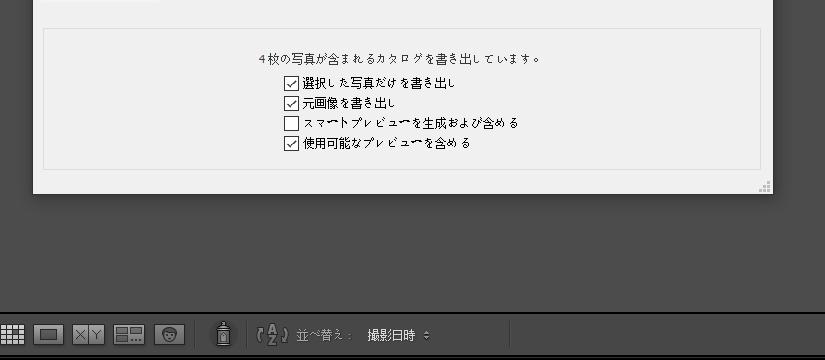
不要なものはチェックを外しておくと、書き出し時間の短縮につながります。特に「使用可能なプレビューを含める」にチェックを入れると、書き出し時間が長くなるため、必要なもののみにチェックを入れてください。最後に保存をクリックします。
③分割したカタログの確認
書き出しが完了したら分割したカタログが正常に動作するか確認しましょう。もし問題がないなら、元のカタログを開き、新しいカタログに書き出した写真を選択し、右クリックメニューで削除しましょう。これでLightroomカタログの分割作業が完了します。
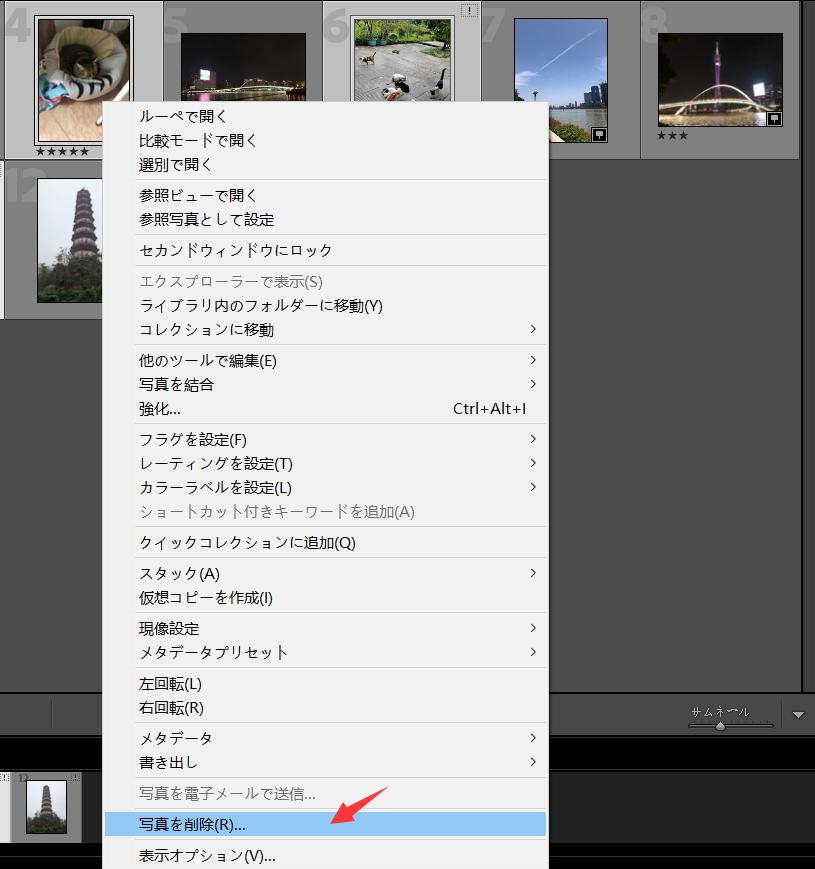
Lightroomでカタログを統合する方法
一つのカタログを複数に分割する以外、複数のカタログを一つに結合することも可能です。ここからはLightroom Classicでカタログを統合する方法をお伝えしていきます。
①統合させたいメインのカタログを開く
まずは統合させたいメインのカタログをLightroom Classicで開きます。たとえば「動物」のカタログに「猫」のカタログを統合させたいのなら、「動物」のカタログを開いてください。そして画面上部にあるメニューバーの「ファイル」から「別のカタログを読み込み」をクリックしましょう。
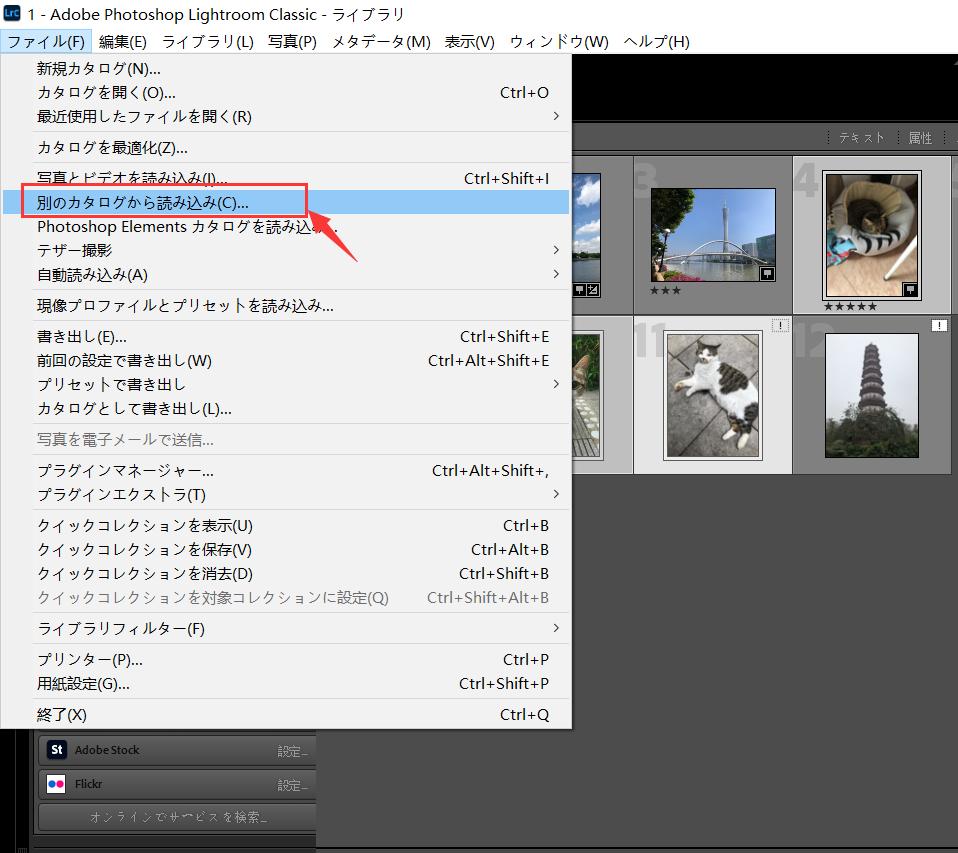
②統合したいカタログの選択
表示されたファイル画面から統合したいカタログを選びます。そして読み込み設定のウインドウが表示されます。基本的に初期設定のまま「読み込み」でOKですが、カタログ内の一部の写真を抽出したい場合は該当のフォルダーに、すべて抽出したい場合はすべてのフォルダーにチェックを入れましょう。また、カタログの統合と同時に元の写真も移動したいのであれば、ファイル管理のプルダウンから「新しい写真を新しい場所にコピーして読み込み」を選択してください。
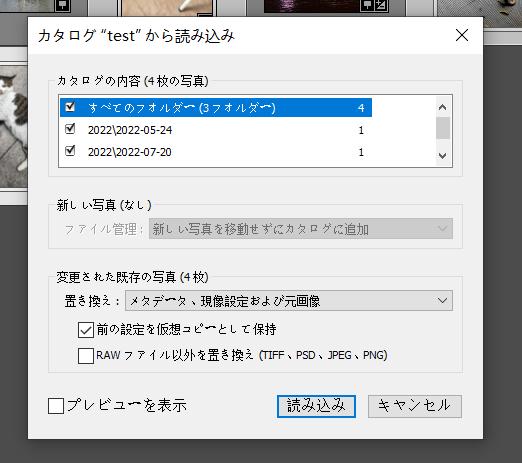
③統合したカタログの確認
メインのカタログを開いて、別カタログが問題なく統合されているか確認しましょう。問題なく統合されていれば、カタログが保存されていた場所から不要なカタログを削除します。上記の手順でカタログの統合作業が完了します。
まとめ
今回の記事では、Lightroom Classicでカタログを分割・統合する方法について解説しました。それぞれの方法を覚えておくと、データが重くなったときや写真を整理したいときにも役立つでしょう。Lightroom Classicで作業をする時、左手デバイスTourBox Eliteも合わせて使用すれば、写真選択、レーティングなどの操作も手軽に完成できますので、興味があればぜひ試してみてください。