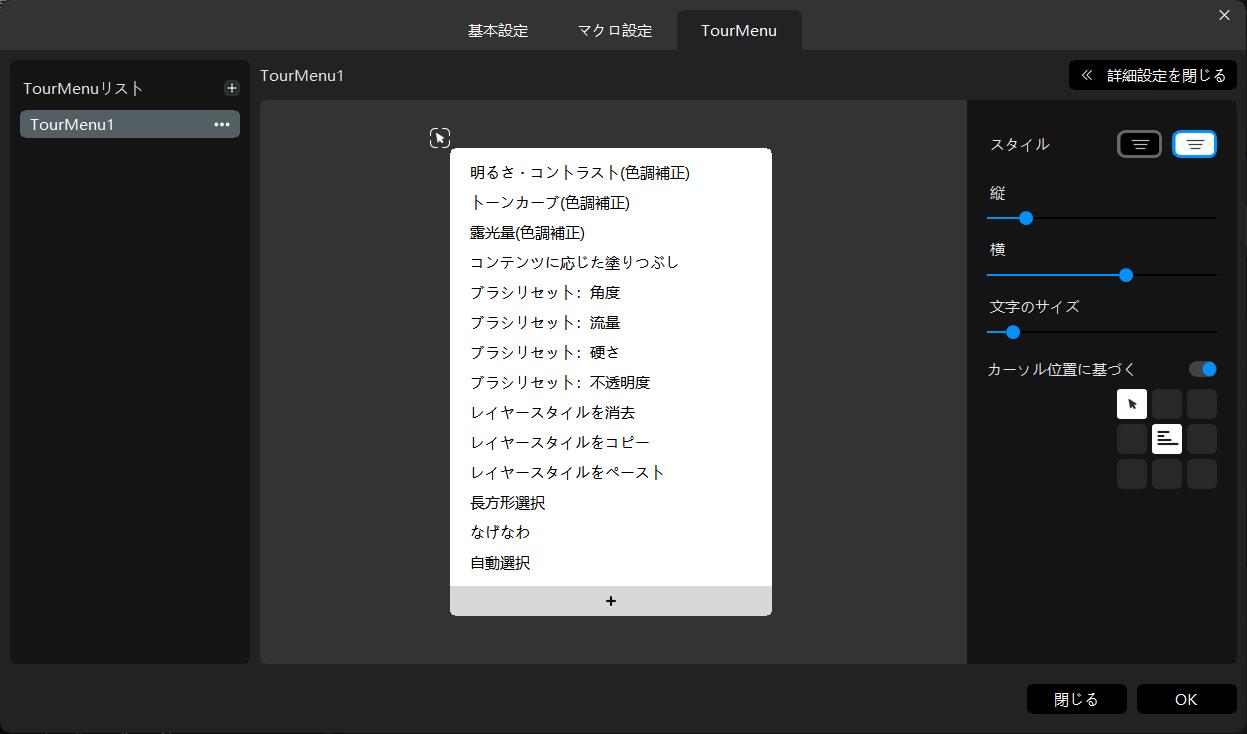クリスタのメッシュ変形とは?機能と使い方についてわかりやすく解説
ペイントソフトの代名詞とも言えるクリスタ、中にはメッシュ変形という機能があります。メッシュ変形は一体どんな機能で、何をできるのか、今回はこのメッシュ変形の用途や使い方について、わかりやすく解説していきたいと思います。
・クリスタのメッシュ変形機能とは?
では、まずクリスタのメッシュ変形という機能がどのようなものなのかを説明していきましょう。メッシュ変形というのは変形させたい対象に対して、網のような格子で分割されたガイド線やハンドルを作成し、そのガイド線やハンドルを動かして対象を思うままにを変形させる機能です。
例えば、Tシャツにある図形などは着ているキャラクターの姿勢に合わせて形を変えていくことになりますので、本来であれば布のたわみなどに合わせてその都度描いていかなければいけません。そういった場合では、メッシュ変形機能を使えば簡単にキャラクターの動きに合わせて図形の変形ができるのです。
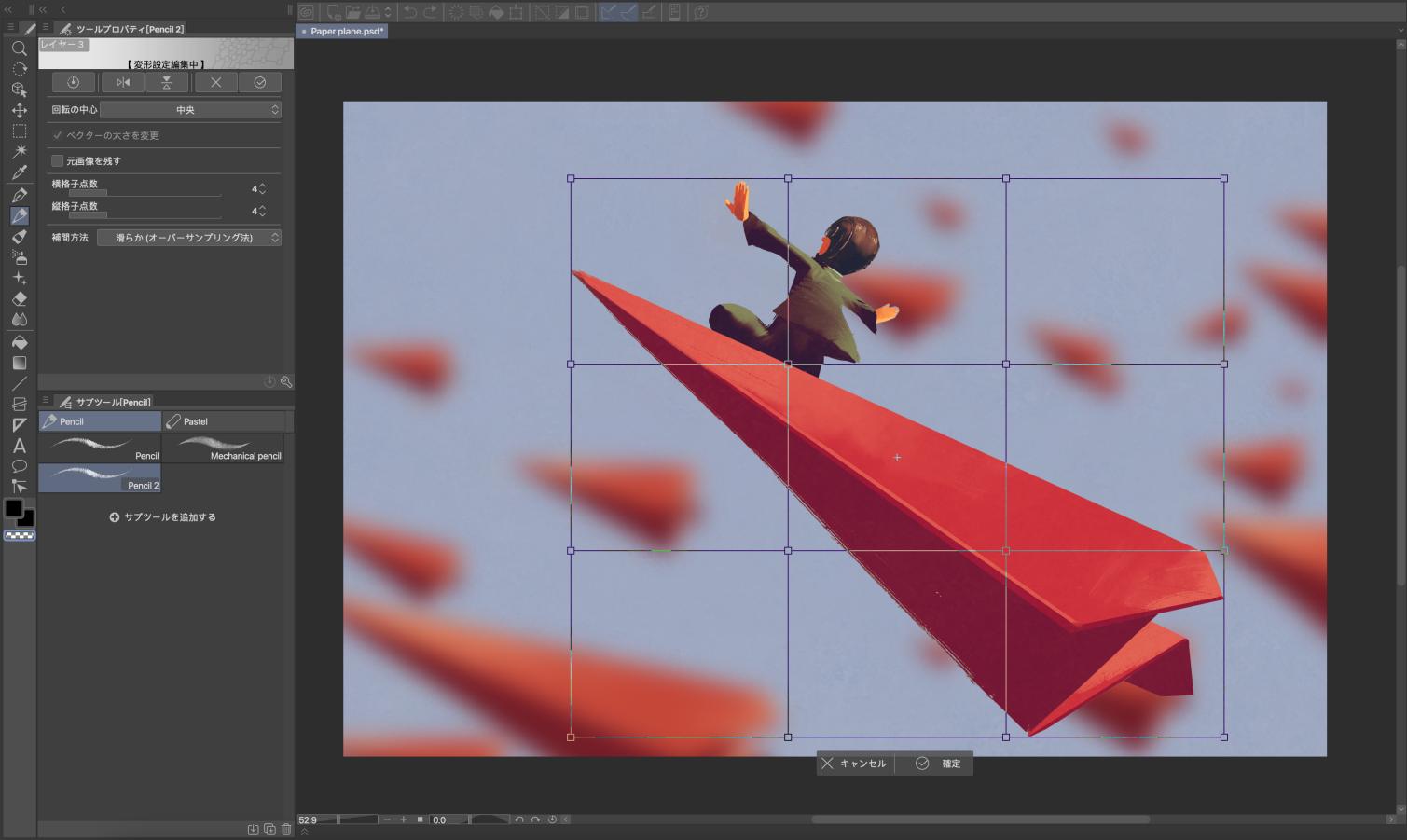
・メッシュ変形の使い道
クリスタのメッシュ変形がどのような機能なのかについては先ほど触れましたが、具体的にどのような使い道があるのかについてもお話ししていきましょう。メッシュ変形の使い道としては、主に「微修正」と「曲線や凹凸のある部分への画像の貼り付け」の2つが挙げられます。
【微修正】
メッシュ変形の使い道のひとつとして、まず挙げられるのが微修正です。例えば、自分で絵を描いていて、どうしても癖でねじれてしまうといったことはありませんか?そういったねじれなどを描き直すのではなく、メッシュ変形で微修正していくことができるのです。 「ねじれが気になる」「バランスが悪い」「一部分だけ小さくしたい」「一部分だけ大きくしたい」といったちょっとした修正もメッシュ変形があれば、簡単にできてしまいます。もちろん、全体のバランスを考えながらの修正なので多少コツは必要になりますが、一々描き直すよりは便利でしょう。
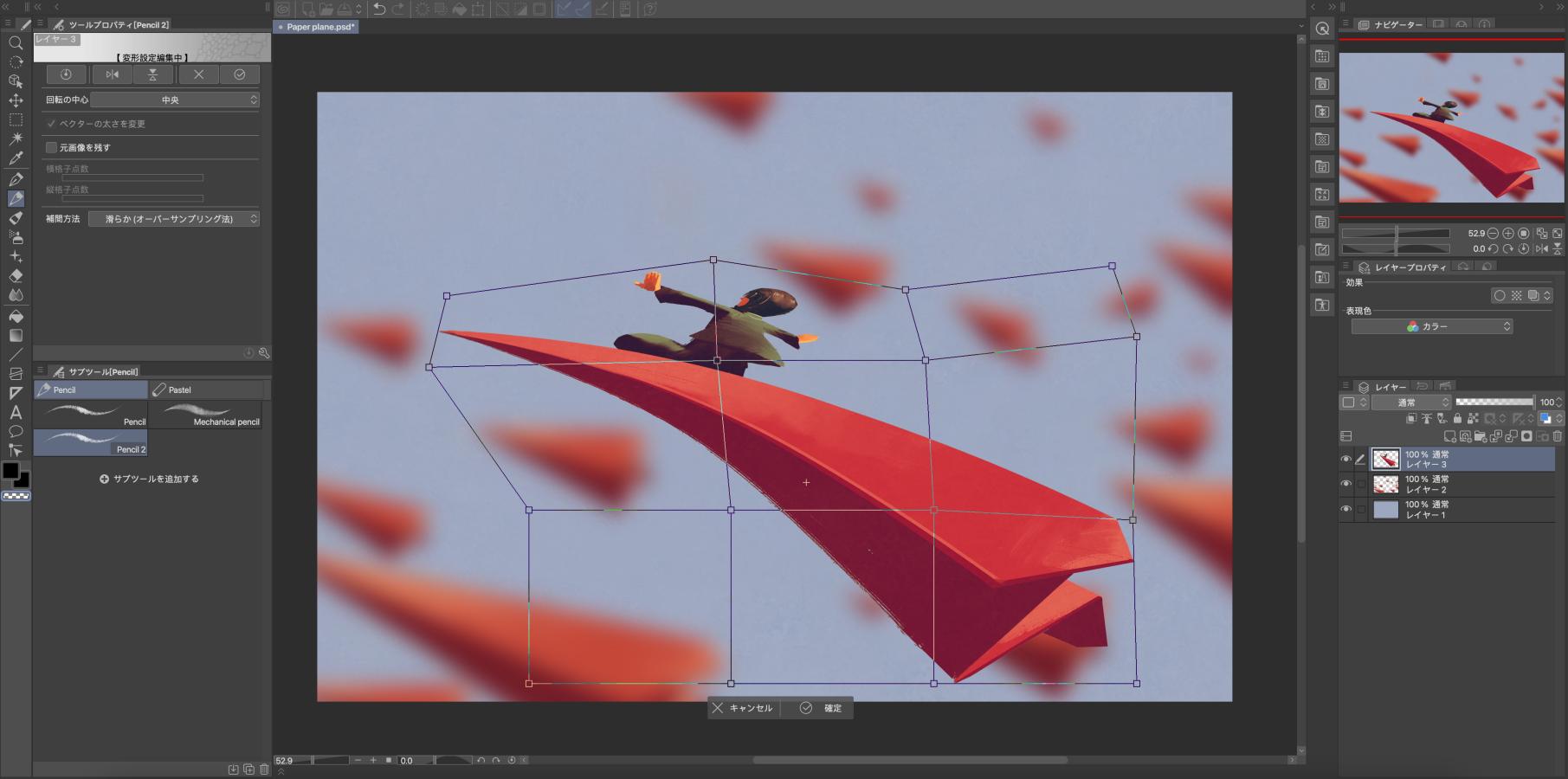
【曲線や凹凸のある部分への画像の貼り付け】
真正面からの平面画像というのは、描き手も描きやすいかと思います。ただ、実際にイラストや漫画を制作する時、角度がついたり、曲線や凹凸が出てきたりする状況も多いでしょう。それをその都度描かなければいけないとなると大変な作業になります。
ただ、クリスタのメッシュ変形であれば一度描いたものを貼り付ける場所に合わせて変形させていくことができます。先ではTシャツを例に挙げましたが、電柱に貼り付けられたポスターであったり、布類の柄であったり、レンズ越しの景色であったりといろいろなものに応用していくことができます。
・クリスタでのメッシュ変形の使い方について
続いては、クリスタでのメッシュ変形機能の使い方についてです。具体的な手順を見ていきましょう。
【ステップ1:変形したいレイヤーの選択】
まずは、レイヤーパレットで変形したいレイヤーを選択していきましょう。複数のレイヤーを選択した場合には、複数のレイヤーに対して変形をおこなうこともできます。クリスタのレイヤー種類によって、メッシュ変形ができないレイヤーもあります。メッシュ変形に対応しているのは、ラスターレイヤー・ベクターレイヤー・レイヤーマスク・選択範囲レイヤーです。
【ステップ2:選択範囲を作成し、格子点の数を設定】
次に、選択ツールを使って、選択範囲を作成していきます。もし選択範囲を作らない場合にはレイヤーの描画されている範囲全体がそのまま変形の対象となります。その後、編集メニューから「変形」「メッシュ変形」の順番に選択し、「ツールプロパティ」のパレットで格子点の数を設定していきましょう。格子点は最大で10個まで設定できます。
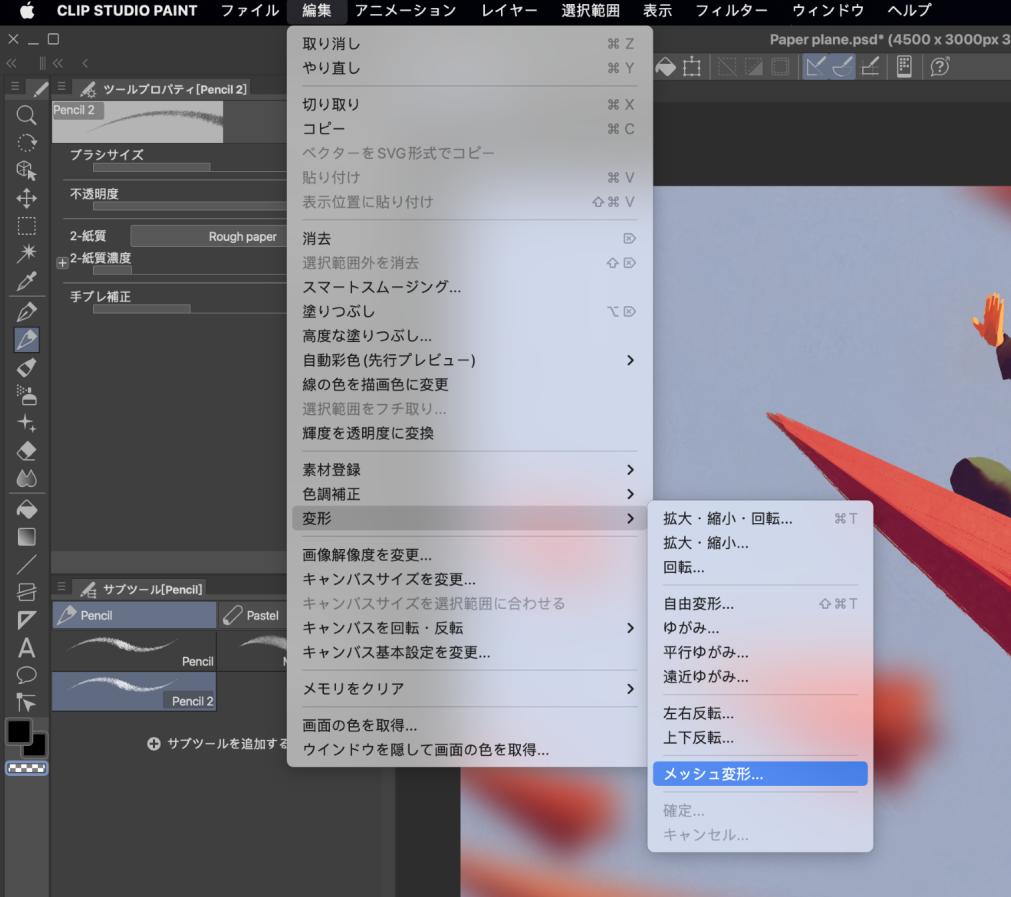
【ステップ3:実際に変形させて、最後に確定】
画像の選択範囲部分に先ほど設定した数だけ格子が表示されているかと思います。そのガイド線やハンドルをドラッグして、変形させていきましょう。このとき、Shiftキーを押しながらハンドルをドラッグすると、水平・垂直・斜め45度にハンドルが移動していきます。
変形が完了したら、ガイド線の下にあるランチャーの「確定」をクリックして変形を確定させましょう。もしガイド線の下にランチャーが表示されていない場合は、表示メニューから「変形ランチャー」を選択することで、ランチャーを表示させることができます。
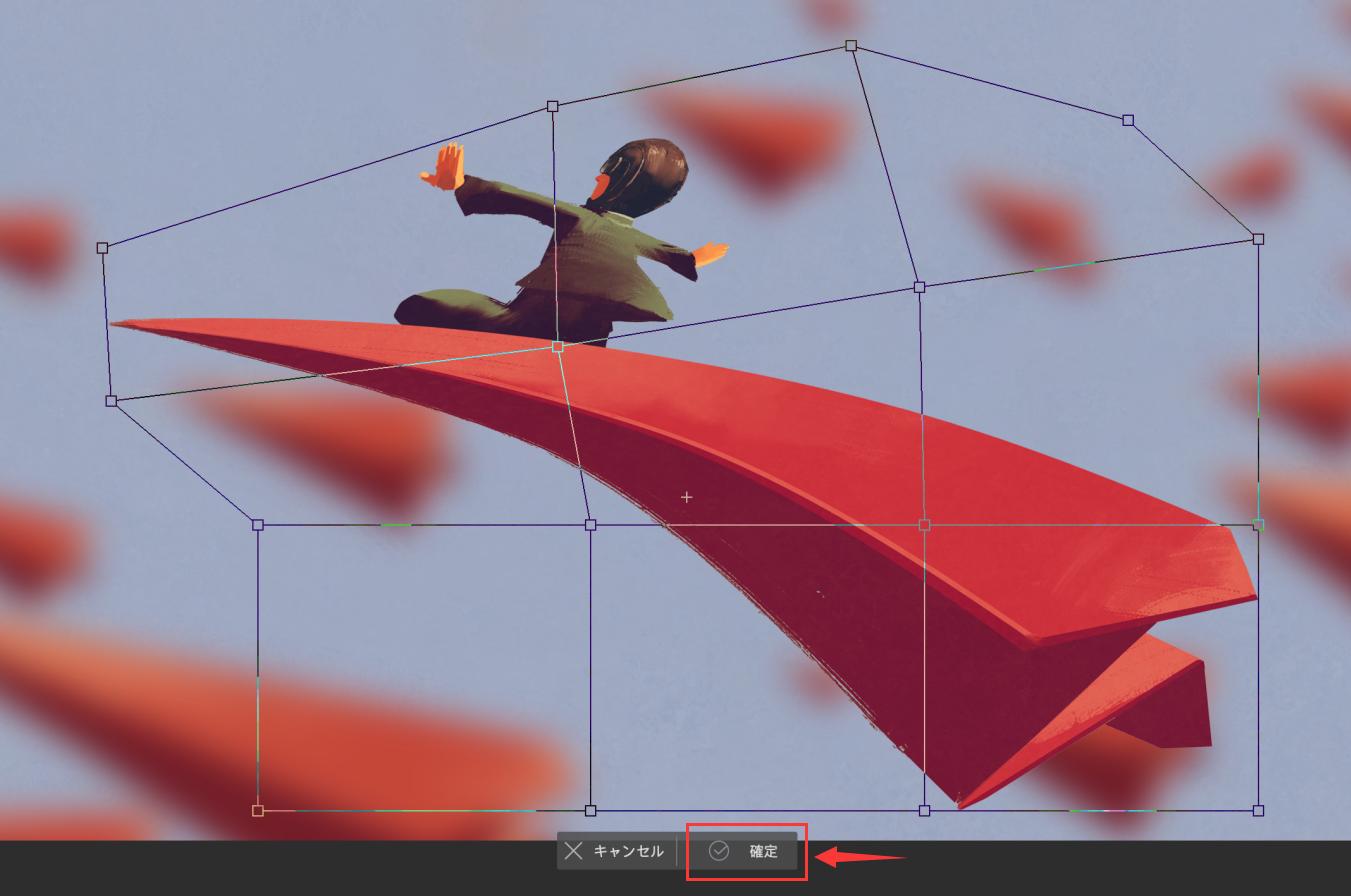
ちなみに、ガイド線の内側でハンドル以外の部分をダブルクリックしたり、Enterキーを押したりすることでも変形を確定させることができます。変形が確定する前にEscキーを押せば変形を取り消せるので、そのあたりもうまく活用していきましょう。
TourBox Eliteでクリスタをさらに効率的に使おう
今回はクリスタのメッシュ変形について紹介しました。「メッシュ変形」以外、クリスタには自由変形、歪み、反転など他の変形ツールもあり、異なる状況も対応できます。大人気を誇るペイントソフトとして、クリックには豊富な機能を備えていますが、初心者にとっては数が多すぎて覚えない、どこにあるのが分からない状況もあります。この問題を解消するために、皆さんにTourBoxシリーズの左手デバイスをお勧めします。
TourBox EliteおよびTourBox NEOは完全カスタマイズ可能のソフトウェアコントローラーで、各ボタンの機能を自由に設定できます。「TourMenu」を使えば、常用のツールを一つのメニューにまとめて、いつでも簡単に呼び出してツールを選択、使用できます。画面上で一々アイコンをクリック、メニューを開く必要がありません。その他にもいろいろ便利な機能をが内蔵され、多くのイラストレーターと漫画家に好評を受けています。パソコンでデジタルイラストを制作するなら、TourBoxは必ずお役に立ちます。