【TourBox便利設定】Premiere Proのフルスクリーン再生をワンボタンで操作
Premiere Proで編集中の動画をフルスクリーンで再生、確認したい時、「動画を再生」「画面をフルスクリーンにさせる」の2ステップが必要です。左手デバイスTourBoxを使えば、この二つの操作を一つのボタンで便利に完成することができます。本記事ではその設定方法を紹介します。
TourBoxシリーズは現在TourBox Elite、TourBox NEO、TourBox Lite三つの機種があります。Elite及びNEOは14個のボタン(中に3つは回転操作可能)があり、TourBox Liteは8このボタン(中に2つは回転操作可能)があります。ボタンの数はそこまで多いではないですが、TourBoxではボタンのクリック、ダブルクリック、組み合わせなどの機能を個別に設定できますので、操作できる機能はボタンの数より遥かに多いです。



まずTourBoxとパソコンを接続して、そしてTourBox Consoleを起動します。TourBox ConsoleはTourBoxシリーズ専用の設定アプリで、ここで各ボタンの具体的な操作を自由にカスタムできます。サイド、トップ、トール、ショート4つのボタンはダブルクリックを設定できますので、この4つから一選びましょう。本記事ではサイドボタンを使用します。
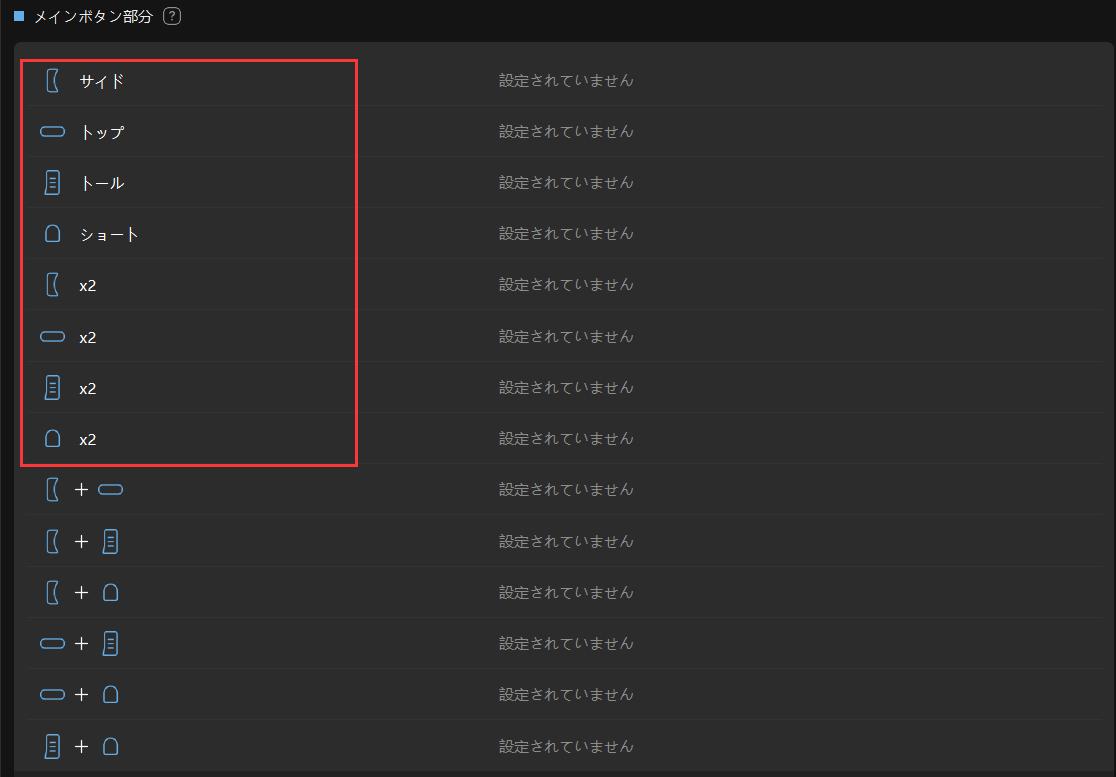
まずボタンのクリックに再生・一時停止のショートカットキー、「スペースキー」を設定します。そしてダブルクリックにPremiere Proの「フルスクリーン表示の切り替え」のショートカット「Ctrl+`」を設定します。設定する際にはショートカットキーにタグを追加することもできますので、より分かりやすくなります。(上記設定したショートカットキーはPremiere Proデフォルトのものになります、もしプレミアプロの設定を変更したことがあれば、変更後のショートカットキーを設定してください。)
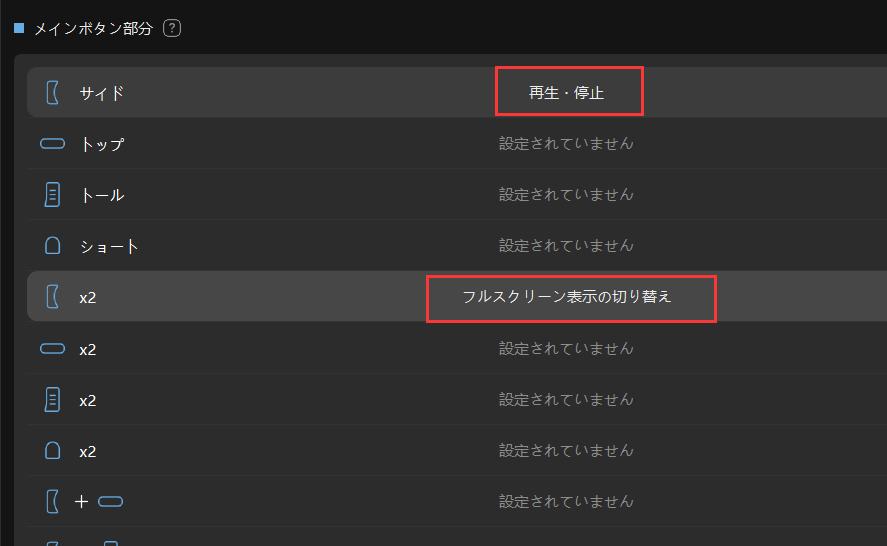
これで設定は完成です。Premiere Proで実際にやってみましょう。サイドボタンをダブルクリックする時、まず一回目のクリックで動画が再生され、二回目でフルスクリーンに切り替えます。フルスクリーン再生を解除したい時はもう一度サイドボタンをダブルクリックすれば、フルスクリーン解除 + 動画再生停止の操作を一気に完成します。

以上はTourBoxを使って、Premiere Proのフルスクリーン再生を操作する設定方法です。一回のダブルクリックで二つの操作が実行され、そして指先だけで手軽に完成します。TourBoxではほかのツールやメニュー、色調補正なども対応しますので、煩雑なマウスやキーボード操作より素早く、効率的な動画編集を体験できます。興味がありましたらぜひTourBoxを使ってみてください!


