【TourBox便利設定】Premiere Proで動画再生速度をワンクリックで変更
Premiere Proでクリップの再生速度変更は左手デバイスTourBoxを使えばワンクリックで完成できます!今回はその設定方法を紹介します、興味がある方はぜひ試してみてください。



Premiere Proでクリップを早送り、スローモーションにさせるにはクリップを選択した後、まず「速度・デュレーション」パネルを呼び出します。「速度・デュレーション」で速度の数値を入力して「OK」をクリックして完成。TourBoxのマクロ機能を使えば、上記の一連の操作を一回のクリックで自動的に実行されますので、作業をより効率化できます。ここからはTourBox Consoleでの設定方法を説明します。
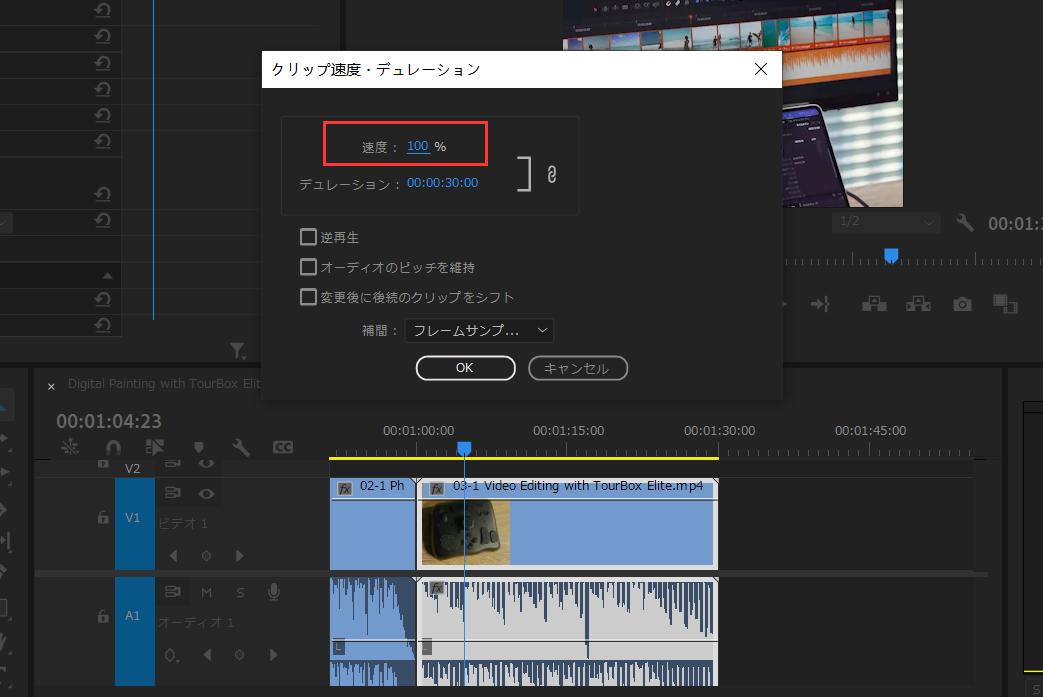
TourBoxのマクロでワンクリック再生速度変更
まずTourBox Consoleを開き、TourBoxをパソコンと接続します。再生速度変更を割り当てたいボタンを選択して、設定画面で「マクロ」タブに移動し、「+」をクリックすればマクロに名前を付けて新規作成できます。
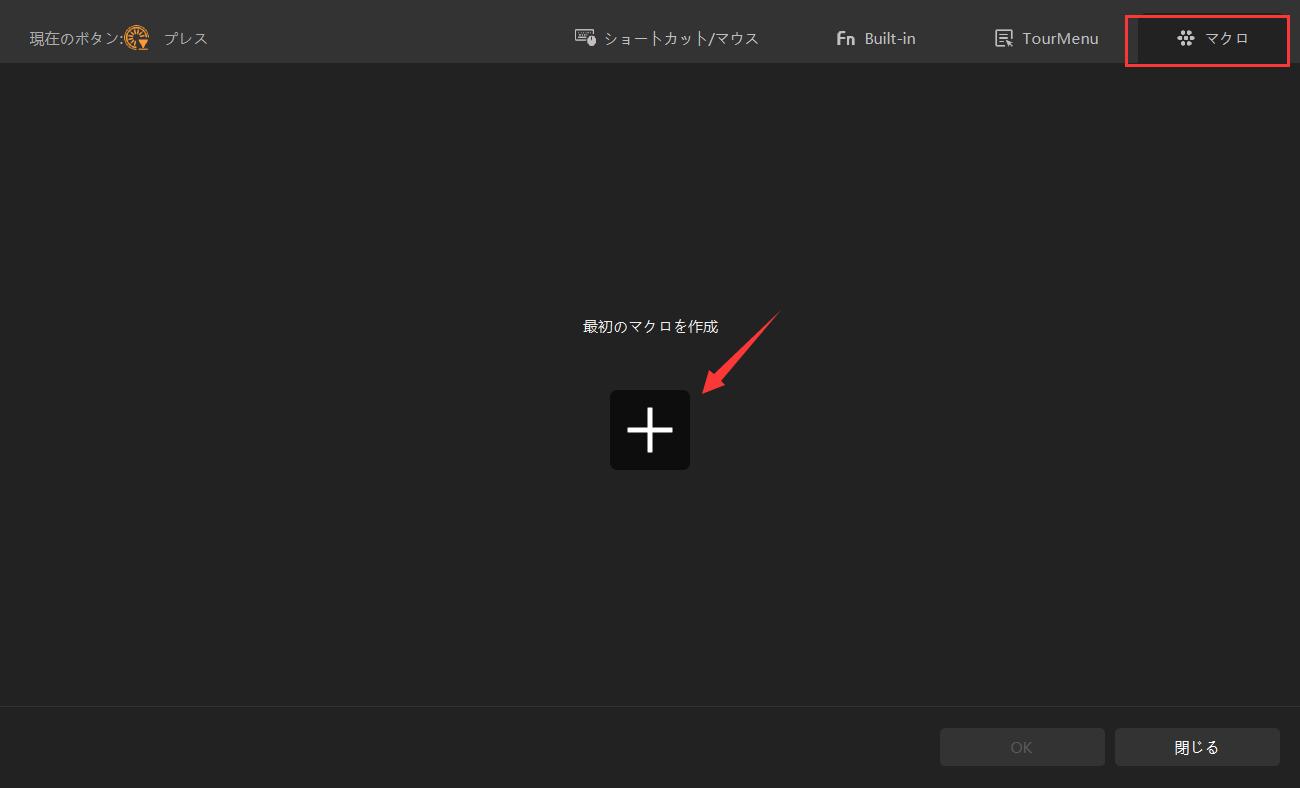
マクロに再生速度変更の一連の操作を組み込めば、ボタンを押してそれらの操作を自動的に実行できます。まず「+ACTION」をクリックして、「速度・デュレーション」のショートカット 「CTRL+R(Macの場合はCMD+R)」を設定します。
そして次のACTIONは速度の数値を入力します。例えば200だと2倍速、50だと0.5倍速になります、この記事では200に設定しますが、実際に設定する時は必要に応じて数値をを入力してください。最後は確認操作としてもう一つエンターキーを押すACTIONを追加します。
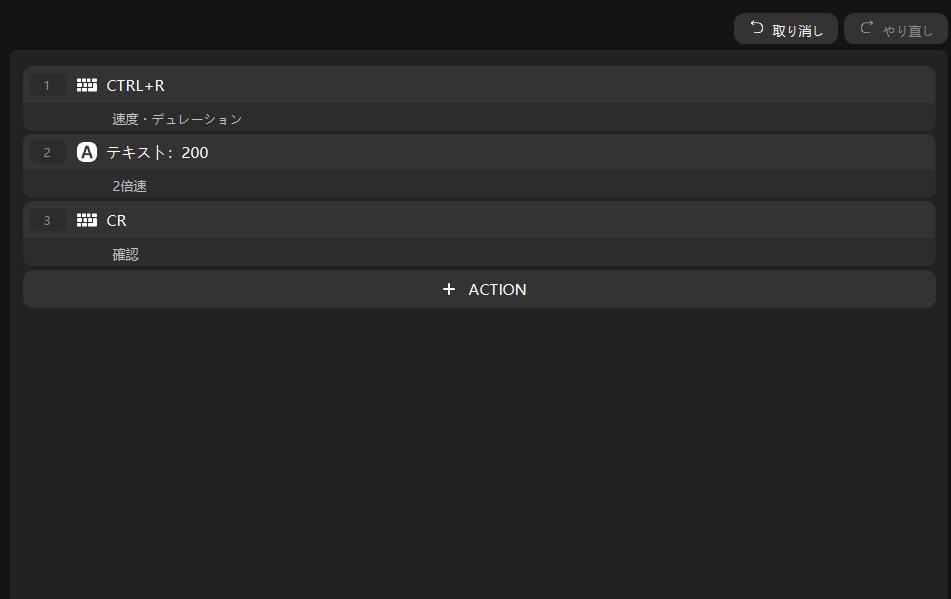
これで基本的な操作は完成しましたが、これだとマクロを実行する時3つのACTIONが瞬時的に操作されるので、早すぎてPremiere Proが付いていけない可能性が高いです。再生速度が正しく変更されるため、各ACTIONの間に一定時間の遅延を入れましょう。そして「OK」をクリックすれば、マクロの作成が完成です。
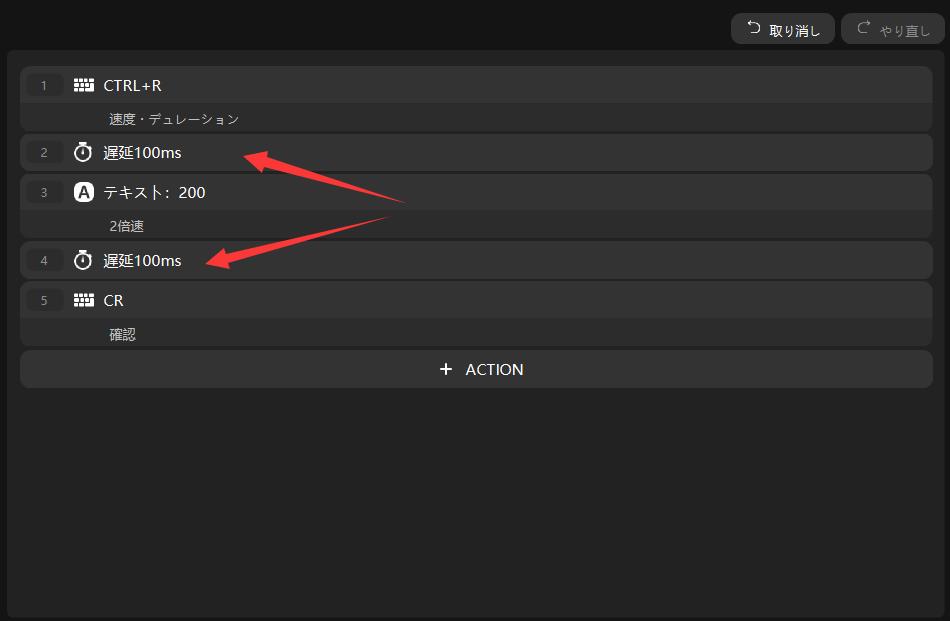
これでPremiere Proでクリップを選択して、そしてマクロを設定したボタンを押すと、そのクリップの再生速度は2倍速に変更されます。数値入力してのところで数値を変更すれば、他の速度に変更すること可能です。さらに複数のマクロを作成して、TourMenuに入れれば、簡単に速度変更メニューを作れます。片手だけでクリップの再生速度を自在に変更して、効率化の操作を体験しよう。
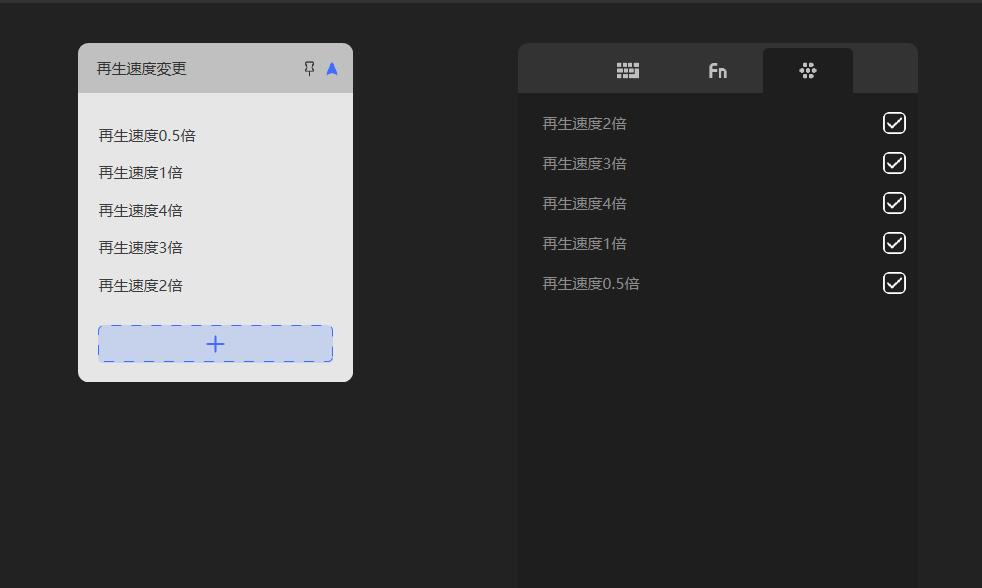
まとめ
今回はTourBoxのマクロ機能でPremiere Proの再生速度を便利に変える方法を紹介しました。このようにマクロは一連の操作を自動的に実行できます。今回で使用したショートカット、テキスト入力、タイム遅延以外、TourBoxのマクロはマウスクリック、ファイル・フォルダ・ウェブサイトを開くなども対応します。ぜひマクロ機能を活用して、作業中の煩雑な操作をシンプル化しましょう。


