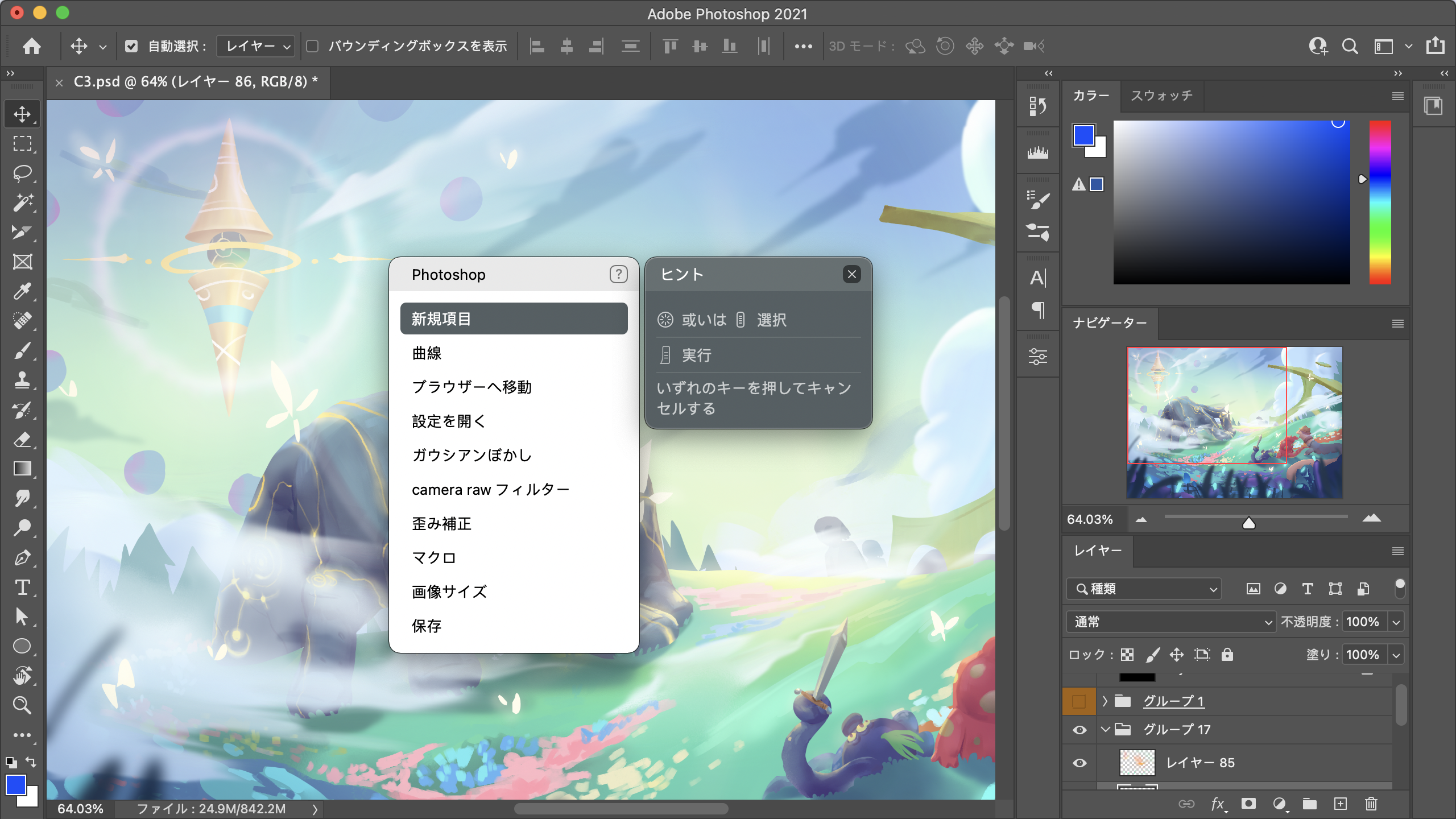Photoshopにブラシファイルを追加する方法【初心者向け】
Photoshopのブラシツールは様々な太さ、硬さの線を描いたり、筆のようなタッチの線を描いたりすることもできる便利なツールです。しかしPhotoshopに標準装備されているブラシの種類だけでは物足りないと思うことはありませんか?そんな時は、インターネット上で配布されているブラシをダウンロードして、Photoshopに追加することがおすすめです。今回は、ダウンロードしたブラシファイルをPhotoshopに追加する方法について解説します。
Photoshopのブラシ機能とは?
Photoshopのブラシツールは、さまざまな色、太さで線を描くことのできるツールです。筆のようなタッチで線を書くだけでなく、画像にエフェクトを付けることも可能です。Photoshopの画面左側にあるツールバーにブラシのアイコンがあります。その中に、鉛筆ツール、色の置き換えツール、混合ブラシツールとともにブラシツールが入っています。ブラシツールを選んだ状態でマウスをドラッグすると、自由に線画描けます。
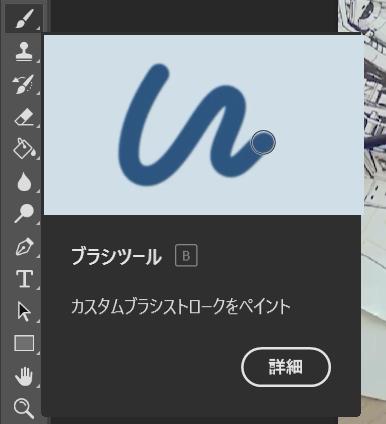
ブラシの設定は、画面上部のオプションバーで変えることができるようになっています。好きなように設定したブラシを専用のライブラリに追加しておけば、いつでも呼び出して使うことができます。とはいえ、もともとPhotoshopに内蔵されているものだけでは物足りなくなることもあるでしょう。そんなときは、ブラシを追加して使うことができるのです。無料で配布されているブラシもたくさんありますので、好みのものを見つければ、デザインの幅がぐんと広がります。
Photoshopブラシ追加の仕方
Photoshopでブラシを追加するのは簡単です。次の2ステップでできますので、やってみましょう。
1.好きなブラシを探してファイルをダウンロードする
2.Photoshopにブラシファイルを追加する
ブラシの素材をダウンロードする
まず、好みの素材を探します。「Photoshop ブラシ 無料」などのキーワードで検索すれば、たくさん出てきます。英語のサイトが多いですが、ブラシの見本が画像で表示されていますから、それを見ながら選ぶと良いでしょう。今回は例として水彩タッチのブラシセットをダウンロードしてみました。
ダウンロードしたファイルはzip形式で圧縮されていることが多いので、解凍して使います。Photoshopのブラシファイルの拡張子は「.abr」になっています。
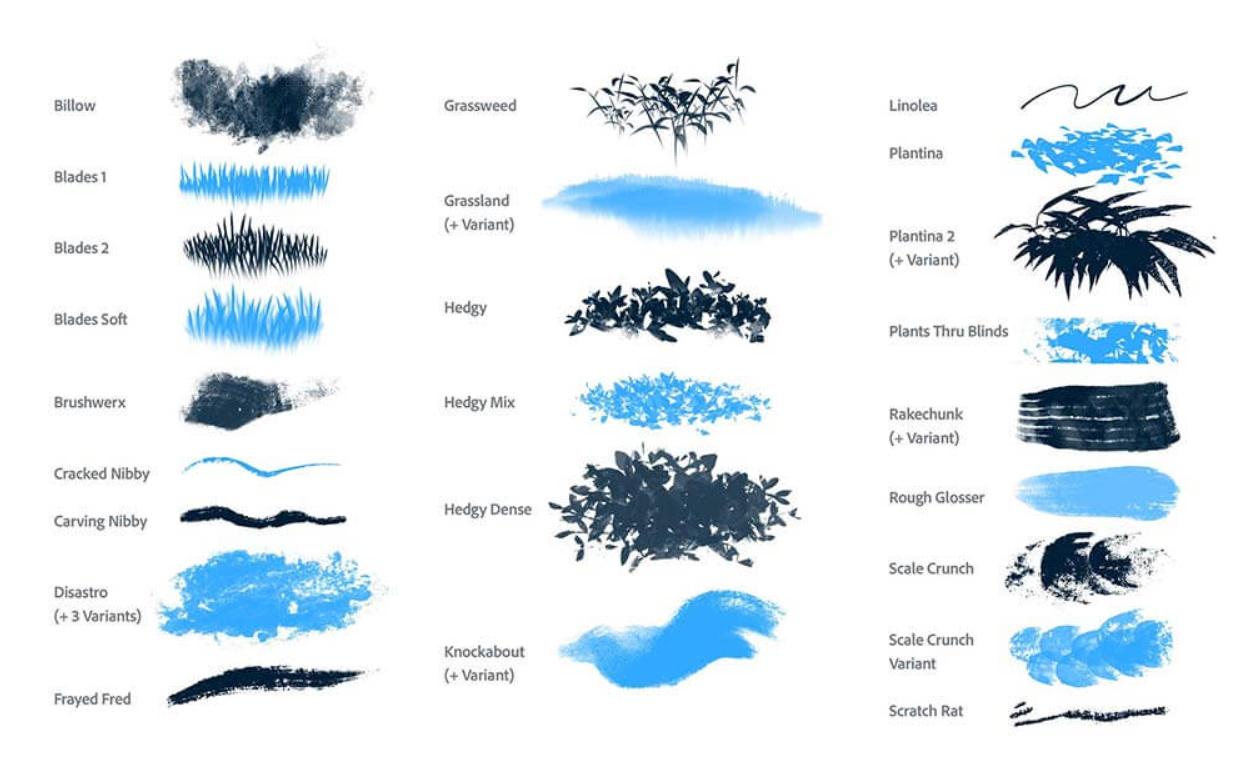
Photoshopにブラシファイルを追加する
まず、Photoshopのブラシツールを選択します。つぎに、画面上部のブラシの設定をする部分の矢印をクリックすると、詳細画面が出ますので、右上にある歯車のマークをクリックします。出てきた項目の中から、「ブラシを読み込む」を選択してください。
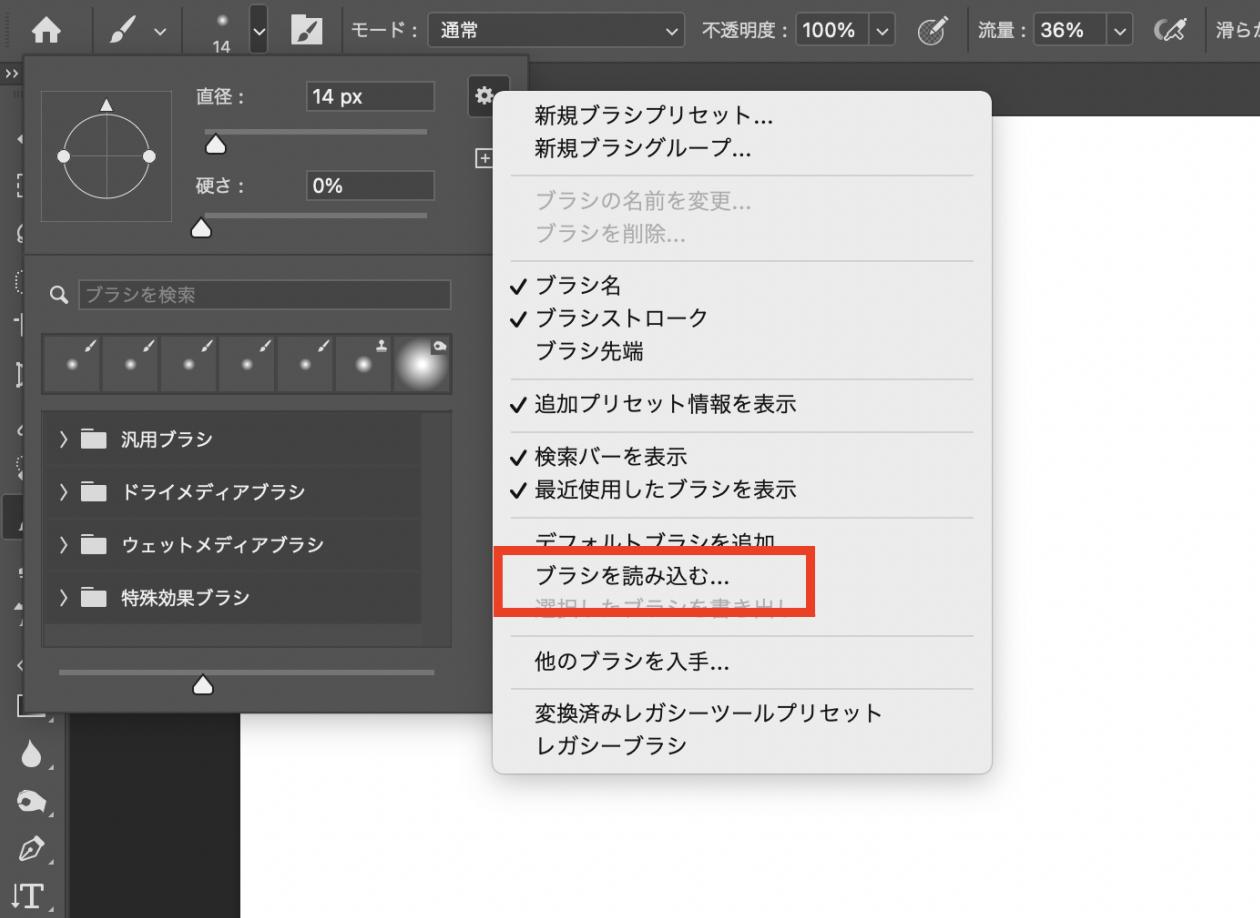
そしてあらかじめダウンロードしておいた「.abr」ブラシファイルを選びます。ブラシが追加されると、Photoshop画面にもそのブラシがリストに表示されます。
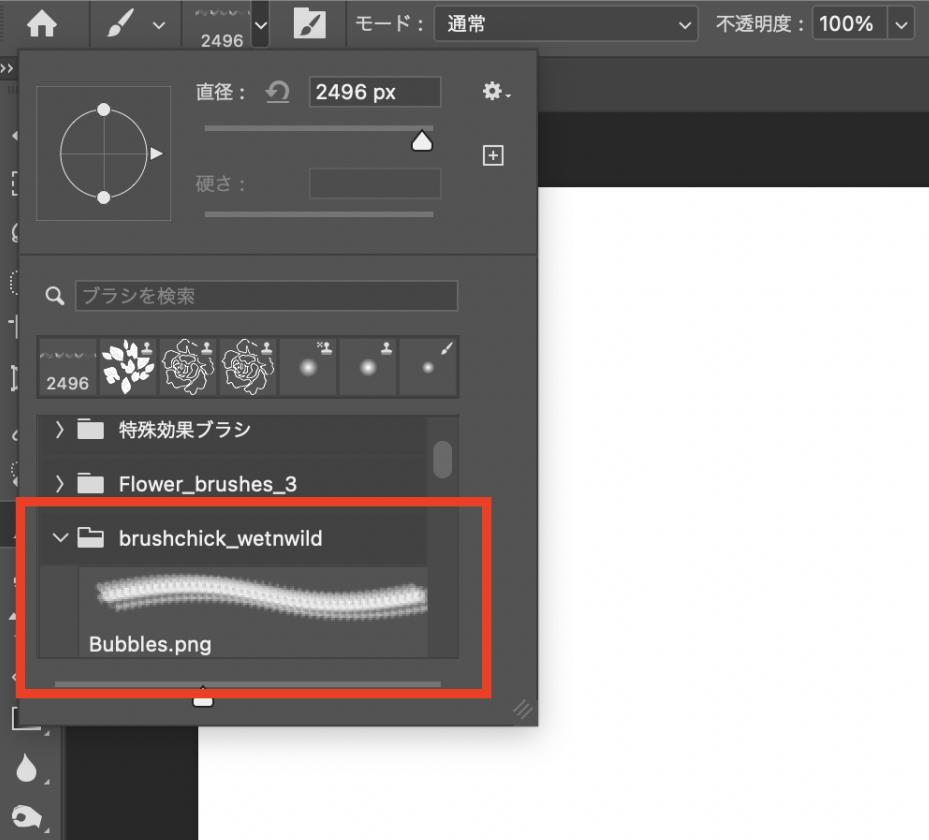
プリセットマネージャーから追加するのも可能
もしくは、Photoshop画面上部のブラシマークのところからプリセットマネージャーを呼び出し、そこからブラシファイルを読み込む方法もあります。プリセットマネージャー内の「読み込み」ボタンをクリックし、該当のファイルを選択すればブラシを追加できます。
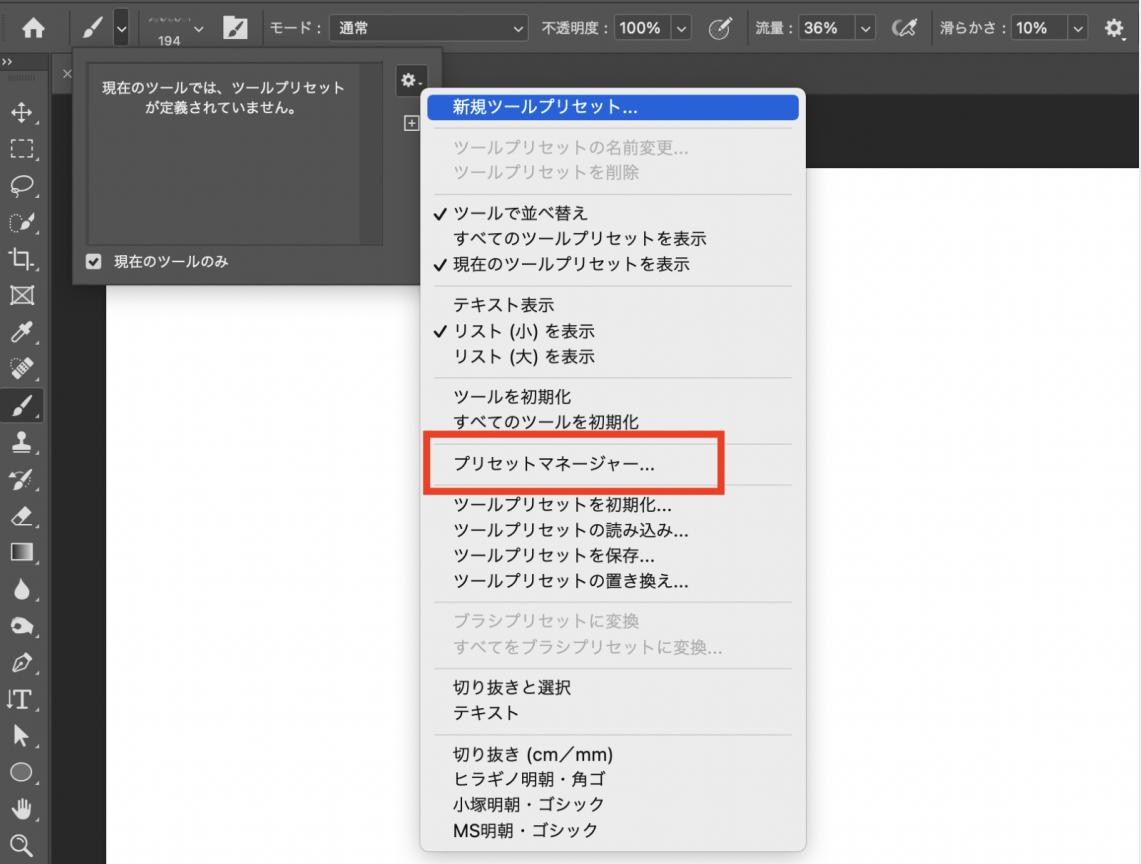
ドラッグするのもあり
もうひとつ、簡単にファイルを追加する方法があります。解凍した「.abr」ファイルをPhotoshopに直接ドラッグ&ドロップするだけです。わざわざ読み込むのは面倒という人は、この方法も試してみてください。
グループを作ってブラシ管理する方法
たくさんブラシを追加していると、いざ使いたいときに使いたいものが見つからない!ということにもなりかねません。そこで、よく使うブラシはグループを作っておくと便利です。
ブラシ設定メニューのところから歯車のマークをクリックし、「新規ブラシグループ」を選択します。これで新しいフォルダを作り、その中に好きなブラシを追加できます。
左手デバイスで作業をさらに効率化
ブラシの数が増えてくると、管理も使いこなすのも大変になってきます。仕事で使う人はもちろんのこと、趣味で使う場合にもいくつものコマンドを覚えてツールを使いこなさなくてはなりません。そんなときに役立つのが、左手デバイスです。
ブラシのサイズ変更、硬さ調整、ブラシの流量、不透明度の切り替えなどさまざまな操作をこの「TourBox Elite」という左手デバイスに登録しておけば、作業の効率が格段にアップします。ダイヤルやノブで画面回転、ブラシサイズ調整などを直感的に操作できますので、細かな調整を行う時も最適です。もう無駄なコマンド操作に時間を費やすことのないよう、TourBoxで作業を効率化することがおすすめです。