Photoshopでの不透明度の変更方法【効率化デバイスも紹介!】
Photoshop(フォトショップ)で画像編集を行うとき、不透明度の調整を行う機会も多いと思います。調整の仕方は色々な方法がありますので、今回はカーソル移動で行う方法、そしてキー入力で行う方法それぞれご紹介します。また、左手デバイスTourBox Eliteを利用すれば、さらに効率的に操作できますので、その方法も解説していきます。
画像や図形全体の不透明度を変える場合
画像が背景レイヤーの場合、まずレイヤーパネルから背景のレイヤーをダブルクリックして標準のレイヤーにします。その後、ロックを解除すれば不透明度の数値を直接入力で変更できます。他には、数値のとなりにある下矢印のプルダウンをクリックすると、スライドバーが表示されます。これをドラッグで動かすことも不透明度を調整できます。
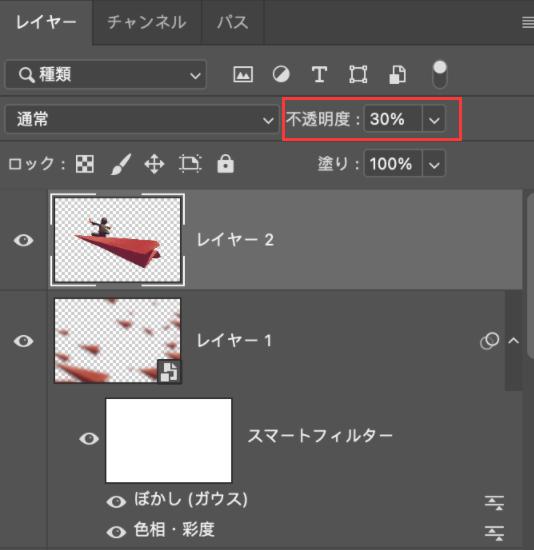
また、不透明度の文字の上にカーソルをのせると、スクラブと呼ばれる矢印が付いた指が表示されますので、その状態で左右にドラッグしても調整できます。
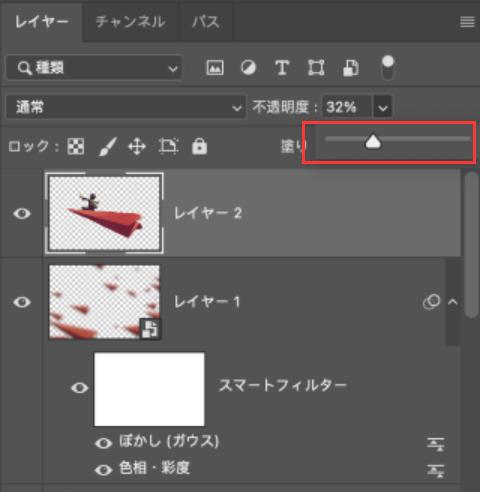
しかし、上記の方法は、マウスカーソルをレイヤーパネルに移動させる手間があります。そこで、もっと簡単な方法として、数字キーを利用して不透明度を調整する方法があります。まずはペイント系以外のツール、移動ツールなどに切り替えておきます。そして、画像や図形のレイヤーを選択した状態で、数値を入力すれば、不透明度をその数値に変更されます。
ブラシの不透明度を変える場合
ペイント系のツールでブラシの不透明度を変える場合も同様になります。手順はブラシツールに切り替えた後、図形や画像での不透明度の調整と同じ操作を行うだけです。オプションバーに出てきた不透明度の数値を直接入力、或いはスクラブやプルダウンから出るスライダーでも調整することが可能です。
左手デバイスTourBox Eliteなら、ノブを回して簡単に不透明度を調整可能!
上記で紹介した通り、Photoshopで不透明度を変更するには、おもにスライダーを移動、もしくは数値を入力の二つの形式があります。しかしスライダーをドラッグするには集中力を画面から一度離す必要があり、作業を一時中断されます。数値入力の方法は入力後でしか効果を確認できないので、調整するのも一々入力し直しする必要があり、面倒と感じる方もいるでしょう。そしてこの二つの方法はどちらも不透明度を直感かつ精確的に調整することが出来ません。
しかし、Bluetooth対応の左手デバイスTourBox Eliteであれば、ノブを回すだけで不透明度の調整もできます。わざわざカーソル移動させることなく、キーボードに視線を落とす必要もないため、スピーディーに画像編集を行えます。回転操作と共に画面上の不透明度が即時に変更されるため、欲しい効果最も効率的にたどり着けます。不透明度以外、Photoshopの全てのショートカットも全部TourBox Eliteに登録できます。そしてPremiere Pro、Lightroom、クリスタなど多くのクリエイティブソフトにも対応しますので、イラスト作成や動画編集、写真加工などを行う方は、ぜひ一度この左手デバイスをご利用してみて下さい。
