【Photoshop】集中線を作る方法・基本のやり方とアレンジ法
Photoshopでインパクトのある画像に加工するための、集中線の作り方を解説します。効果線とも呼ばれ、線を一点に集中させることで注目して欲しいものを目立たせたり、画像に勢いをつけたりすることのできる方法です。漫画でよく使われている技法ですので、誰しも一度は目にしたことがあるでしょう。基本の作り方からアレンジ法まで、簡単にできる方法をご紹介します。
Photoshopで集中線を作る基本のやり方
まずは集中線を描きたい画像をPhotoshopで開きます。今回は、こちらの画像を使ってみます。
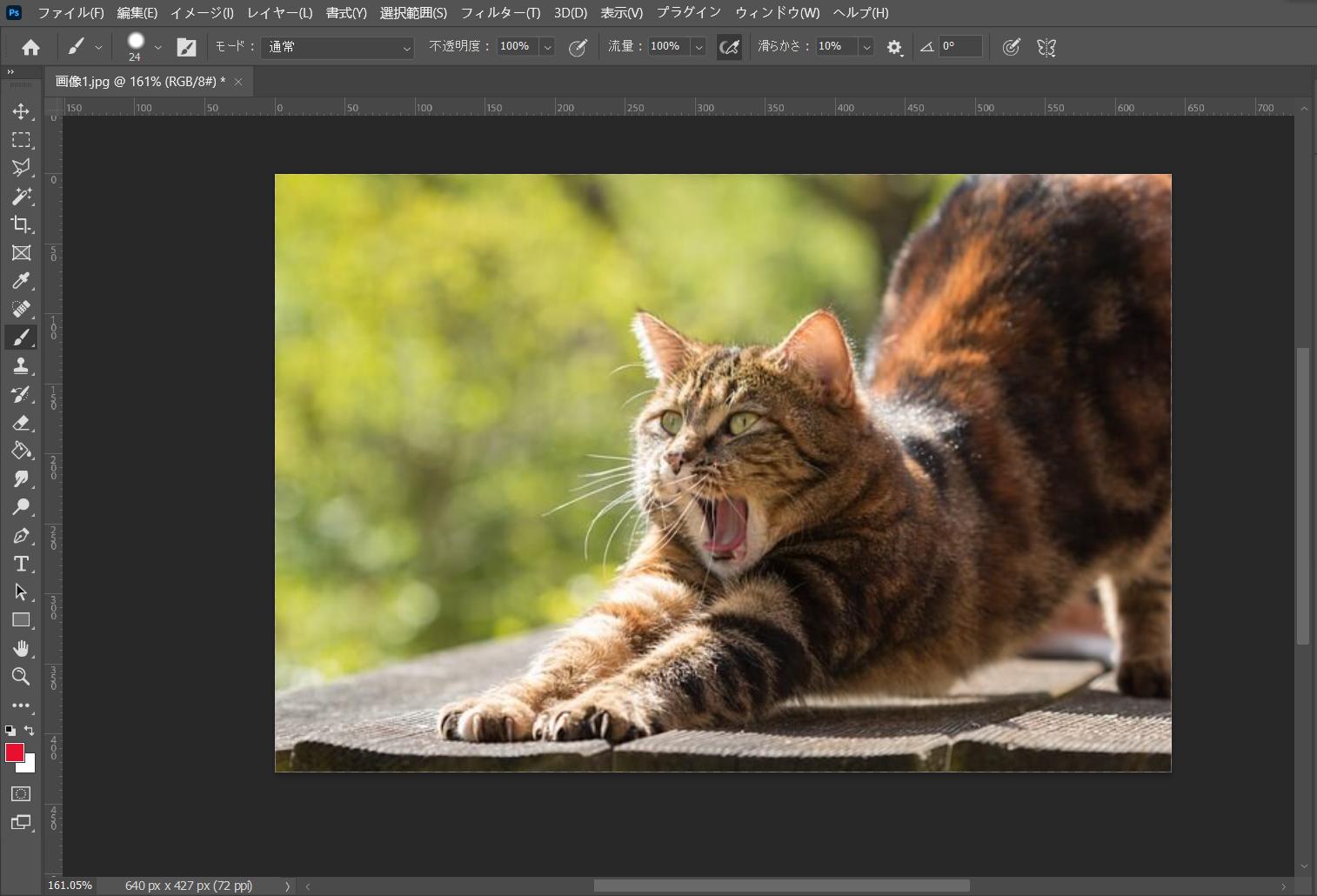
新規レイヤーを作成する
次に、集中線を作成するためのレイヤーを作ります。メニューバーから「レイヤー」→「新規」→「レイヤー」をクリックし、新しいレイヤーの画面を開きます。レイヤーの名前は何でも構いません。開いたレイヤーは描画モードを「乗算」にし、「乗算の中性色で塗りつぶす」にチェックを入れておきます。
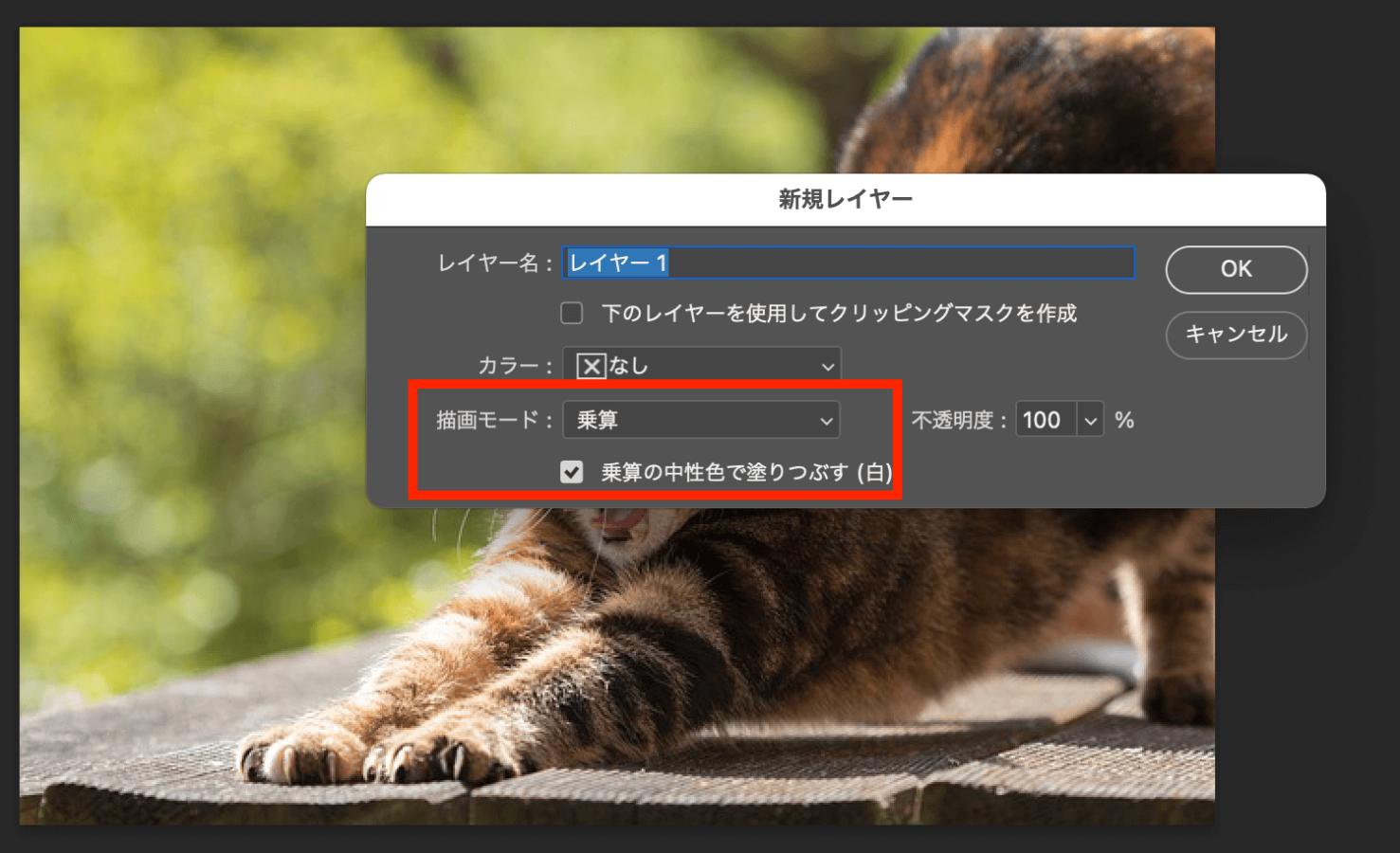
ノイズを加える
新規で作成したレイヤーを選択した状態で、メニューバーの「フィルター」→「ノイズ」→「ノイズを加える」を選択します。出てきたパネルでノイズの量を50~80%に調整します。今回は、80%で設定してみます。そして「均等に分布」と「グレースケールノイズ」にもチェックを入れます。OKをクリックすると、画像全体にノイズがかかります。ここで設定されたノイズが集中線の元になります。
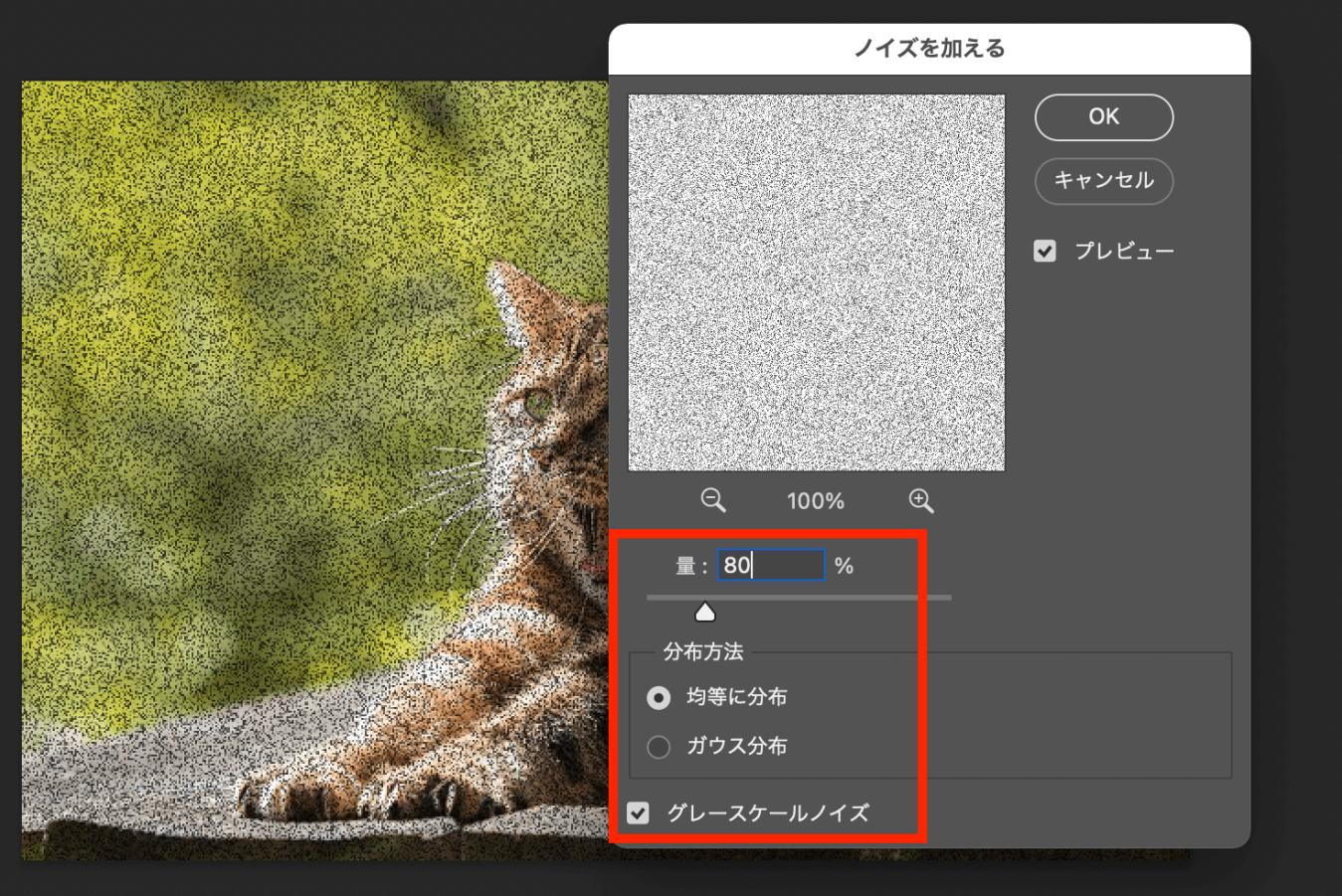
ノイズを放射線状にする
レイヤーにノイズを入れた後、メニューバーから「フィルター」→「その他」→「スクロール」を選択します。出てきたパネルで水平方向の数値は0のままで、垂直方向の数値を最大にしてください。さらに「端のピクセルを折り返して埋める」を選択すれば、全体に散らばっていたノイズが直線になります。
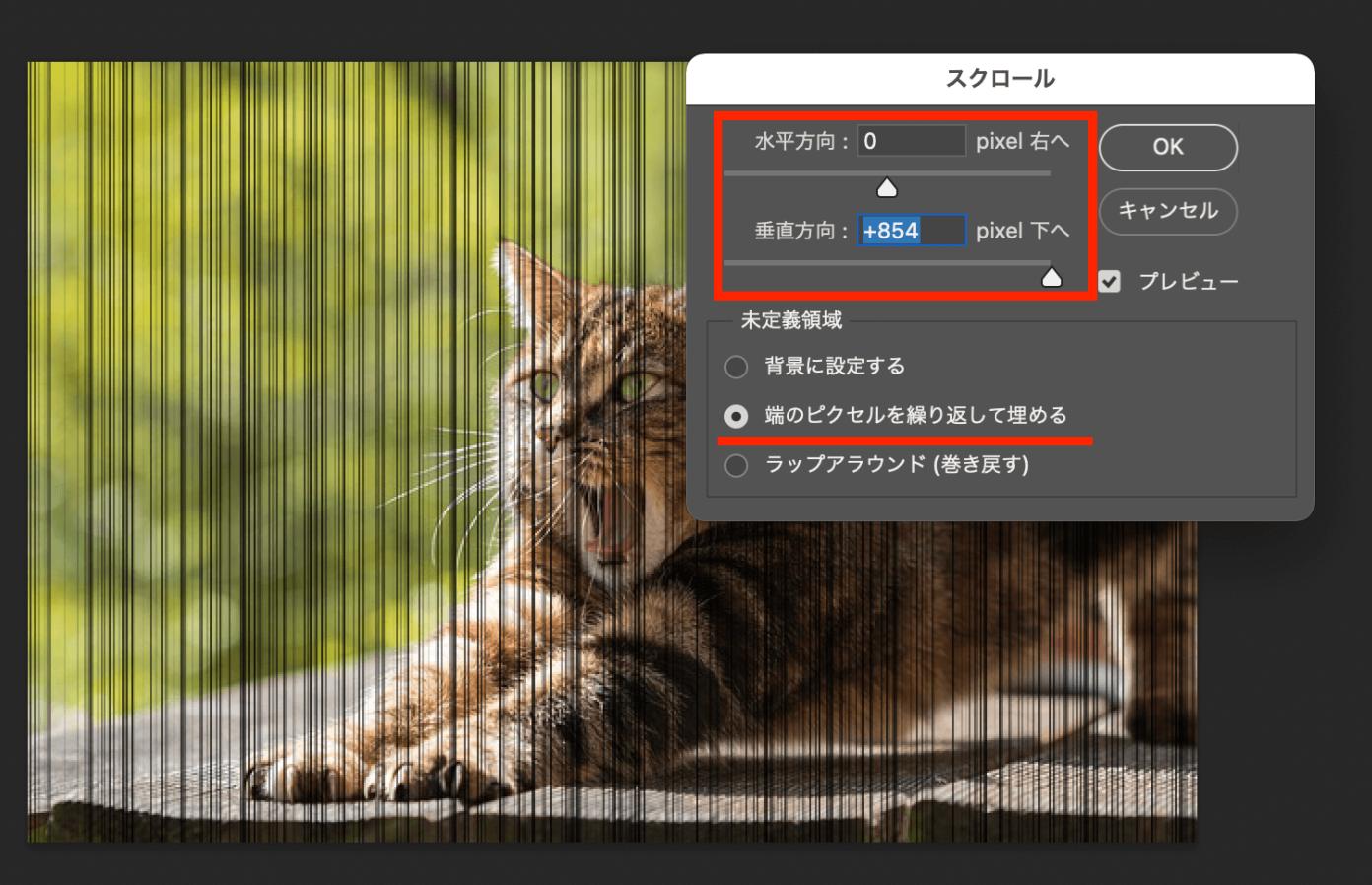
次のステップはこれらの直線を放射状にしていきます。メニューバーから「フィルター」→「変形」→「極座標」を選択し、「直交座標を極座標に」にチェックを入れます。OKをクリックすると、画像全体に集中線が表示されます。
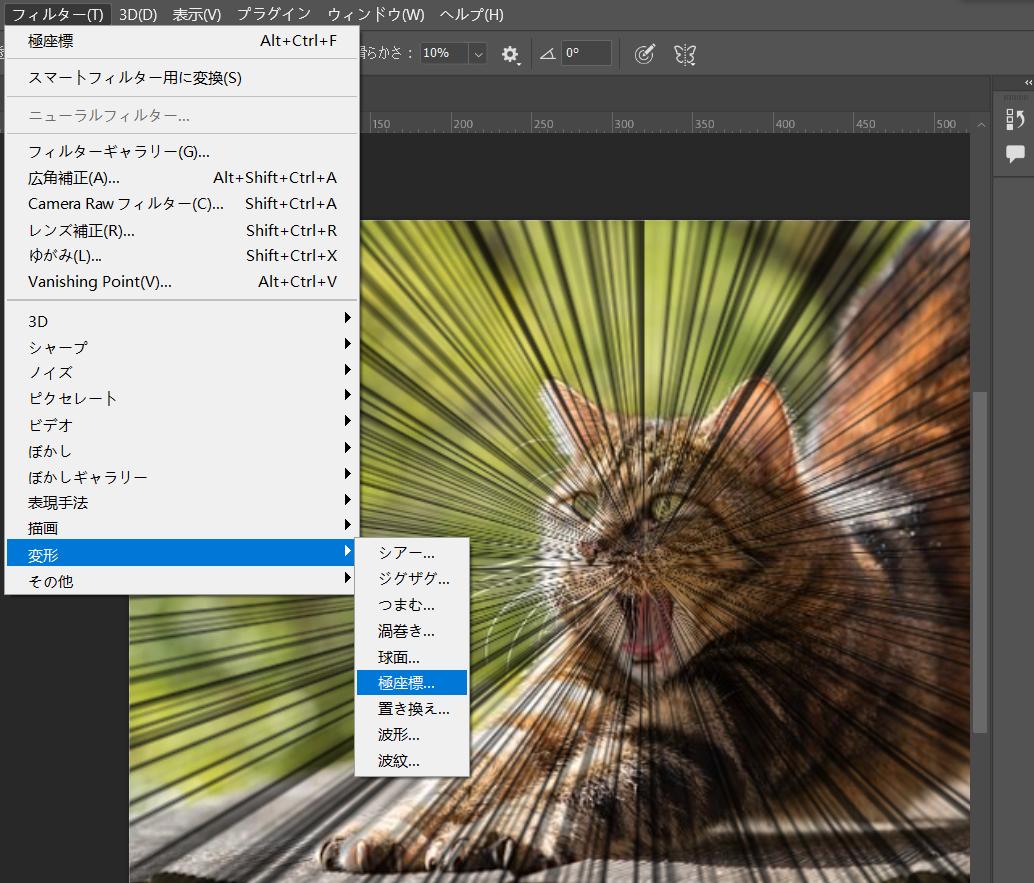
集中線をなくしたい箇所を切り抜く
そのままですと画像全てに集中線がかかってしまっていますので、真ん中を切り抜いていきましょう。まず楕円形ツールを選択し、切り抜きたい範囲を選択します。Shiftを押しながらドラッグすれば正円の範囲を選択できます。選択したら、メニューバーから「選択範囲」→「選択範囲を変更」→「境界をぼかし」をクリックします。ぼかしの半径を決め、「カンバスの境界に効果を適用」にチェックを入れてから選択範囲をdeleteで削除します。

これで自然に集中線がぼかせたと思います。選択の範囲によってぼかす範囲がかわってきますので、何度か試してみて、適切な位置を探っていきましょう。なお、「カンバスの境界に効果を適用」にチェックを入れるとカンバスサイズに関係なく境界範囲が適用されます。チェックを外すとカンバスサイズに合わせて、選択範囲(上記の場合は楕円形で選択した範囲)が自動的に縮小します。
集中線のアレンジ方法
ここからは集中線をさらにアレンジして、独自のデザインを作ってみます。簡単なアレンジ法をいくつかご紹介します。
線の本数を変える
先ほどご紹介した基本の方法では線が少ない、もしくは線が多いと感じた時に、好きな量に変更する方法です。線の本数によってイメージが変わってきますので、自分が作りたい画像に合わせて増減してみてください。まずメニューバーから「イメージ」→「色調補正」→「2階調化」を選択します。すると、「2階調化」のパネルが出てきますので、これで線の本数を調整していきましょう。スライダーを左右に動かすと、線の数が増減します。
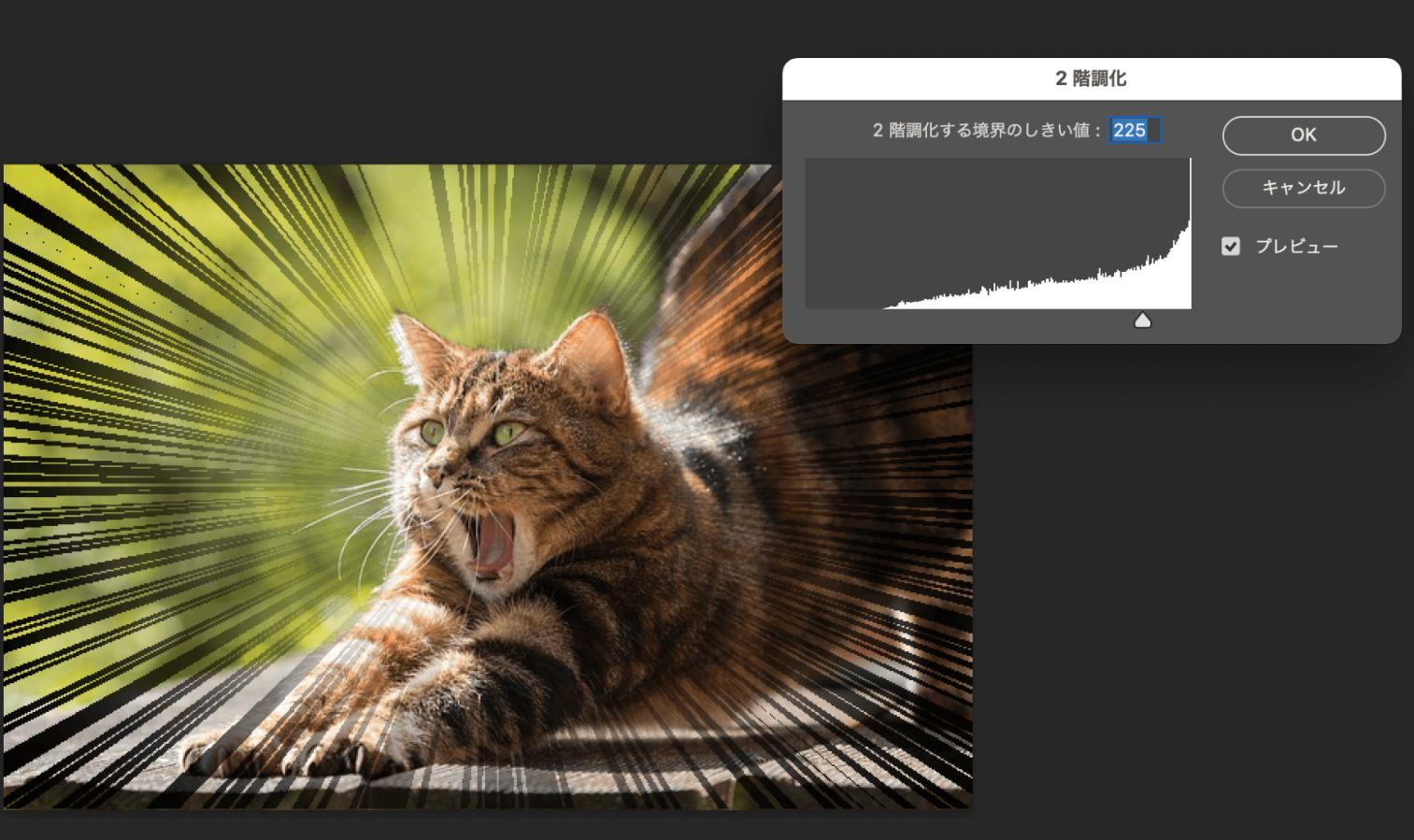
線の色を変える
基本の作り方で作った集中線は黒です。もし線の色を変更したいでしたらメニューバーの「イメージ」→「色調補正」→「色相・彩度」をクリックしてください。「色相・彩度」パネルが出てきますので、色や明るさを調整しましょう。たとえば以下画像のように緑色にしてみました。色はいくらでも調節ができますので、背景や作りたい画像のイメージに合わせて色々な色に変えてみてください。
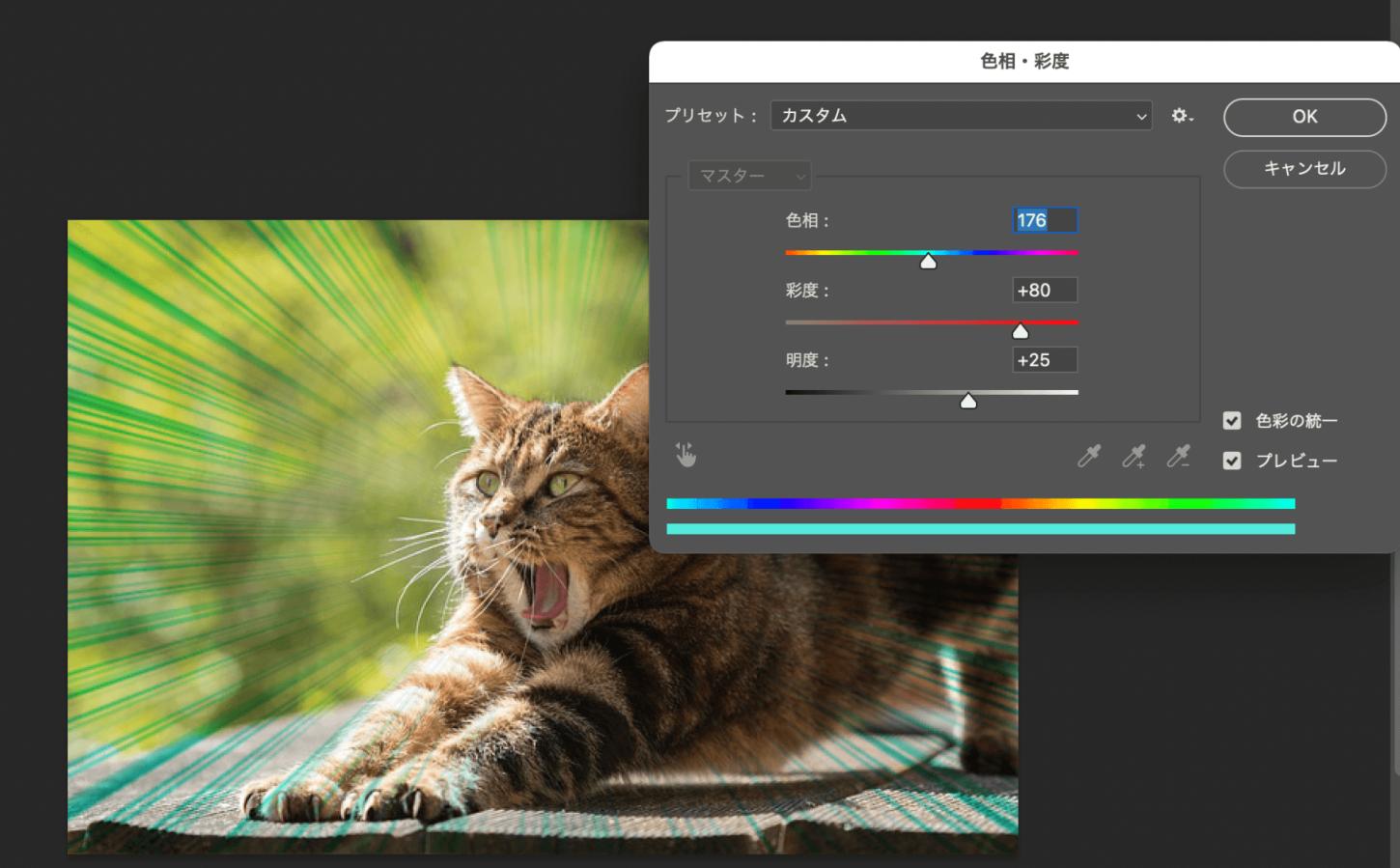
まとめ
今回はPhotoshopで集中線を作る方法をご紹介しました。Photoshopでは集中線を作るための専用ツールはないですが、まずノイズをかけて、それからノイズを直線に変換、直線を放射線に変換する数ステップで集中線を作成できます。これらのステップをより便利に、より素早く完成したいなら、左手デバイスTourBoxシリーズがおすすめです。



もちろん集中線を作成した後の調整やアレンジも、TourBoxを使えば手軽に操作可能です。TourBoxシリーズはPhotoshopの各種機能を好きなようにボタンに登録でき、そしてすべてのボタンは片手で便利に操作できるように設計されています。写真加工やイラスト制作を効率化するコントローラー、TourBoxで創作を加速しよう!
