Photoshopで写真をドット絵風に変換して加工する方法
Photoshopで写真や画像、イラストなどをドット絵風に変換、加工する方法について解説します。写真をドット絵に変換すると、レトロな雰囲気になり、独特の質感を出すことができます。方法はいろいろありますが、その中から簡単にできる方法を2つご紹介します。
Photoshopで写真をドット絵風に変換する方法その1・フィルターを使う
スマートオブジェクトに変換する
Photoshopでドット絵風の加工をするのはとても簡単です。今回はこちらの画像を使ってみます。Photoshopで開きましょう。作業をする前に、まず画像をスマートオブジェクト化します。スマートオブジェクトとは、拡大や縮小をしても劣化しないデータのことで、元画像の品質を保ったまま作業ができます。
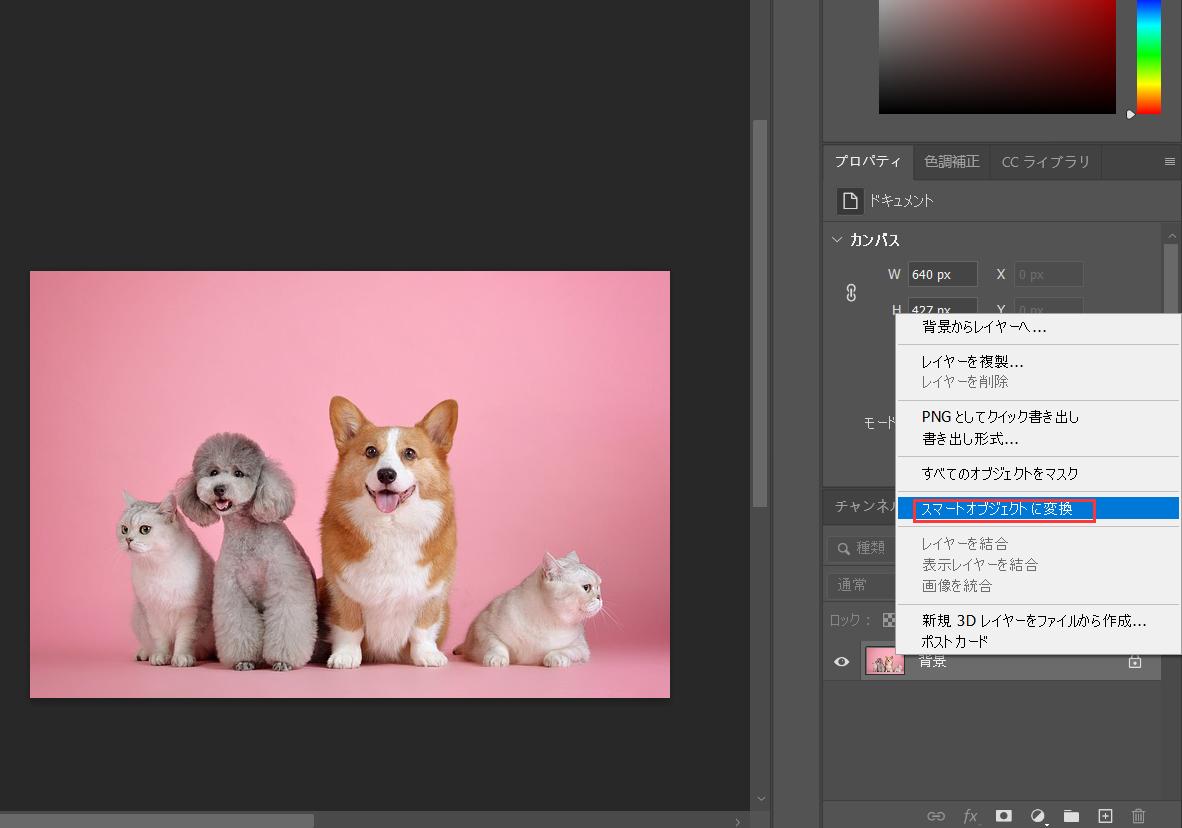
画像を開いたらレイヤーを右クリックして、「スマートオブジェクトに変換」をクリックしましょう。すると、レイヤーのアイコンの右下にマークがつきますので、これでスマートオブジェクト化されたことがわかります。
ただし、スマートオブジェクトは元の画像を劣化させずに保っているため、データが重くなりがちです。もしパソコンのスペックがそれほど高くなく、作業をしていて重いと感じたら、ラスタライズ化してスマートオブジェクトを解除することができます。解除するときは、スマートオブジェクト化したレイヤーを右クリックし、「レイヤーをラスタライズ」をクリックしてください。
カットアウトやモザイクを使用してドット絵風に変換する
次に、メニューバーの「フィルター」から「フィルターギャラリー」を選択します。中に「アーティスティック」があります、これを展開して、「カットアウト」をクリスタして、そして以下のように数値を設定します。
レベル数:8
エッジの単純さ:4
エッジの正確さ:2
すると、このようになりました。
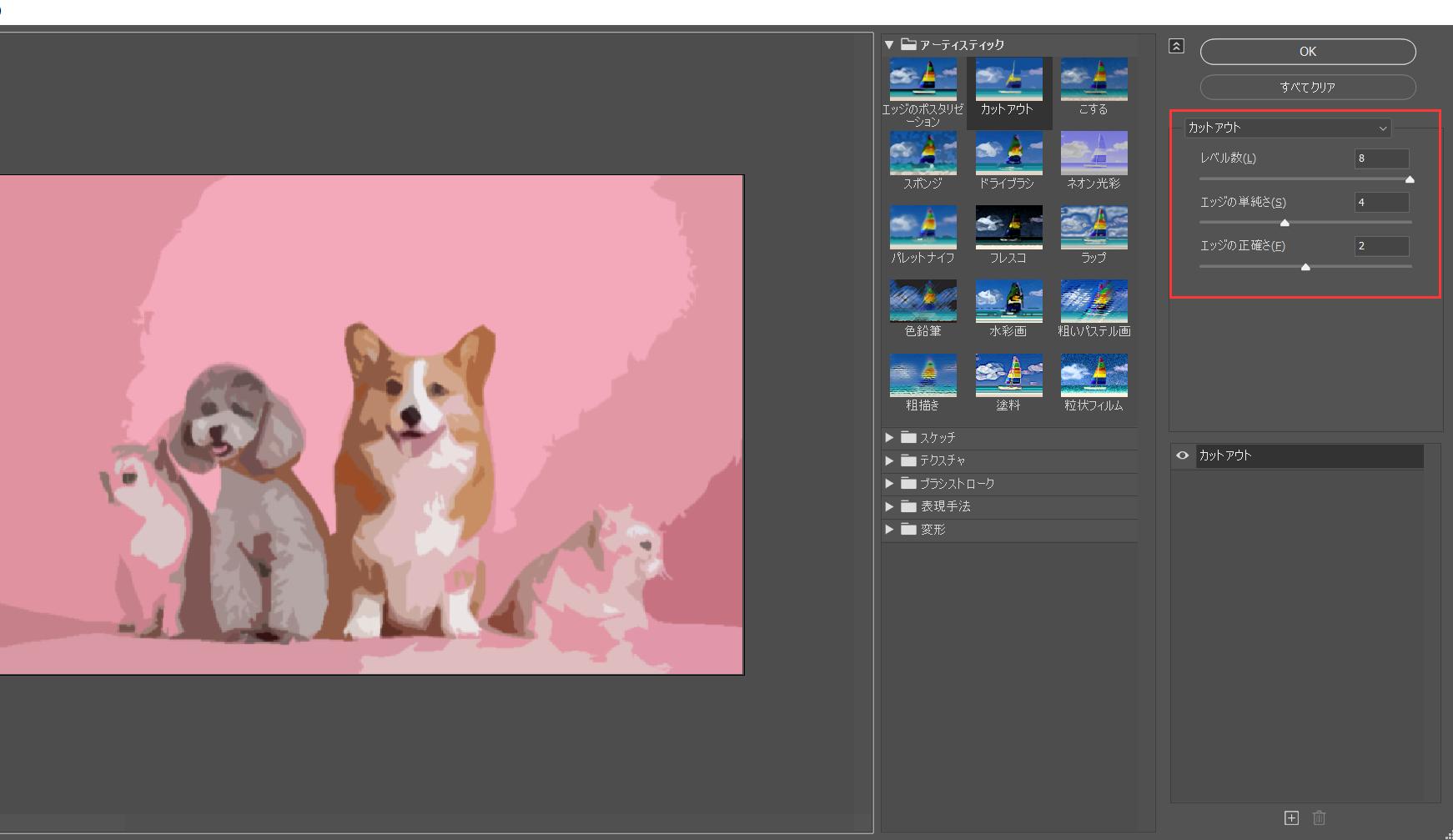
上記の設定が完成したら「OK」をクリックして、次に、ぼかしをかけます。メニューバーの「フィルター」から「ぼかし」→「ぼかし(ガウス)」を適用します。今回は半径3pxで設定しましたが、画像を見ながら好みで調整してください。
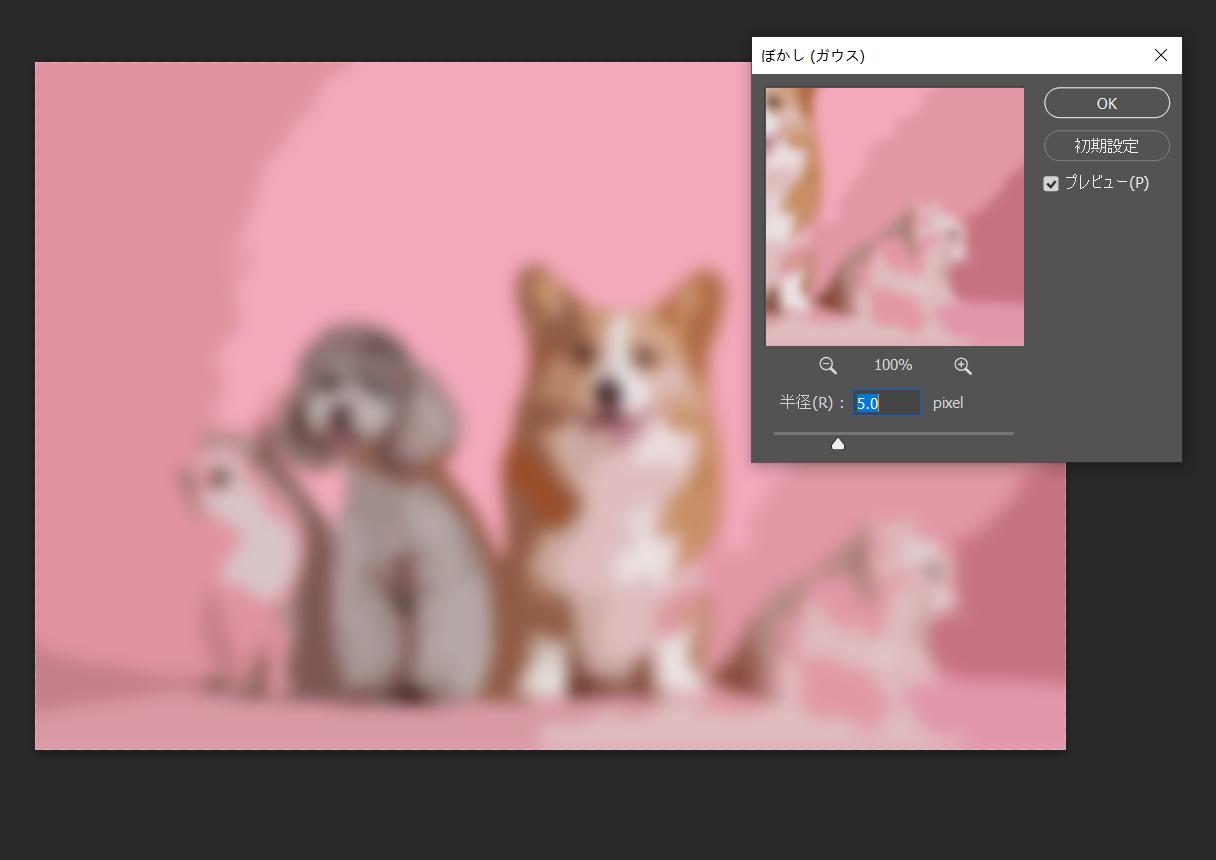
次のステップはモザイクを使います。「フィルター」から「ピクせレート」→「モザイク」を適用します。セルの大きさは好みで調整しますが、サイズを大きくすればドットも大きくなるので、粗めの画像になります。小さいどうぶつはやや見えづらくなってしまっているので、加工するならモデルやオブジェクトが大きめの方が良さそうです。最後は輪郭線や細部などを補強して完成です。
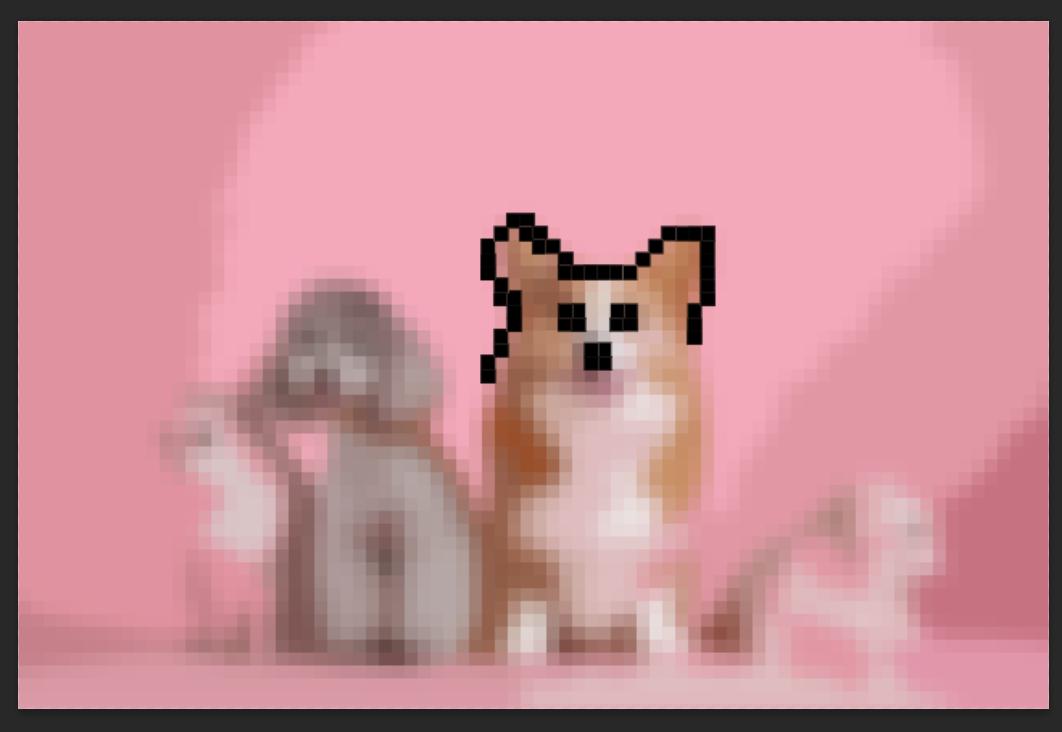
Photoshopで写真をドット絵風に変換する方法・その2ピクセルの調整
もうひとつ、別の方法でドット絵風の画像を作ります。まず、使いたい画像をPhotoshopで開きます。そして「イメージ」から「画像解像度」を選択して、画像のサイズを75pxまで小さくします。操作が完成したらキャンバスを拡大して、このようなドット絵風の加工ができました。この状態輪郭線などを描画して、そしてスクリーンショットなどで画像を保存しよう。
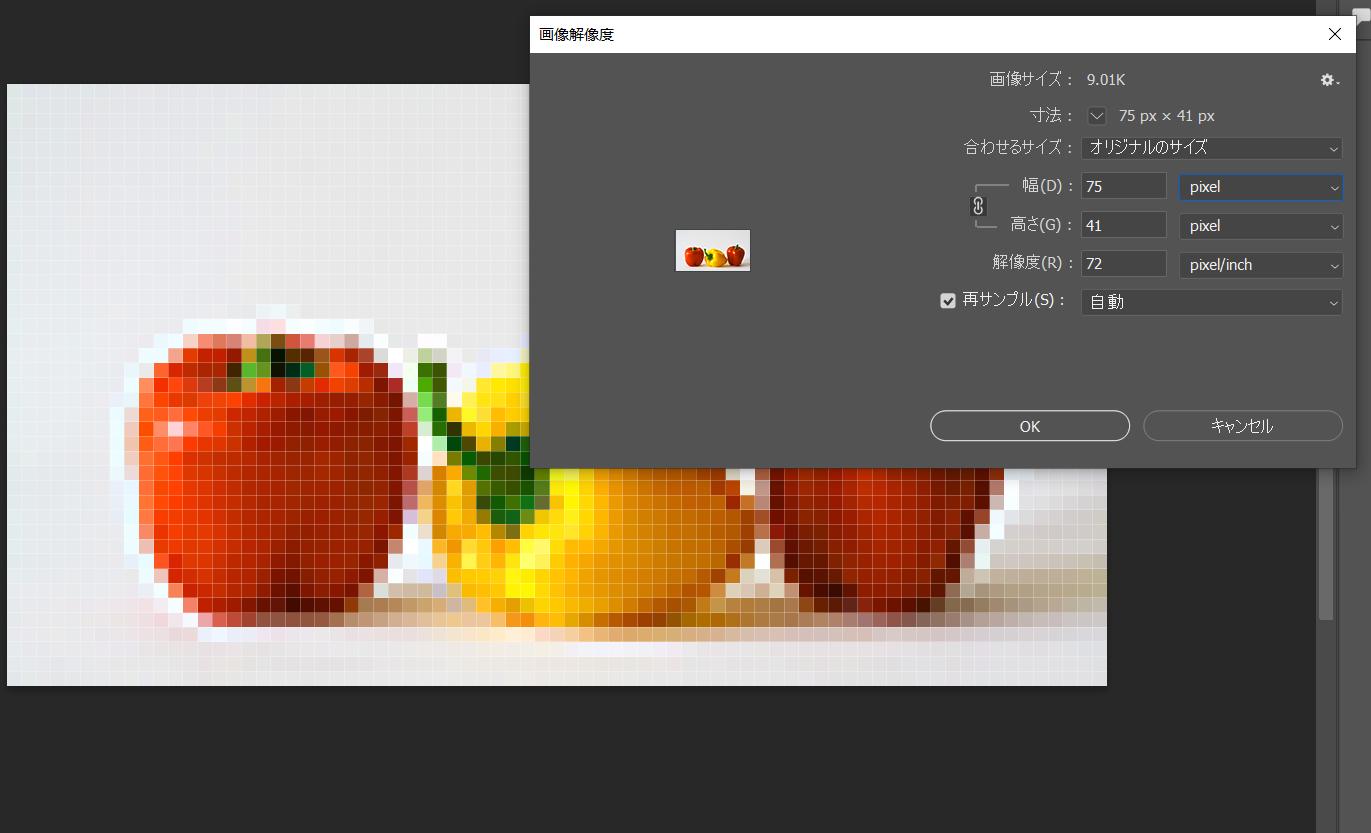
写真をドット絵にするメリットや効果
画像をドット絵風にすると、ノスタルジックで独特な質感の画像にできるだけでなく、ファイルを小さくできるというメリットがあります。元画像をピクセル単位で表現することから、情報量が少なくなり、画像が簡略化されるのです。アーティスティックな画像を作りつつ、ファイルサイズを小さくすることができるドット絵は、レトロゲーム風のイラスト作成やインパクトのある画像を作りたい時に最適です。
まとめ
Photoshopで写真をドット絵風に変換して加工する方法を2つご紹介しました。フィルターを使う方法と、色補正とピクセル調整で作る方法です。元の画像の色合いがはっきりとしていて、背景がフラットな画像の方がドット絵風にした時にきれいに見えます。いずれの方法もとても簡単なので、ぜひ色々な画像を加工して楽しんでみてください。画像編集中のツール切り替えやメニュー選択、パラメーター調整などは左手デバイスTourBoxを使えば、マウスとキーボードだけの操作より効率的に作業できますので、興味がある方はぜひ使ってみてください。



