【簡単】Photoshopの「生成塗りつぶし」機能の使い方を解説
Photoshopにまた新たな機能が追加されました。今回は「生成塗りつぶし」という機能です。写真の修正や背景の生成、オブジェクトの生成などが可能となり、不要な画像の削除もさらに簡単にできるようになりました。ここでは「生成塗りつぶし」機能についての基本的な解説と使い方をご紹介します。
新機能「生成塗りつぶし」とは?
「生成塗りつぶし」とは、選択した領域を自然に塗りつぶすことができる機能のことです。特定の部分をなげなわツールなどで選択し、内容を入れると、その周りに合わせた画像で塗りつぶしてくれるので、いらないものを消したり、逆に追加したりすることも可能です。この機能は日本語対応もしていますので、英語で入れる必要はありません。
「生成塗りつぶし」の基本的な使い方
変更したい画像を用意して、塗りつぶしをしたい部分を選択します。選択範囲が指定されていときのみ、「生成塗りつぶし」が使えるようになっていますので、必ず先に選択範囲を決めましょう。
「生成塗りつぶし」を選択してプロンプトを入れる
「生成塗りつぶし」を出す方法は、メニューバーの「編集」→「生成塗りつぶし」と進むか、選択範囲が指定されている状態でCtrlキーを押しながら右クリックします。すると、「生成塗りつぶし」を選択できるようになります。そして、プロンプトにどのような塗りつぶしをしたいのか、生成したいオブジェクトについての説明を日本語で入力します。入力してから「生成」ボタンをクリックすると、プロンプトに合わせた塗りつぶしをしてくれます。
なお、空欄のまま「生成」ボタンをクリックすると、フォトショップが自動的に判断して、その画像にあった塗りつぶしをしてくれます。選択した部分を削除したいときは、プロンプトを入力せずにそのまま「生成」ボタンをクリックすればOKです。
バリエーションの生成
「生成塗りつぶし」の結果、3つのバリエーションが作成されます。プロンプトもプロパティパネルで確認できますので、もしイメージと違った場合は、プロンプトを修正して生成し直すことも可能。もしくは、プロンプトはそのままで、再度生成し直してもOKです。
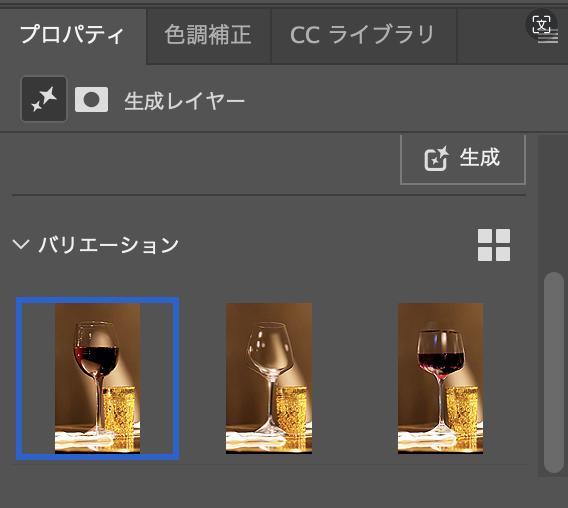
生成レイヤーとして別レイヤーができる
生成された画像は、スマートオブジェクトとして別レイヤーで表示されます。さらに手を加えたい場合は、必要に応じてそのレイヤーを修正することで、理想の画像に近づけられます。
「生成塗りつぶし」を使ってみよう・その1 オブジェクトを削除する
いらない部分を「なげなわツール」を使って選択します。今回はこちらの画像でワイングラスの部分を大まかに選択してみます。メニューバーの「編集」から「生成塗りつぶし」を選択し、プロンプトはそのまま(空欄)で「生成」をクリックします。
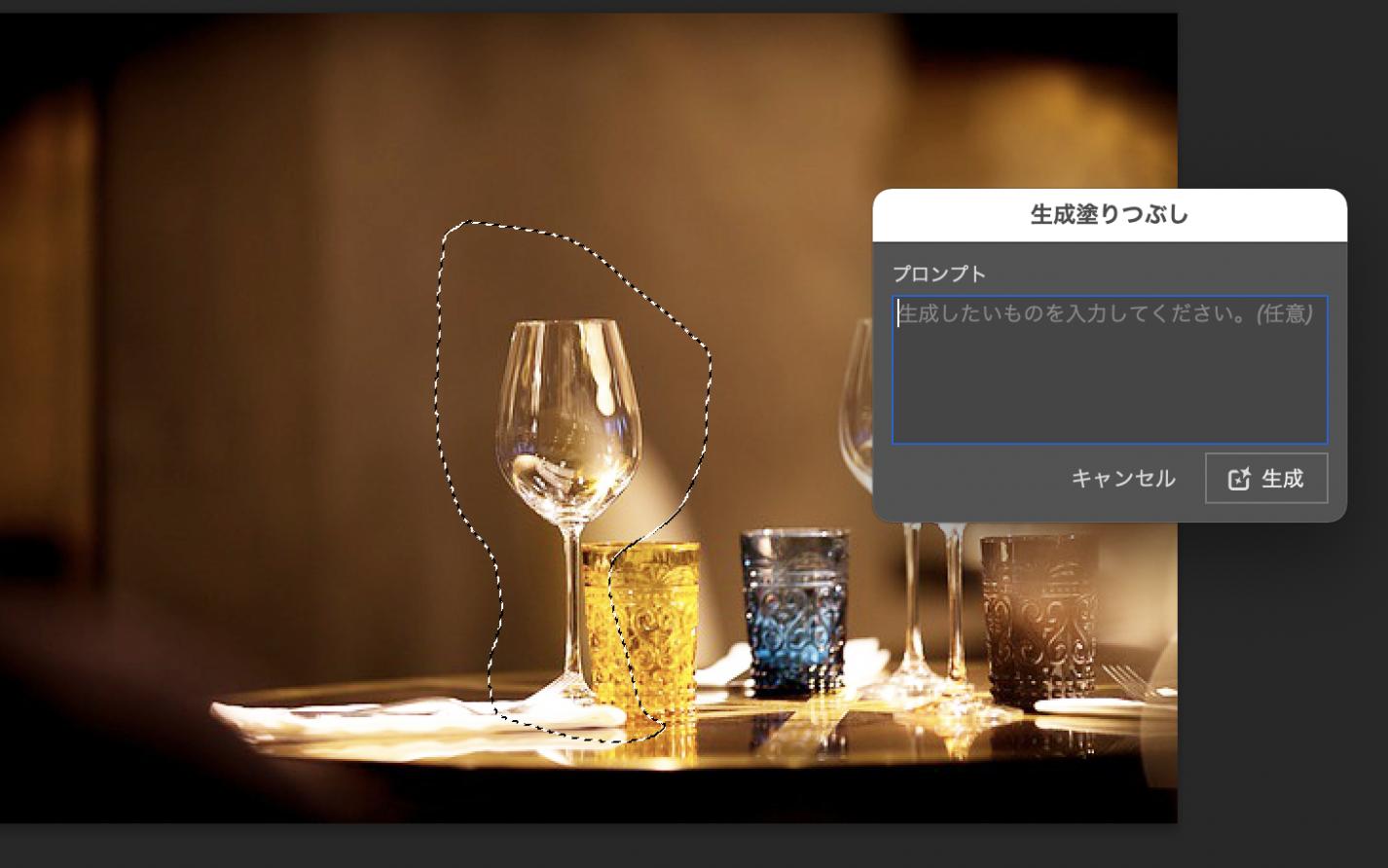
するとこのように、グラスが自然に削除されました。元々グラスがある位置の背景などの内容も補充されています。

ちなみに、ただ削除するだけでなく、別のオブジェクトに置き換えることも可能です。同じくグラスを選択し、「赤ワインの入ったグラス」とプロンプトに入れてみます。「生成」をクリックすると、画像が置き換わりました。

「生成塗りつぶし」を使ってみよう・その2 オブジェクトを追加する
Photoshopの「生成塗りつぶし」機能はもともとなかったものを追加することも可能です。グラスがセッティングされたテーブルに、ワインボトルを追加してみます。追加したい部分を選択し、「ワインボトル」とプロンプトに入れてみました。

すると以下のように、選択した位置で自動的にワインボトルが生成されました。理想の画像を生成するには、そのオブジェクトのサイズや形状にあった選択範囲を設定するのがコツです。

また、プロンプトにあまり細かく制限をつけると、うまく生成されない場合があります。一般的にわかりやすい言葉で指定し、できたバリエーションを見ながら修正していくと良いでしょう。
「生成塗りつぶし」を使ってみよう・その3 オブジェクトの形を変える
次は、画像内の内容を変更してみます。こちらの画像を使ってみます。女の子の顔の口の部分を選択し、「笑顔」と入力します。

するとこのようになりました。

まとめ
今回は、Photoshopの新しい機能「生成塗りつぶし」について解説しました。「生成塗りつぶし」を使えば、画像の中のいらないものを消したり、オブジェクトを別のオブジェクトに塗り替えたりする作業も一発でできてしまいます。操作中に使用する選択ツールなどを左手デバイスTourBoxに設定すれば、指先で簡単にツールを呼び出し、切り替えることができます。



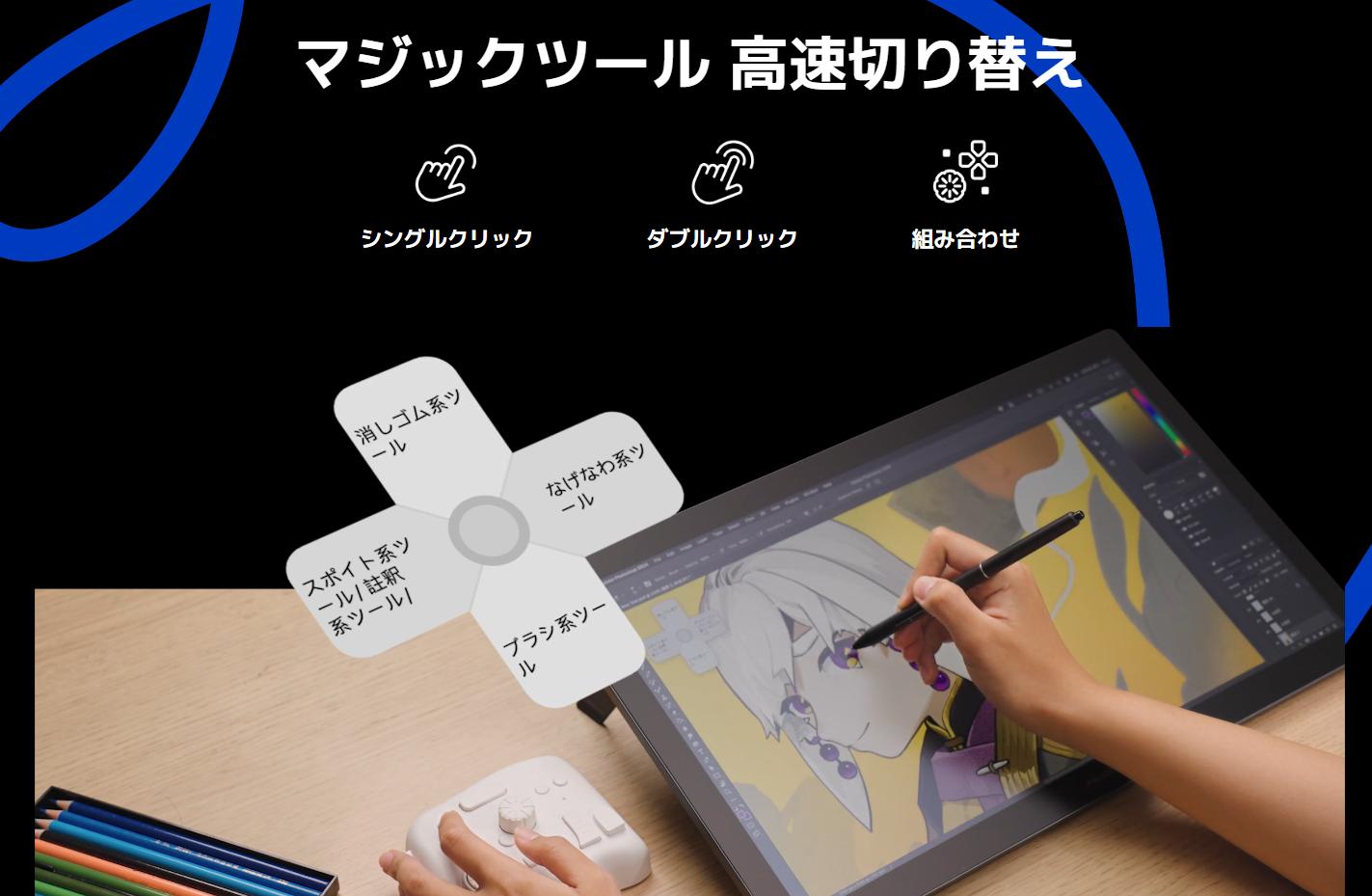
プロンプトを入れることで様々なものを生成できます。プロンプトは日本語対応していますし、生成された画像を見ながら、納得がいくまで何度でもやり直しが可能です。もちろん取り消し、やり直し、色調補正などもTourBoxを通じて直感的に操作できますので、生成効果の確認と調整も手軽に完成できます。
これまでは、写真の内容変更、削除などを自然に見えるためには、いろいろ複雑な作業が必要で大変でしたが、「生成塗りつぶし」を使えば簡単に新たな画像を作ることができますので、ぜひ試してみてください。