【TourBox便利設定】Photoshopのレイヤー描画モードを素早く呼び出すには?
Photoshopではレイヤー描画モードという機能があります。この機能を使えば、複数のレイヤーがある時、上にあるレイヤーが下のレイヤーに対してどういった合成をするかを設定できます。
レイヤー描画モードは比較、焼き込みカラー、オーバーレイ、リニアライト、乗算、減算など、計27個がありますので、様々の場面に対応できます。しかし毎回レイヤーパネルからリストを開いてから描画モードを選択するのも、ちょっと面倒ですよね?左手デバイスTourBoxを使えば、より便利にレイヤー描画モードを選択、適用できます。
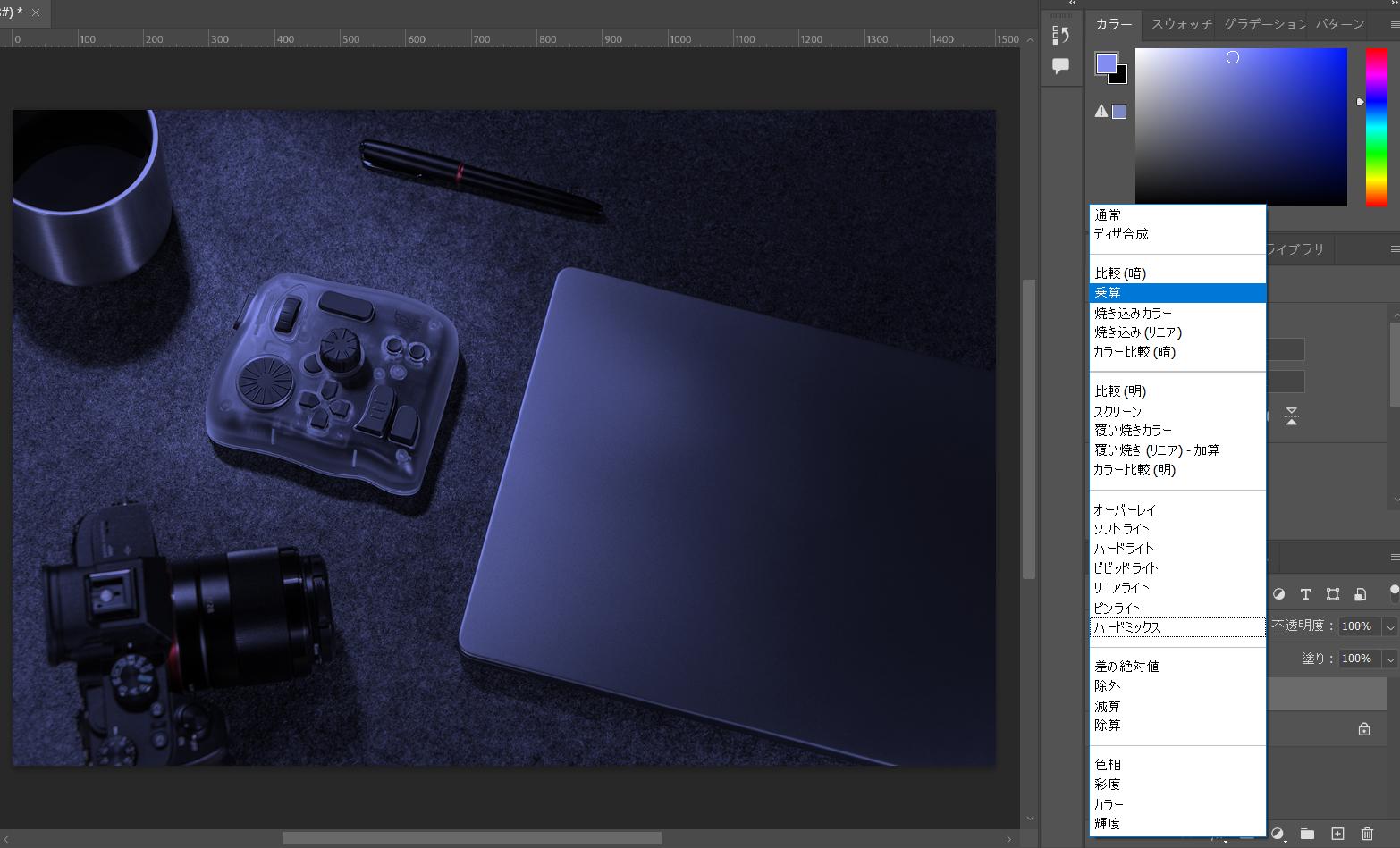



Photoshopレイヤー描画モードを効率的に適用する方法
1、TourBox Consoleで任意のボタンをクリックして、新規TourMenuを作成します。TourMenuは複数の機能を一つのメニューにまとめることができます。これを使えば一つのボタンに全ての描画モードを設定することも可能になります。
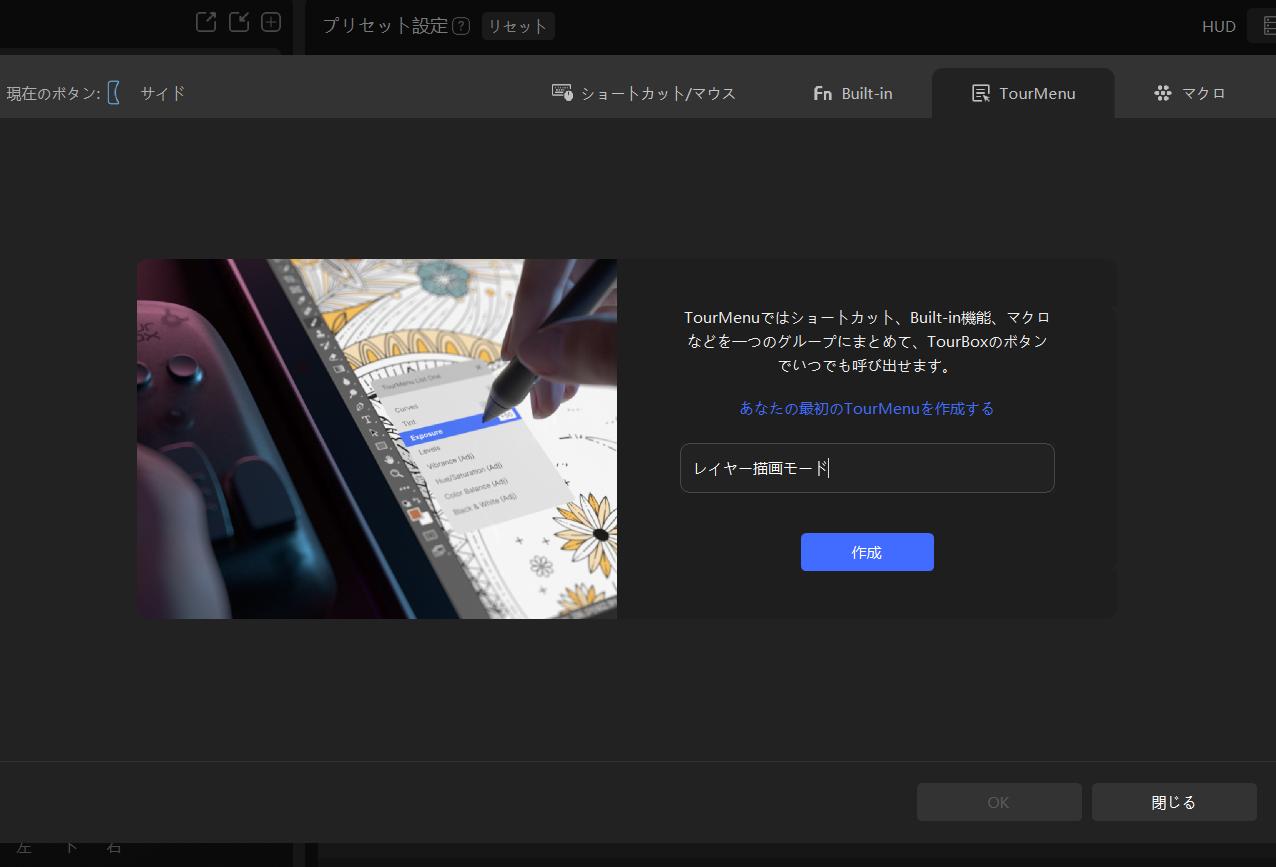
2、作成されたTourMenuの「+」をクリックして、TourMenuに入れる機能を選択します。Photoshopのレイヤー描画モードは「Built-in機能」で「Photoshop 2021以上」を開き、中で各描画モードが見えます。Built-in機能とはTourBoxが特定のソフトウェアに向けて開発して専用機能で、従来のキーボードショートカット方式より正確的に機能を実現でき、一部ショートカットが内容操作もBuilt-in機能によって対応できるようになります。
ここで全ての描画モードをTourMenuに入れる、もしくは常用のものだけを選ぶことも可能です。好きな項目にチェックを入れて、自分だけのレイヤー描画モードメニューを設定しましょう!
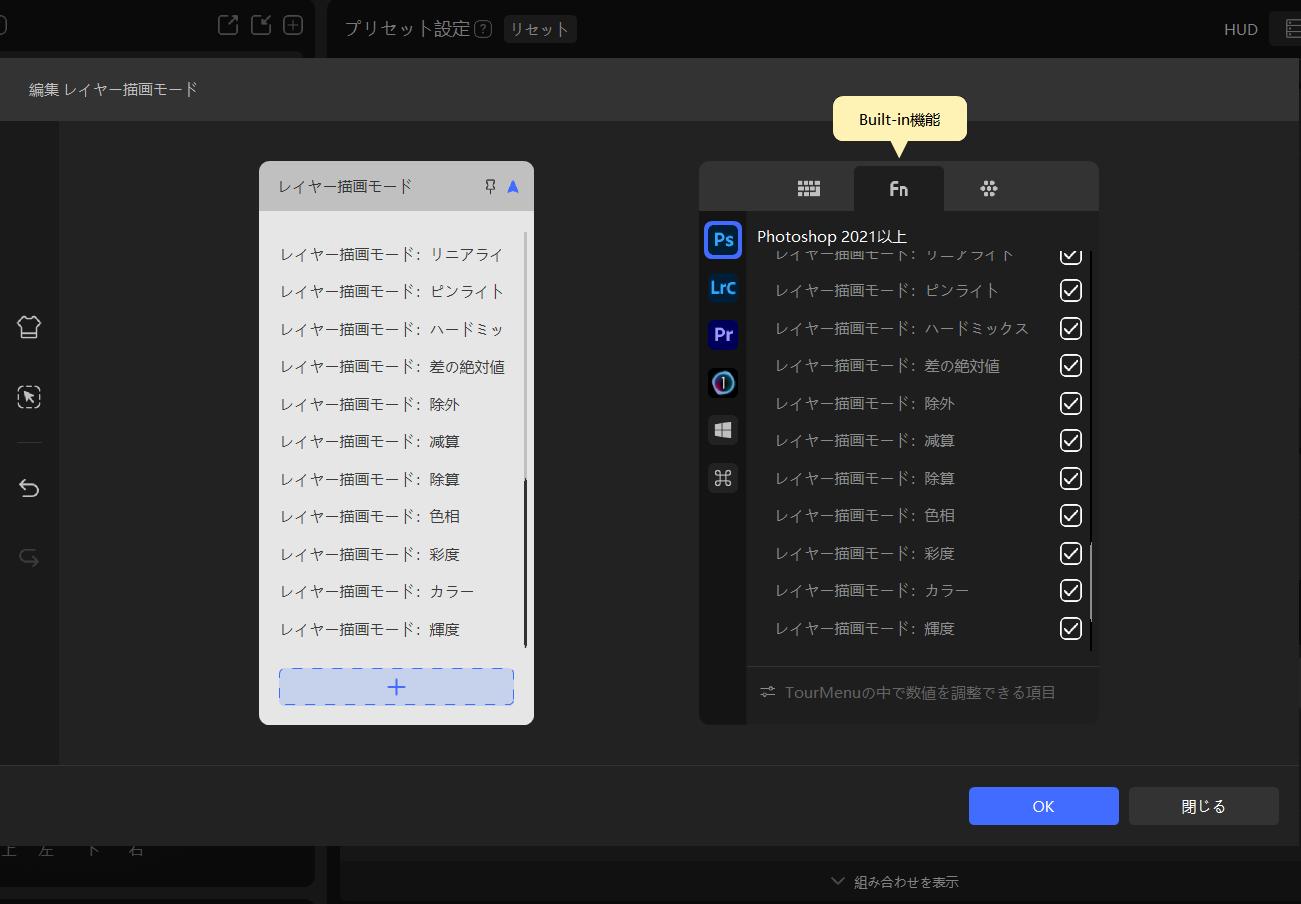
3、TourMenu内に分割線を追加することも可能です。メニュー内の項目が多い場合は分割線で整理すればより見やすくなります。
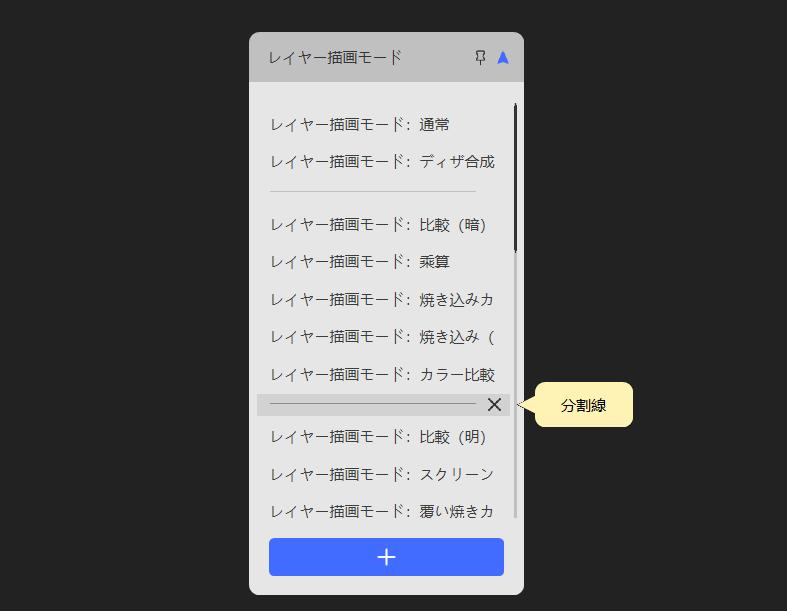
4、そして作成したTourMenuをTourBoxのボタンに設定します。これでボタンをクリックして、いつでもレイヤー描画モードメニューを呼び出せます。スクロールで項目を選択、トールボタンで適用。レイヤー描画モードの関連操作を指先で全部簡単に完成します。
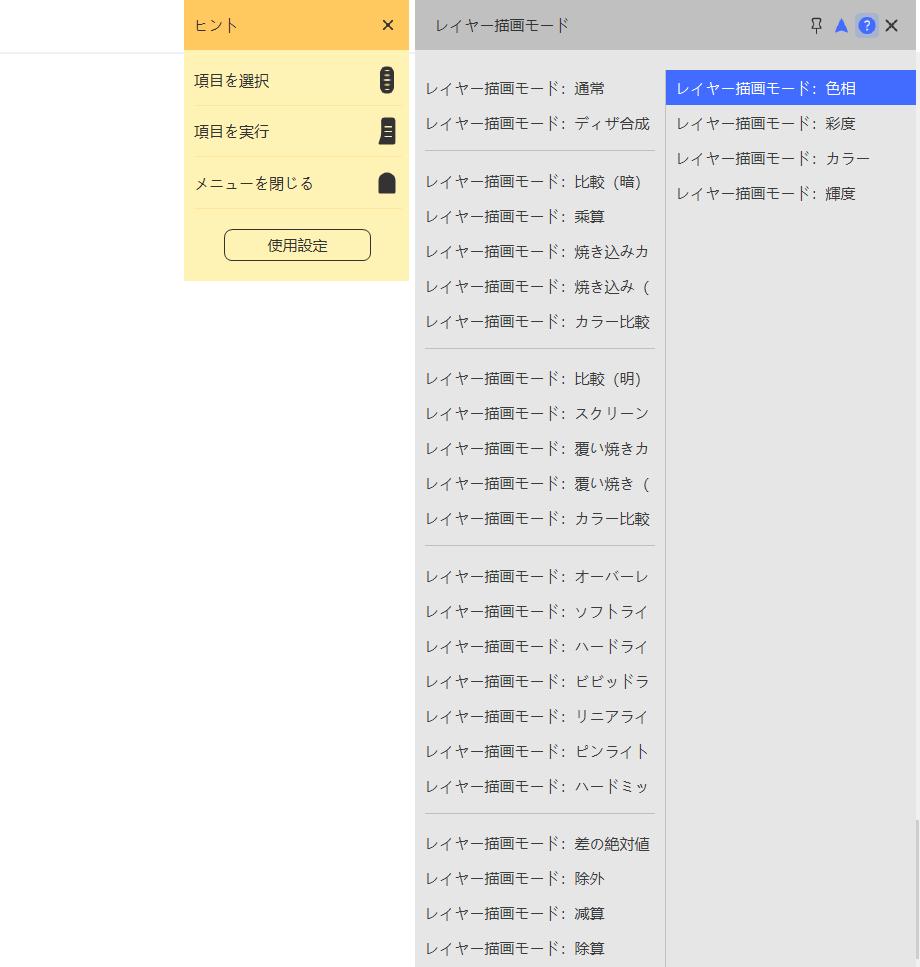
まとめ
今回はTourBoxにPhotoshopのレイヤー描画モードを設定し、便利に操作する方法を紹介しました。記事内では全ての描画モードをTourMenuに入れましたが、実際に使用する時は常用のもののみを入れる方が使いやすいでしょう。作成したTourMenuの内容は後でも変更、調整できますので、自分にもっとも合うレイヤー描画モードメニューを作って、Photoshopの操作を加速しよう!