Photoshopで画像のノイズを軽減・除去する簡単な方法
古い画像をデザインなどに使いたい時、ノイズがあって使いづらいことがあります。そのような時に、Photoshopを使うと簡単に画像ノイズを除去し、きれいでシャープな画像にすることができます。基本的にはフィルターをかけるだけで簡単にできる作業ですので、時間もかかりません。今回はPhotoshopでノイズを除去する方法を3つご紹介しますので、ぜひ試してみてください。
画像のノイズとは?
ノイズとは写真のざらつきのことで、ピクセルが乱れて画像が明瞭に見えなくなっている状態です。特に、暗いところでの撮影やカメラのISO設定が高い時に起こりがちです。また、質の低いカメラでもざらつきは起こります。
画像の美しさが損なわれるので、できれば撮影前に設定を適切にしたいところですが、ノイズが発生してしまっても後から簡単に除去できます。また、JPEG画像は保存するたびに劣化してしまうため、ノイズが発生しやすくなります。その場合も、Photoshopを使えばノイズの除去は可能です。
Photoshopでノイズを軽減する方法は3つある
スタンプツールなどを使って地道にノイズを除去していく方法もあります。一部だけを除去するならそれでも良いですが、画像全体のノイズ除去となると難しく、また、時間もかかります。そこで、以下の3つの方法で除去します。
1、フィルター機能「ノイズを軽減」で除去
2、「Camera Raw」でノイズを除去
3、「ノイズを削除」のニューラルフィルターで除去
それぞれ詳しく説明します。
Photoshopで画像のノイズを除去する基本の方法
フィルターの機能からノイズを軽減する方法です。まず、ノイズを除去したい画像を用意します。Photoshopで画像を開いたら、フィルターメニューから「ノイズ」→「ノイズを軽減」を選択します。すると「ノイズを軽減」のパネルが表示されます、ここで各数値を調整します。
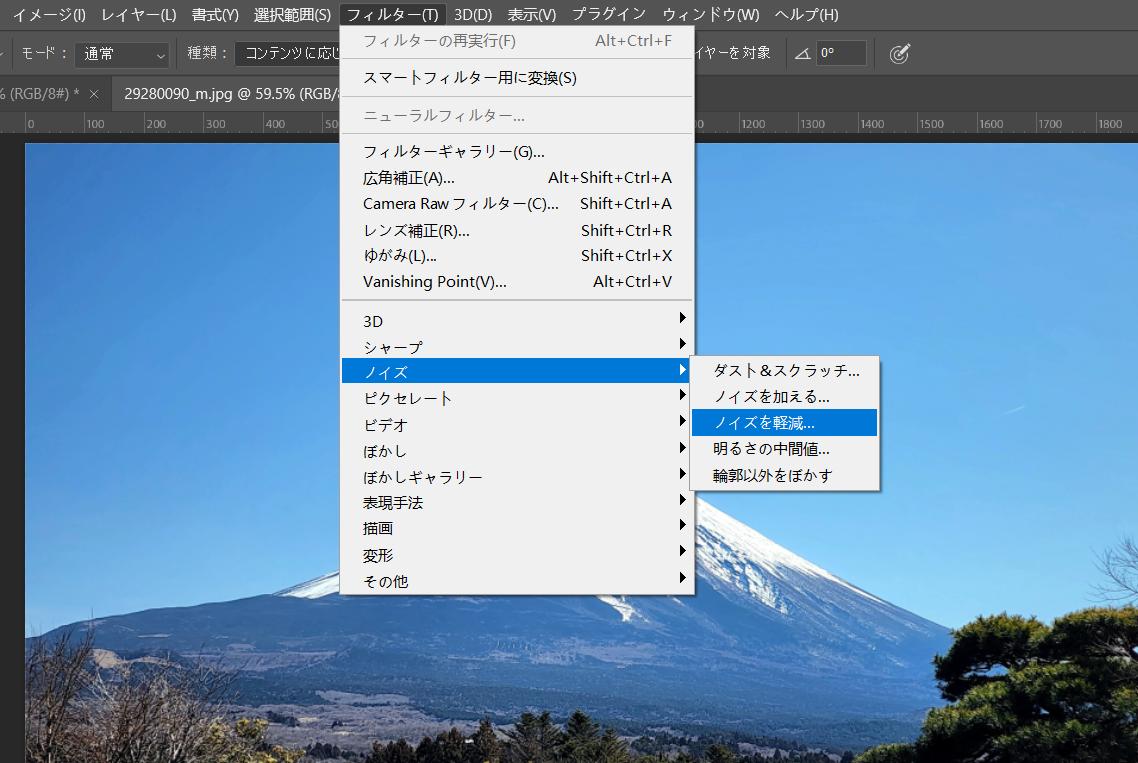
強さ:ノイズを消す度合いのこと。数値が高いほどノイズが軽減される。
ディテールを保持:ノイズを除去した時に保持する量を調整する。数値が高いほど質感は保たれるがノイズは増える。
カラーノイズを軽減:不要な色のノイズも解消できる。数値が高いと色のついたノイズは減少するも、鮮やかさ失われる。
ディテールをシャープに:ノイズを除去した時に質感が失われたら数値を上げて調整する。数値が高いと画像はくっきりするがノイズは増える
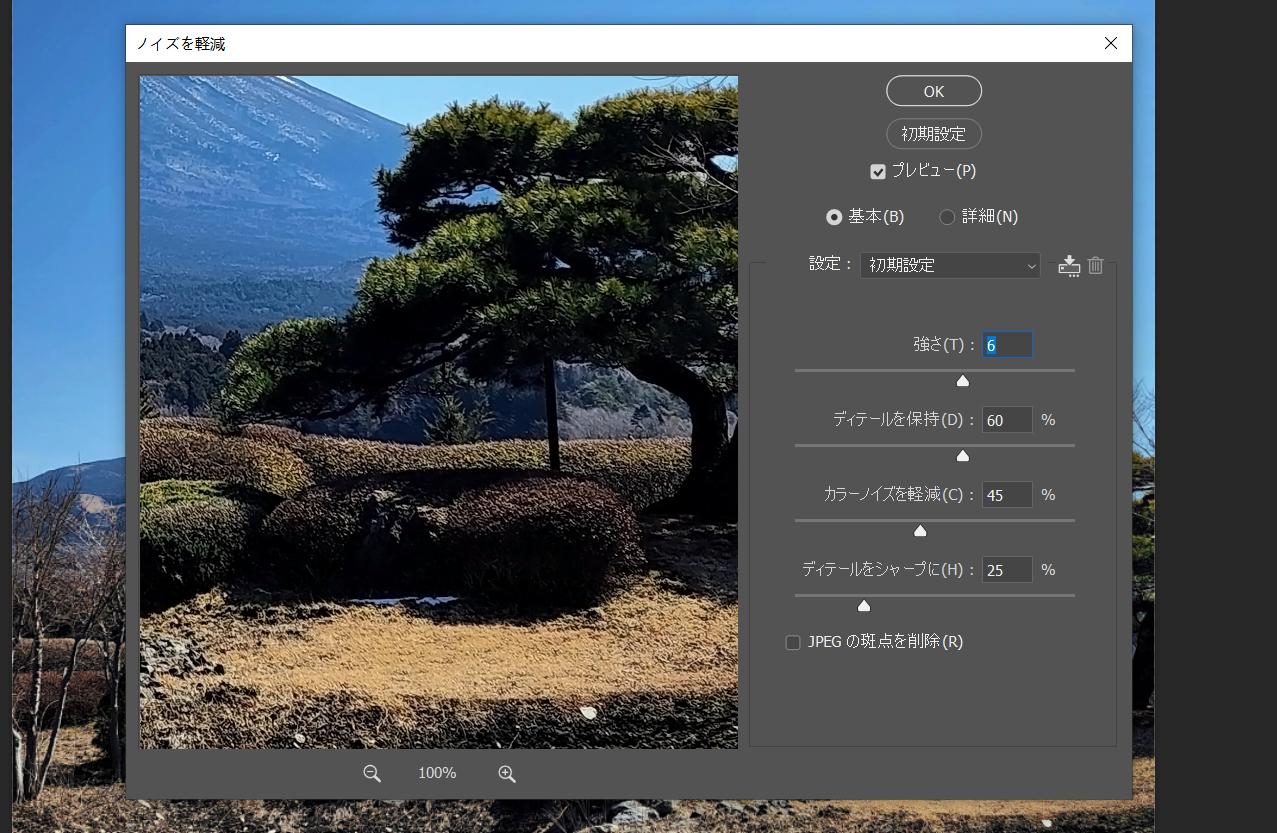
Camera Rawを使ってノイズを除去
次はCamera Rawを利用する方法です。同様に、ノイズを除去したい画像をPhotoshopで開きます。フィルターメニューから、「Camera Rawフィルター」を選択します。すると数値を調整するパネルが出てきますので、フィルターでノイズ除去をした時と同じように画像を見ながら調整していきます。
シャープ:数値が高いと画像がくっきりする
ノイズ軽減:数値が大きいほどノイズを軽減
カラーノイズの軽減:カラーノイズが多い時に数値を上げる
画像のノイズの量によって、全体のバランスを見ながらいろいろと調整してみてください。
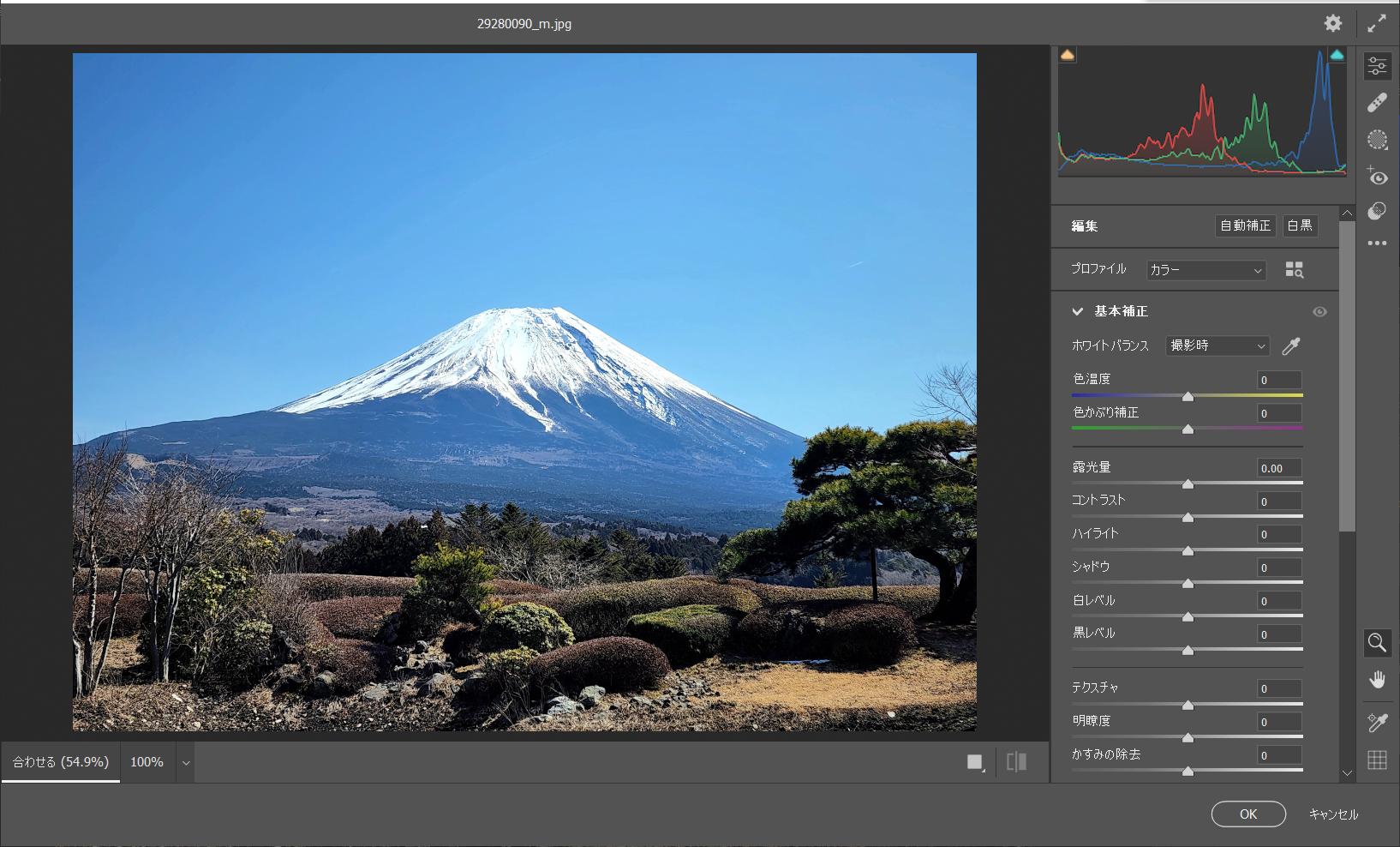
「ノイズを削除」のニューラルフィルターで除去
ノイズを除去したい画像を開いた後、フィルターから「ニューラルフィルター」を選択します。ニューラルフィルターのパネルが出てきますので、「JPEGのノイズを削除」をオンにします。
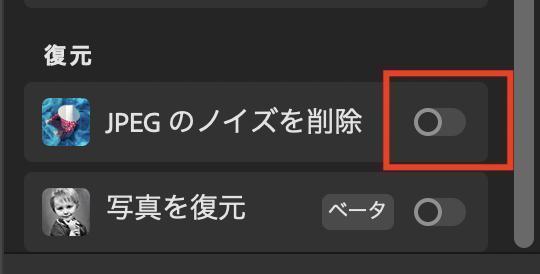
もしここが雲アイコンになっている場合はダウンロードが必要です。オンにすると右側に削除の強さを選択するパネルが出てきますので、画像の状況によって適当なものを選びます。これで全体的にノイズを除去できました。この方法ですと、除去の度合いを選択するだけなのでとても簡単です。
まとめ
Photoshopでノイズを除去する簡単な方法を3つ、ご紹介しました、どの方法も簡単にノイズを除去できます。さらに左手デバイスTourBoxを使えば、メニューを開く、パラメーターを調整するなどの操作はより便利、より直感的に操作できます。



TourBoxのノブやダイヤルの回転操作を使えば、繊細なパラメーター調整も正確に完成できますので、できるだけ元の画像の良さを残しながらノイズだけを除去できるよう、いろいろと数値を微調整しながら試してみてください。
